5 façons de restaurer vos fichiers supprimés sous Windows 10
Vous pouvez supprimer les fichiers inutiles de votre PC pour libérer de l'espace disque ou pour des raisons de confidentialité. Cependant, vous pourriez être stressé lorsque vous vous rendrez compte que vous avez accidentellement supprimé certains de vos fichiers importants. Mais ce n'est pas un problème aussi grave que vous le pensez. Il existe plusieurs façons de restaurer ces fichiers supprimés.
Dans cet article, nous vous montrerons comment récupérer vos fichiers, y compris ceux que vous avez peut-être supprimés définitivement par erreur.
Puis-je récupérer mes fichiers supprimés définitivement?
En utilisant les méthodes de cet article, vous pouvez tenter de récupérer vos fichiers supprimés définitivement.
Lorsque vous supprimez définitivement des fichiers, votre PC ne les supprime pas entièrement. Du moins, pas tout de suite. Les fichiers existent toujours dans votre stockage sur disque mais sont marqués comme des données inaccessibles. Les nouvelles données écrasent les fichiers lorsque vous utilisez votre PC. Donc, si vous supprimez définitivement des fichiers et que vous souhaitez les récupérer, vous devez cesser d'utiliser votre PC immédiatement.
Pensez à fermer toutes les applications en cours d'exécution et à éviter d'écrire de nouvelles données sur votre stockage sur disque pour gagner du temps. En plus des méthodes que nous vous fournirons dans cet article, vous pouvez également récupérer vos fichiers à l'aide d'un logiciel de récupération de données .
Sinon, voici les cinq solutions que vous pouvez essayer pour récupérer vos fichiers supprimés dans Windows 10.
1. Restaurer les fichiers supprimés avec Annuler la suppression
Vous ne le savez peut-être pas, mais vous pouvez annuler la suppression une fois que vous avez supprimé un fichier dans Windows 10. Cependant, vous ne pouvez pas appliquer cette méthode si vous vous êtes déconnecté ou que vous avez redémarré votre ordinateur.
Voici comment vous pouvez récupérer vos fichiers supprimés en utilisant Annuler la suppression:
- Ouvrez l' Explorateur de fichiers Windows et accédez au dossier contenant votre fichier supprimé.
- Cliquez avec le bouton droit n'importe où dans ce dossier et sélectionnez l'option Annuler le déplacement dans le menu contextuel.
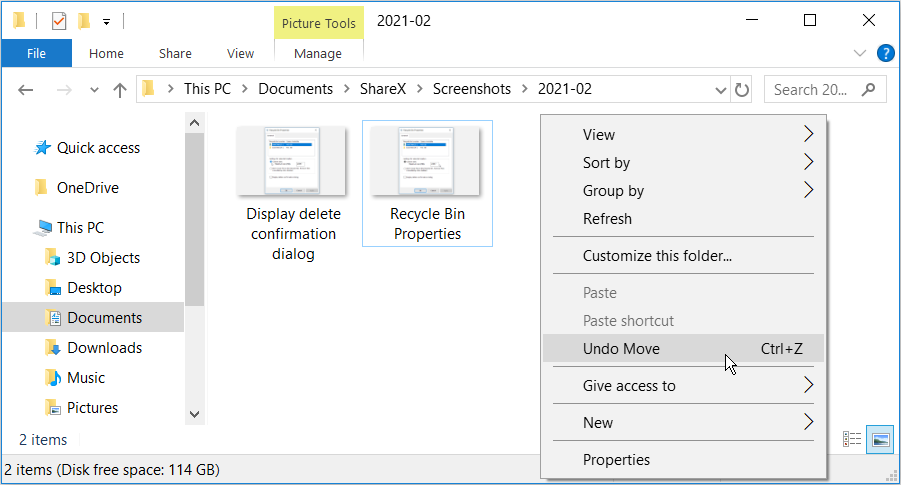
Cela devrait facilement restaurer votre fichier supprimé. Vous pouvez également restaurer votre fichier en appuyant sur Ctrl + Z immédiatement après la suppression du fichier.
2. Recherchez les fichiers supprimés dans la corbeille
Chaque fois que vous supprimez accidentellement vos fichiers, le premier endroit à vérifier est la corbeille. À moins que vous ne commettiez des erreurs qui suppriment définitivement vos fichiers , tous vos fichiers supprimés devraient aller directement dans la corbeille.
Pour commencer, ouvrez la corbeille en double-cliquant sur l' icône de la corbeille sur votre bureau.
Si vous avez beaucoup d'éléments supprimés dans la corbeille, vous pourriez avoir du mal à localiser un fichier spécifique que vous souhaitez récupérer. Pour rendre les choses un peu plus faciles, voici ce que vous pouvez faire:
- Cliquez avec le bouton droit n'importe où dans la corbeille .
- Sélectionnez l'option Afficher , puis sélectionnez Détails .
Cela vous aidera à trier vos fichiers en fonction de plusieurs facteurs tels que l' emplacement d'origine et la date de suppression . Vous pouvez ensuite localiser facilement vos fichiers à l'aide de ces options.
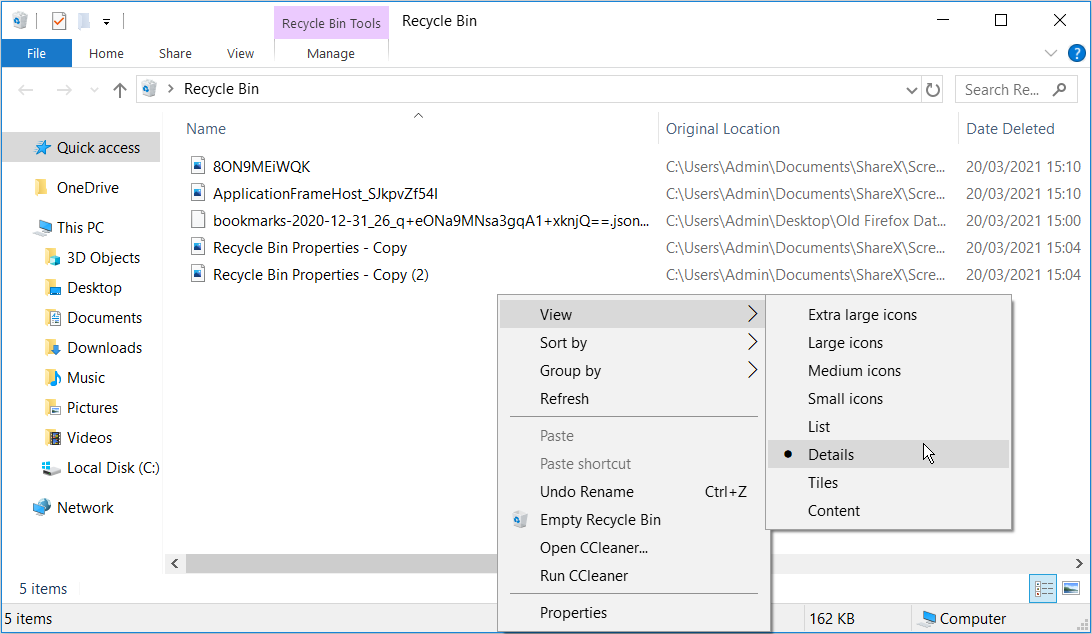
Vous pouvez également rechercher votre fichier supprimé spécifique à l'aide de la barre de recherche en haut à droite de la fenêtre de la corbeille.
Une fois que vous avez localisé un fichier que vous souhaitez restaurer, cliquez dessus avec le bouton droit de la souris et sélectionnez Restaurer . Si vous souhaitez restaurer tous vos fichiers supprimés, appuyez sur Ctrl + A , cliquez avec le bouton droit sur l'un des fichiers et sélectionnez Restaurer .
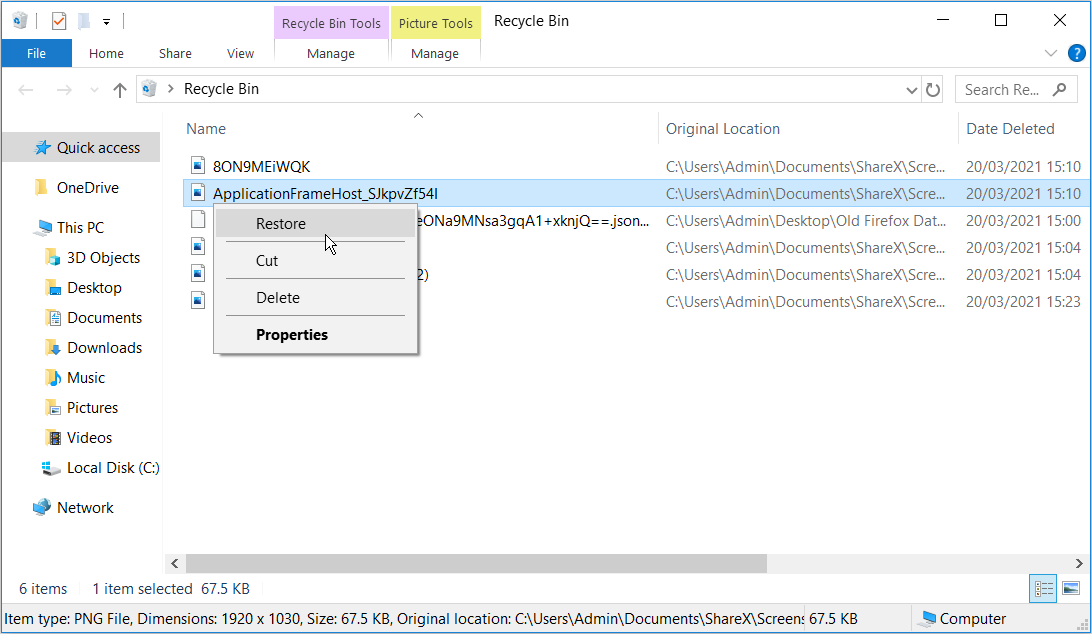
Si vous avez configuré votre PC pour supprimer automatiquement les fichiers de la corbeille, cette méthode ne vous aidera pas. Dans ce cas, il n'y aura aucun fichier à récupérer à partir de la corbeille. Pour récupérer vos fichiers, vous devrez essayer les autres méthodes de cet article.
3. Restaurer les fichiers supprimés avec l'historique des fichiers
Si vous avez configuré votre PC pour restaurer des fichiers à l'aide de l'historique des fichiers , voici comment vous pouvez récupérer vos fichiers et dossiers supprimés définitivement:
- Cliquez sur la barre de recherche Windows 10 , tapez Restaurer vos fichiers avec l'historique des fichiers et sélectionnez la meilleure correspondance .
- Lorsque vous êtes dans la fenêtre Historique des fichiers, recherchez le dossier dans lequel votre fichier supprimé a été stocké.
- Localisez votre fichier supprimé et cliquez sur le bouton Restaurer . Cela devrait restaurer votre fichier à son emplacement d'origine.
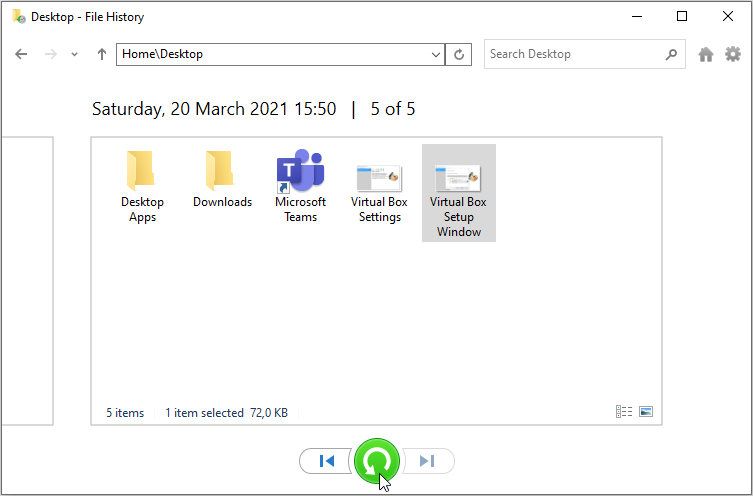
4. Restaurer les fichiers supprimés à l'aide de la fonction «Sauvegarder et restaurer»
Si vous avez créé une sauvegarde à l'aide de l'outil de sauvegarde et de restauration de Windows 7, vous pouvez toujours l'utiliser pour restaurer vos fichiers supprimés dans Windows 10.
- Tapez Paramètres de sauvegarde dans la barre de recherche Windows et sélectionnez la meilleure correspondance .
- Sélectionnez l'option Aller à la sauvegarde et à la restauration (Windows 7) .
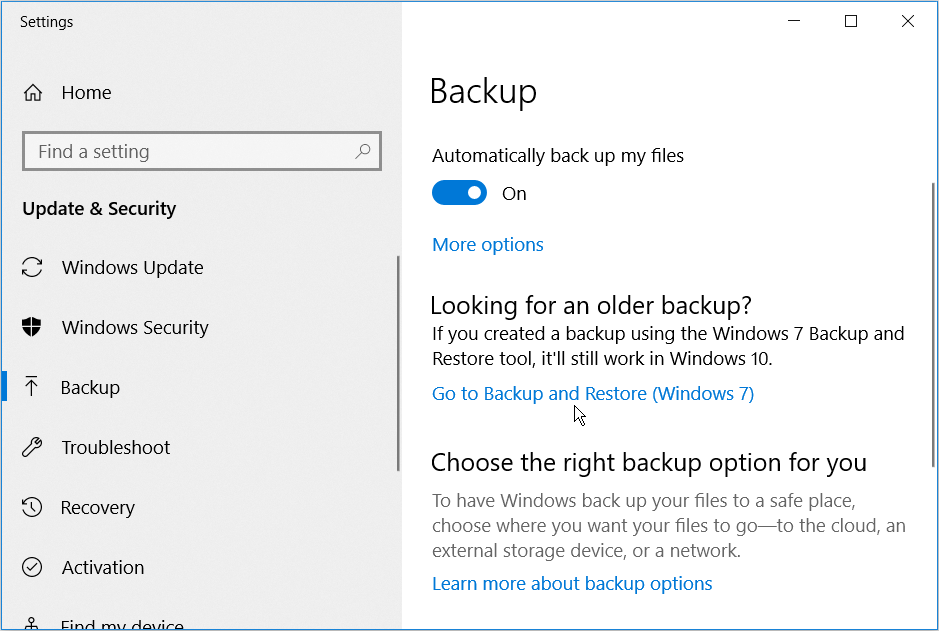
Dans la fenêtre Sauvegarde et restauration, cliquez sur l'option Sélectionner une autre sauvegarde à partir de laquelle restaurer les fichiers .
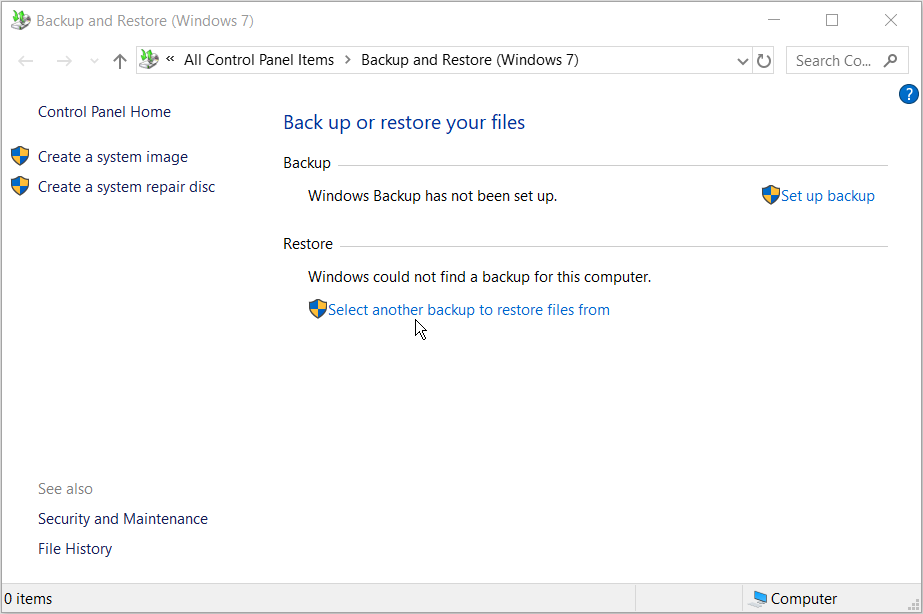
Lorsque la fenêtre Restaurer les fichiers apparaît, vérifiez s'il existe des anciennes sauvegardes qui pourraient contenir vos fichiers supprimés définitivement. Si vous identifiez une sauvegarde pertinente, sélectionnez-la et cliquez sur Suivant .
Dans la fenêtre qui apparaît, cochez la case Sélectionner tous les fichiers de cette sauvegarde et cliquez sur Suivant . Le processus de récupération démarre et vous devriez récupérer vos fichiers une fois terminé.
Si vous avez créé un point de restauration système , vous pouvez également l'utiliser pour restaurer vos fichiers. Un point de restauration système vous aide à annuler les modifications et à revenir à un état antérieur sur votre PC.
5. Restaurer les fichiers supprimés avec l'invite de commandes
En dernier recours, vous pouvez essayer de restaurer vos fichiers supprimés définitivement à l'aide de l'invite de commande. Voici comment procéder:
- Appuyez sur la touche Windows + R et tapez CMD .
- Appuyez sur Ctrl + Maj + Entrée pour ouvrir une invite de commandes élevée.
- Tapez la commande suivante:
attrib -h -r -s /s /d C:*.*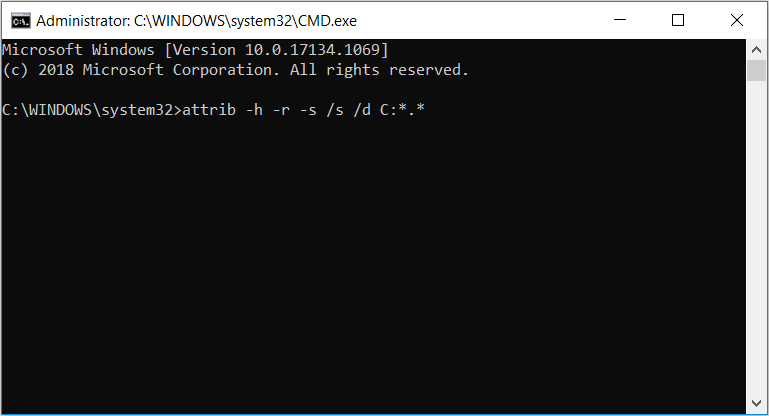
Remplacez C: par le nom du lecteur à partir duquel vous souhaitez récupérer les fichiers. Enfin, cliquez sur Entrée pour démarrer le processus de récupération.
Évitez d'utiliser votre PC tant que le processus n'est pas terminé. Cela garantira que vous ne finirez pas par écraser vos fichiers supprimés. Une fois le processus de récupération terminé, vous devriez voir vos fichiers dans leur dossier d'origine. Au cas où cela ne fonctionne pas, la meilleure option serait d'utiliser un logiciel de récupération de données.
Restaurez tous vos fichiers avec facilité
Vous devriez maintenant pouvoir restaurer vos fichiers supprimés à l'aide des cinq méthodes que nous avons fournies dans cet article. Gardez à l'esprit qu'en matière de récupération de données, plus tôt vous commencerez le processus, meilleurs seront vos résultats.
Pour rendre les choses encore plus faciles, Windows fournit également l'outil de récupération de fichiers Windows. C'est un excellent outil de récupération de données qui peut vous aider à localiser un fichier perdu à partir de votre sauvegarde.
