5 façons d’enregistrer des documents Word en tant que fichier image
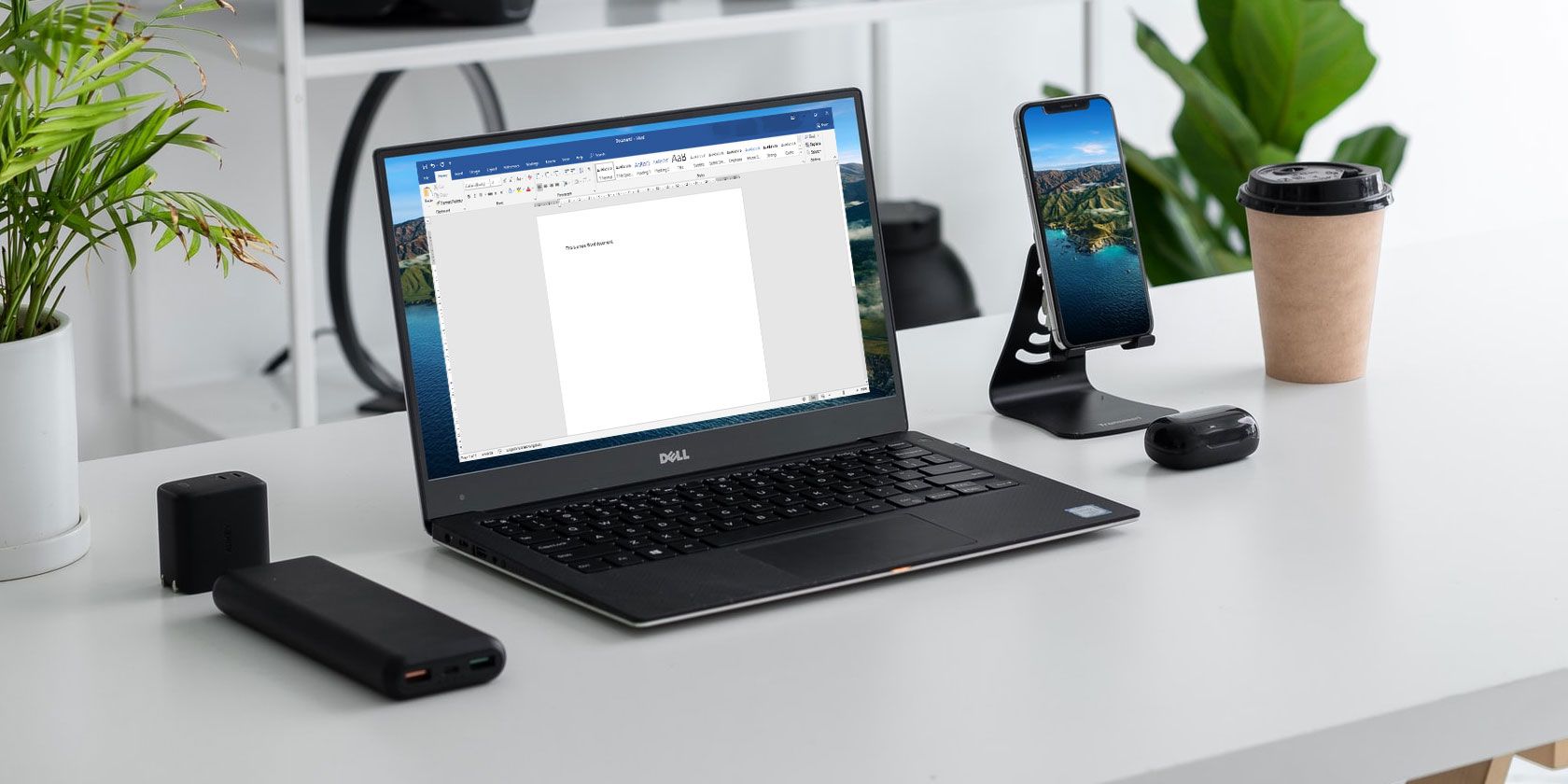
Si vous devez envoyer un document Word à quelqu'un qui n'a pas installé l'application ou si vous souhaitez en conserver une copie pour vos dossiers, l'enregistrer en tant qu'image est une option viable. Cela vous permet de le partager avec n'importe qui tout en l'empêchant de le modifier.
Examinons quelques-unes des méthodes pour transformer votre document Word en image.
Si vous ne souhaitez enregistrer qu'une seule page en tant qu'image de votre document Word, l'utilisation de la fonction de capture d'écran de Word est pratique.
Vous pouvez également utiliser cette fonctionnalité pour les documents de plusieurs pages, mais cela vous oblige à prendre une capture d' écran pour chacune de vos pages. L'utilisation de l'une des autres méthodes mentionnées ci-dessous sera plus pratique dans ce cas.
Voici comment transformer l'une des pages de votre document Word en une image avec une capture d'écran:
- Ouvrez votre document avec Microsoft Word.
- Cliquez sur l'onglet Affichage en haut et sélectionnez Une page dans la section Zoom .

- Faites défiler jusqu'à la page que vous souhaitez enregistrer en tant qu'image. Assurez-vous que la page occupe l'affichage complet du document dans Word.
- Appuyez sur Ctrl + N pour créer un nouveau document Word.
- Dans votre document nouvellement créé, cliquez sur l'onglet Insertion et sélectionnez Capture d'écran , puis Capture d' écran .

- Vous pouvez maintenant sélectionner la partie de votre écran que vous souhaitez enregistrer en tant qu'image. Sélectionnez la partie de votre écran contenant votre document Word.
- Word capturera une capture d'écran et l'ajoutera à votre nouveau document. Cliquez avec le bouton droit sur cette capture d'écran et sélectionnez Enregistrer en tant qu'image .

- La boîte d'enregistrement standard s'ouvre, vous permettant d'enregistrer votre document Word en tant qu'image. Entrez un nom pour l'image, sélectionnez un type de fichier dans le menu déroulant et cliquez sur Enregistrer .
2. Utilisez Snip & Sketch pour enregistrer des documents Word en images
Snip & Sketch est une application intégrée permettant de prendre des captures d'écran sous Windows 10 . Puisque vous pouvez l'utiliser pour les tâches de capture d'écran, il s'ensuit que l'application fonctionne également pour enregistrer les documents Word en tant que fichier image.
Cet outil propose une sélection de zone personnalisée, vous permettant de sélectionner précisément la zone où votre document Word apparaît et d'en prendre une capture d'écran. Voici comment procéder:
- Lancez votre document avec Microsoft Word.
- Accédez à la page que vous souhaitez enregistrer en tant qu'image.
- Dans le coin inférieur droit de votre écran, vous trouverez un curseur qui vous permet de modifier le niveau de zoom de votre document. Utilisez le curseur pour rendre votre page entièrement visible, car vous ne pouvez enregistrer qu'une image de ce que vous pouvez voir.

- Appuyez sur la touche Win , recherchez Snip & Sketch et ouvrez l'application. Vous pouvez également appuyer sur Win + Shift + S comme raccourci.
- Cliquez sur l'option Nouveau dans l'utilitaire pour prendre une nouvelle capture d'écran.

- Faites glisser votre curseur pour sélectionner toute la zone de votre page que vous souhaitez enregistrer en tant qu'image.
- La version image de votre page s'ouvrira dans Snip & Sketch. Utilisez l'outil Recadrer pour couper quoi que ce soit si nécessaire, puis cliquez sur l'icône Enregistrer dans la barre d'outils pour enregistrer le fichier image sur votre PC.

3. Utilisez Collage spécial pour enregistrer des documents Word en tant qu'image
Collage spécial est une option de Microsoft Word qui vous permet de choisir comment coller votre contenu copié. Il existe une option dans cette fonctionnalité qui vous aide à coller votre contenu copié en tant qu'image dans votre document Word actuel.
Pour l'utiliser, copiez simplement le contenu de votre document Word, créez un nouveau document et collez le contenu copié sous forme d'image. Nous vous montrerons comment procéder étape par étape:
- Ouvrez votre document Word et sélectionnez le contenu que vous souhaitez enregistrer en tant qu'image. Si vous souhaitez enregistrer le document entier, appuyez sur Ctrl + A pour tout sélectionner.
- Cliquez avec le bouton droit sur le contenu sélectionné et choisissez Copier (ou utilisez Ctrl + C ) pour copier le contenu.

- Créez un nouveau document Word en appuyant sur le raccourci clavier Ctrl + N.
- Dans le nouveau document, accédez à l'onglet Accueil et cliquez sur Coller , puis sur Collage spécial .
- Une boîte s'ouvrira sur votre écran vous permettant de spécifier comment vous souhaitez coller votre contenu. Sélectionnez le bouton radio Coller , puis choisissez Image (métafichier amélioré) .
- Cliquez sur OK pour coller votre contenu sous forme d'image.

- Vous verrez votre contenu copié sous forme d'image dans votre document. Si tout semble bon, cliquez avec le bouton droit sur votre image et choisissez Enregistrer en tant qu'image.

- Entrez un nom pour votre image, sélectionnez un type de fichier et cliquez sur Enregistrer pour enregistrer votre document sous forme de photo.
4. Enregistrer les documents Word au format PDF et les convertir en images
Word vous offre la possibilité d'enregistrer vos fichiers dans de nombreux formats, en dehors du document Word standard. L'un de ces formats est le PDF, qui vous permet en fait de convertir votre document en image car les PDF sont faciles à convertir en fichier image.
Cette procédure se déroule en deux étapes: convertissez d'abord le document au format PDF, puis enregistrez le PDF en tant que fichier image. Voici comment ça fonctionne.
1. Enregistrez votre document Word au format PDF
Vous pouvez utiliser l'option intégrée pour enregistrer un document au format PDF dans Word comme suit:
- Lorsque votre document est ouvert dans Word, cliquez sur le menu Fichier en haut et sélectionnez Enregistrer sous , puis Parcourir .

- La boîte de sauvegarde familière s'ouvrira sur votre écran. Sélectionnez PDF dans le menu déroulant Enregistrer en tant que type , entrez un nom dans le champ Nom de fichier et cliquez sur Enregistrer en bas.

Assurez-vous que vous pouvez trouver le PDF nouvellement créé sur votre ordinateur.
2. Convertissez votre PDF en format d'image
Il est temps de transformer votre PDF en image, ce que vous pouvez faire à l'aide d'une application gratuite. Nous détaillons comment procéder avec une application Windows 10 Store ci-dessous, mais vous pouvez également utiliser un service Web comme PDF to Image si vous ne souhaitez rien installer.
- Lancez le Microsoft Store, recherchez PDF en JPEG et cliquez sur l'application lorsqu'elle apparaît dans les résultats de la recherche.
- Cliquez sur le bouton Obtenir pour télécharger l'application sur votre ordinateur.
- Cliquez sur Lancer une fois l'application téléchargée et installée.
- Sur l'interface principale de l'application, cliquez sur Sélectionner un fichier et sélectionnez le PDF que vous avez converti précédemment.
- Vous verrez des aperçus des pages de votre fichier PDF. Cliquez sur Sélectionner un dossier en haut et choisissez un dossier pour enregistrer vos fichiers image.
- Enfin, cliquez sur Convertir pour commencer à convertir votre PDF en fichier image.

- Lorsque la conversion est terminée, vous trouverez une image pour chaque page de votre document PDF.
Si vous ne trouvez pas pratique de partager plusieurs images avec votre destinataire, vous pouvez combiner vos images ensemble et les envoyer en un seul fichier.
5. Enregistrer un document Word en tant qu'image en ligne
Il existe quelques services en ligne qui vous permettent de convertir vos documents Word en fichiers image. Vous pouvez utiliser ces services sans télécharger ni installer quoi que ce soit sur votre ordinateur.
Examinons deux de ces services que vous pouvez utiliser pour enregistrer un document Word en tant que fichier image.
1. Zamzar
Zamzar est un service de conversion de fichiers en ligne populaire, que vous pouvez utiliser pour transformer vos documents Word d'une ou de plusieurs pages en fichiers image. Il prend en charge plusieurs formats d'image, y compris les formats populaires comme JPG et PNG.
Vous pouvez l'utiliser comme suit:
- Rendez-vous sur le site Zamzar et cliquez sur Ajouter des fichiers pour ajouter votre document Word.
- Sélectionnez un format d'image dans le menu déroulant et cliquez sur Convertir maintenant .

- Une fois le document converti en format d'image, cliquez sur Télécharger pour télécharger les images sur votre ordinateur.
2. Word en JPEG
Word to JPEG est un autre service en ligne qui vous aide à convertir vos documents Word en images au format JPEG. Voici comment vous l'utilisez:
- Ouvrez le site Word vers JPEG et cliquez sur Télécharger des fichiers pour télécharger votre document Word.
- Il commencera automatiquement à convertir votre document une fois qu'il sera téléchargé.
- Cliquez sur le bouton Télécharger tout pour télécharger vos fichiers convertis.

Si votre destinataire a uniquement besoin de lire votre document et de ne pas le modifier, vous pouvez enregistrer votre document Word en tant que fichier image et le lui envoyer. Ils pourront le voir quel que soit l'appareil qu'ils utilisent.
Vous n'êtes pas sûr de la meilleure façon de l'envoyer? Vous avez beaucoup de choix pour partager des photos avec vos amis et votre famille.














