5 façons d’imprimer le contenu des dossiers et des répertoires sous Windows
Que vous soyez un utilisateur à domicile ou une partie d'une entreprise, vous devrez peut-être un jour imprimer une liste composée de l'intégralité du contenu d'un répertoire – et le jour venu, les méthodes suivantes vous feront gagner beaucoup de temps. Dans cet article, nous allons vous montrer cinq façons différentes d'imprimer le contenu d'un dossier sous forme de liste.
1. Commande DOS
C'est l'une des nombreuses commandes de ligne de commande importantes qui sont faciles à retenir et à exécuter:
- Tapez l' invite de commande dans la barre de recherche du menu Démarrer et sélectionnez la meilleure correspondance pour ouvrir l' invite de commande . Maintenant, cliquez avec le bouton droit de la souris et sélectionnez Exécuter en tant qu'administrateur.
- Utilisez la commande cd pour accéder au répertoire que vous souhaitez imprimer. Par exemple, pour accéder à votre dossier Documents, vous devez saisir cd C: Users YourUserName Documents , en remplaçant votre nom par le vôtre.
- Tapez dir> print.txt, puis appuyez sur Entrée et quittez l'invite de commandes.
- Dans l'Explorateur de fichiers, accédez au même dossier et vous devriez voir un fichier print.txt . Il s'agit d'un fichier texte brut qui peut être ouvert dans le Bloc-notes ( ou tout autre éditeur de texte ), puis imprimé.
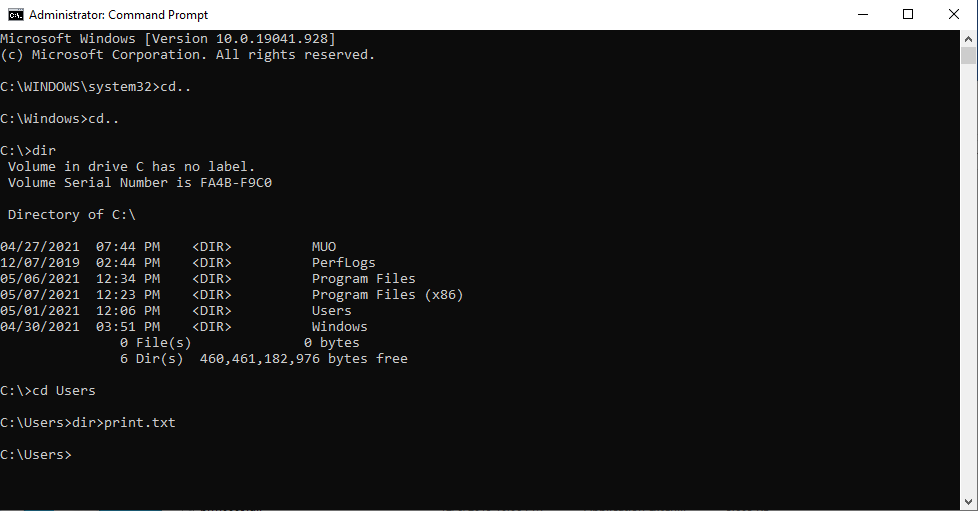
2. Définition d'un menu contextuel
Vous pouvez ajouter une fonction de répertoire d'impression au menu contextuel du clic droit pour n'importe quel dossier. Cela envoie la liste du contenu du dossier directement à l'imprimante. Pour Windows 10, procédez comme suit:
- Lancez le Bloc-notes (ou votre éditeur de texte préféré).
- Collez ce qui suit:
@echo off
dir %1 /-p /o:gn > "%temp%Listing"
start /w notepad /p "%temp%Listing"
del "%temp%Listing"
exit - Enregistrez le fichier sous % WinDir% Printdir.bat , ce qui le placera dans le répertoire système racine de Windows. (Si vous ne pouvez pas en raison des autorisations, enregistrez-le où vous le souhaitez, puis déplacez-le manuellement vers le répertoire C: / Windows.)
- Fermez le bloc-notes.
- Lancez à nouveau le Bloc-notes pour créer un nouveau fichier.
- Collez ce qui suit:
Windows Registry Editor Version 5.00
[HKEY_CLASSES_ROOTDirectoryShell]
@="none"
[HKEY_CLASSES_ROOTDirectoryShellPrint_Directory_Listing]
@="Print Directory Listing"
[HKEY_CLASSES_ROOTDirectory
hellPrint_Directory_Listingcommand]
@="Printdir.bat "%1""
[HKEY_CLASSES_ROOTSOFTWAREClassesDirectory]
"BrowserFlags"=dword:00000008
[HKEY_CLASSES_ROOTSOFTWAREClassesDirectory
hellPrint_Directory_Listing]
@="Print Directory Listing"
[HKEY_CLASSES_ROOTSOFTWAREClassesDirectory
hellPrint_Directory_Listingcommand]
@="Printdir.bat "%1""
[HKEY_CURRENT_USERSoftwareMicrosoftWindowsShellAttachmentExecute{0002DF01-0000-0000-C000-000000000046}]
@=""
[HKEY_CLASSES_ROOTSOFTWAREClassesDirectory]
"EditFlags"="000001d2" - Enregistrez le fichier sous % UserProfile% Desktop PrintDirectoryListing.reg , ce qui le placera sur votre bureau.
- Accédez à votre bureau et double-cliquez sur le fichier PrintDirectoryListing.reg . Cela modifiera le registre Windows , ce qui peut être risqué! Si vous êtes inquiet, sauvegardez d'abord le registre .
- Cliquez avec le bouton droit de la souris dans un dossier et sélectionnez Imprimer la liste du répertoire pour imprimer directement la liste.
3. L'outil électrique de Karen
L'imprimante d'annuaire de Karen est un outil d'interface graphique avec des fonctionnalités riches. Néanmoins, notre principale préoccupation est sa capacité à imprimer les noms de fichiers avec d'autres bits de données, tels que la taille du fichier, l'extension, la date et l'heure de la dernière modification et les attributs.
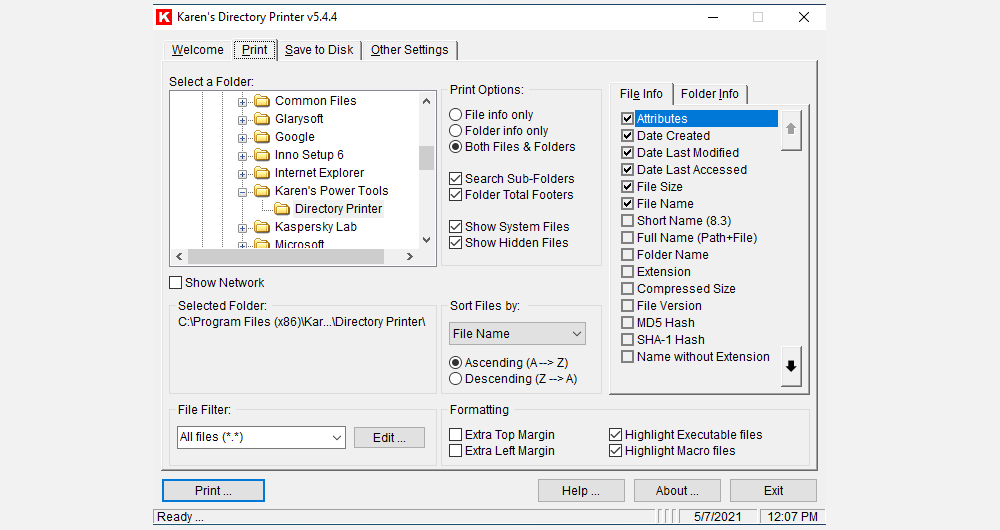
La liste imprimée des fichiers peut être triée par nom, taille, date de création, date de dernière modification ou date du dernier accès. La liste des fichiers peut également être filtrée pour inclure uniquement les fichiers qui répondent à certains critères, et la liste résultante peut être formatée ou mise en surbrillance (mais uniquement dans une mesure limitée).
L'imprimante d'annuaire de Karen peut être incluse dans le menu contextuel du clic droit et fonctionne également pour les ordinateurs en réseau. La liste de fichiers peut être envoyée directement à l'imprimante ou enregistrée sous forme de fichier texte.
Téléchargement: Imprimante d'annuaire de Karen pour Windows 10 (gratuit)
4. Liste des répertoires et impression
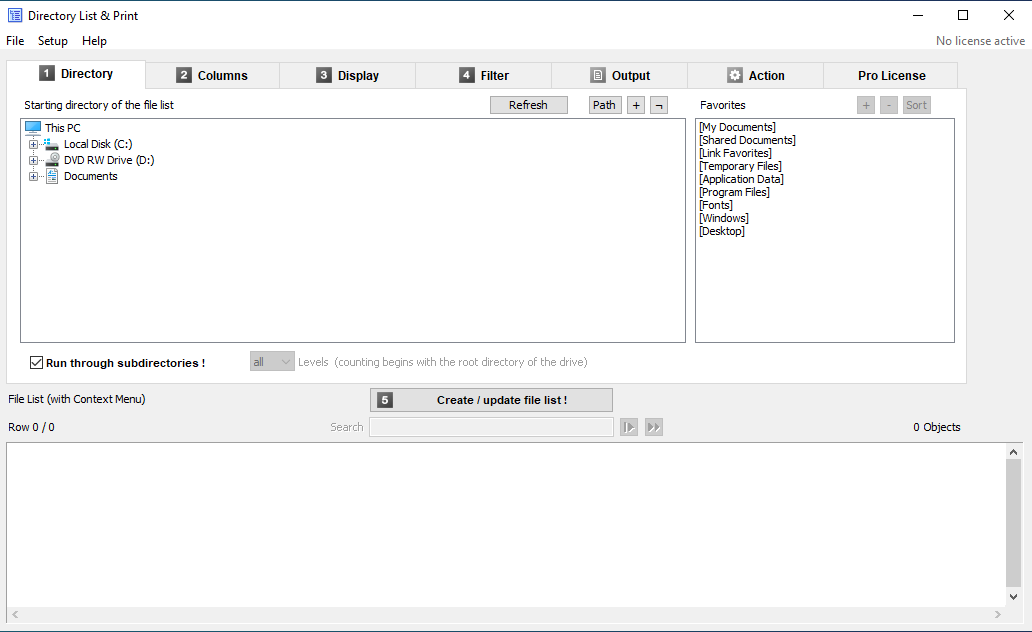
Directory List & Print est une solution plus simple et plus petite que l'imprimante d'annuaire de Karen. Les listes générées peuvent être copiées dans le presse-papiers et collées dans d'autres programmes, ou elles peuvent être directement insérées dans des programmes comme Word et Excel en un seul clic.
Étant donné que les données sont séparées par des tabulations, elles peuvent même être collées librement dans Excel sous forme de tableau.
Outre les attributs de fichier, Directory List & Print peut contrôler l'affichage des noms de fichiers avec ou sans extensions de fichier. Il fournit également des options pour trier la liste résultante et l'intégrer dans le menu contextuel du clic droit. La version Pro peut inclure des données encore plus avancées, telles que les sommes de contrôle, les dimensions des médias, les propriétés des méta-fichiers, etc.
Téléchargement: Liste de répertoires et impression pour Windows 10 (gratuit, 22 $ Pro)
5. Imprimante de répertoire JR
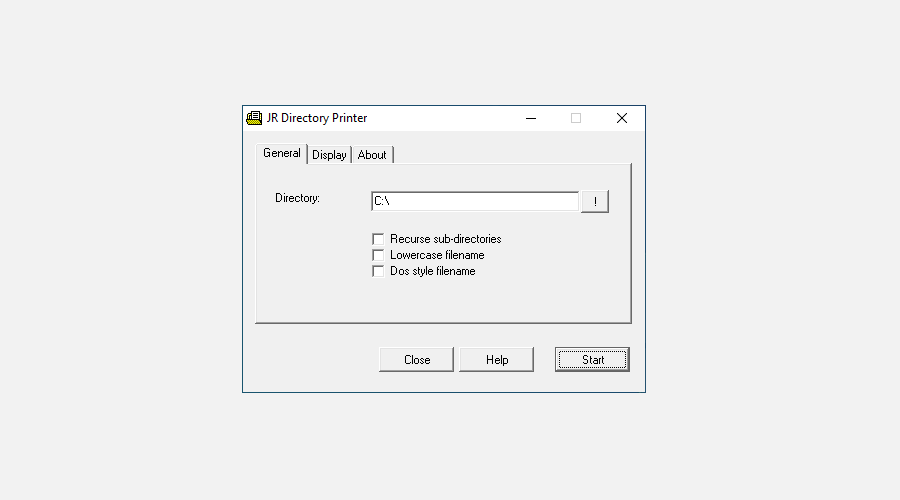
JR Directory Printer est la plus légère des trois applications tierces de cet article, avec une taille de téléchargement de seulement 173 Ko. Il est portable, donc il n'a même pas besoin d'être installé.
Si vous rencontrez des problèmes lors de son lancement sur Windows 10, vous devrez l'exécuter en mode de compatibilité:
- Cliquez avec le bouton droit sur JDirPrinter.exe et sélectionnez Propriétés .
- Sous l'onglet Compatibilité, cochez Exécuter ce programme en mode de compatibilité et sélectionnez Windows XP (Service Pack 3) .
C'est facile à utiliser par la suite. Sélectionnez le dossier que vous souhaitez répertorier, choisissez si vous souhaitez récurer (inclure) tous ses sous-dossiers et si vous souhaitez mettre les noms de fichiers en minuscules, puis cliquez sur Démarrer . Il va créer et ouvrir un fichier appelé DirPrint.txt , que vous pouvez modifier ou copier ailleurs.
D'autres options (sous l'onglet Affichage) incluent la taille du fichier en Ko / octets, les attributs et la longueur de fichier personnalisée. C'est très léger et simple, mais c'est censé l'être.
Téléchargement: JR Directory Printer pourWindows 10 (gratuit)
Comment imprimez-vous le contenu du répertoire?
Windows n'a peut-être pas la capacité native d'imprimer le contenu des dossiers de manière conviviale, mais grâce aux solutions de contournement et à tous les logiciels gratuits, c'est en fait un jeu d'enfant.
