5 façons dont Luminar AI peut faire ressortir vos photos
Luminar AI peut aider vos photos à se démarquer grâce à sa gamme d'outils faciles à utiliser. Nous explorerons certaines de ses meilleures fonctionnalités, qui peuvent toutes être utilisées pour améliorer les photos de personnes, ainsi que tout ce que vous photographiez.
Si vous souhaitez voir ce que le premier logiciel de photo 100% AI au monde peut faire pour vous, vous êtes au bon endroit.
Luminar AI est facile à comprendre et à utiliser. En fait, si vous avez l'habitude d'éditer des images sur votre smartphone, vous serez très à l'aise avec Luminar AI.
Commencer

Si vous connaissez déjà Luminar AI, vous saurez que le flux de travail général consiste à choisir un modèle , puis à passer à l'onglet Modifier pour toutes les modifications détaillées. Si vous souhaitez passer en revue certaines des bases de Luminar AI , n'hésitez pas à le faire avant de continuer.
Pour tous nos exemples d'aujourd'hui, nous ignorerons complètement les modèles et travaillerons uniquement avec les outils d' édition . Nous ne couvrirons pas toutes les étapes de base de l'utilisation de Luminar AI en tant que plugin ou programme autonome. Nous allons simplement explorer les outils eux-mêmes pour vous donner une meilleure compréhension de ce qu'ils font et comment les appliquer.
Commençons!
1. Face AI: éclaircir les traits du visage de votre sujet
Situé dans le menu Portrait (à l'extrême droite), le panneau Face AI est composé de trois jeux de curseurs pour le visage , les yeux et la bouche . Chacun de ces curseurs peut être utilisé pour modifier radicalement l'apparence de votre sujet, en particulier ses yeux.
Certains de ces curseurs, comme Slim Face , peuvent sembler controversés car ils peuvent modifier radicalement l'apparence d'une personne. Cependant, ces curseurs doivent également être considérés comme photo-correctifs. C'est-à-dire qu'ils peuvent être utilisés pour améliorer les mauvaises situations de montage et d'éclairage, ainsi que la distorsion de l'objectif.
Pour cette photo en particulier, la lumière est d'apparence plate, ce qui n'a pas été particulièrement abordé dans la retouche originale. Nous utiliserons à peu près tous les curseurs de Face AI pour améliorer l'apparence générale de notre sujet.
Vous pouvez télécharger cette image depuis Unsplash pour suivre.
- Dans le panneau Face AI , effectuez les réglages suivants: Face Light: 50 et Slim Face: 20 .
- Dans l'onglet Yeux , accédez au menu déroulant Original .
- À partir de là, effectuez les réglages suivants: Visibilité de l'iris: 100 , Éclat d'iris: 100 , Agrandir les yeux: 10 , Blanchiment des yeux: 100 , Rehausseur des yeux: 100 , Suppression des yeux rouges: 0 , Suppression des cernes: 30 et Amélioration des sourcils: 30 .
- Dans l'onglet Bouche , effectuez les réglages suivants: Saturation des lèvres: 50 , Rougeur des lèvres: 20 , Assombrissement des lèvres: 30 et Blanchiment des dents: 100 .
Avant Face AI:
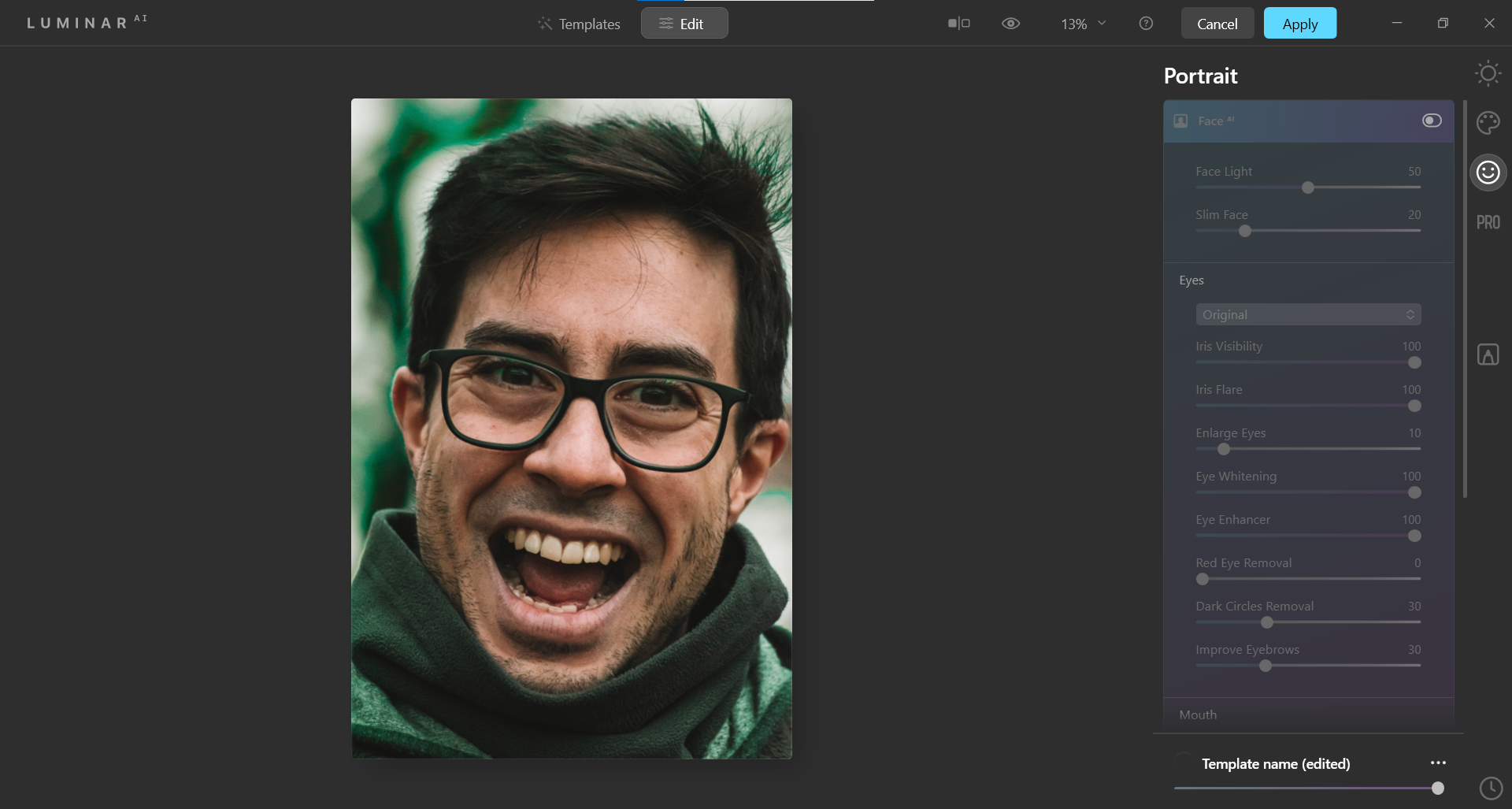
Après Face AI:
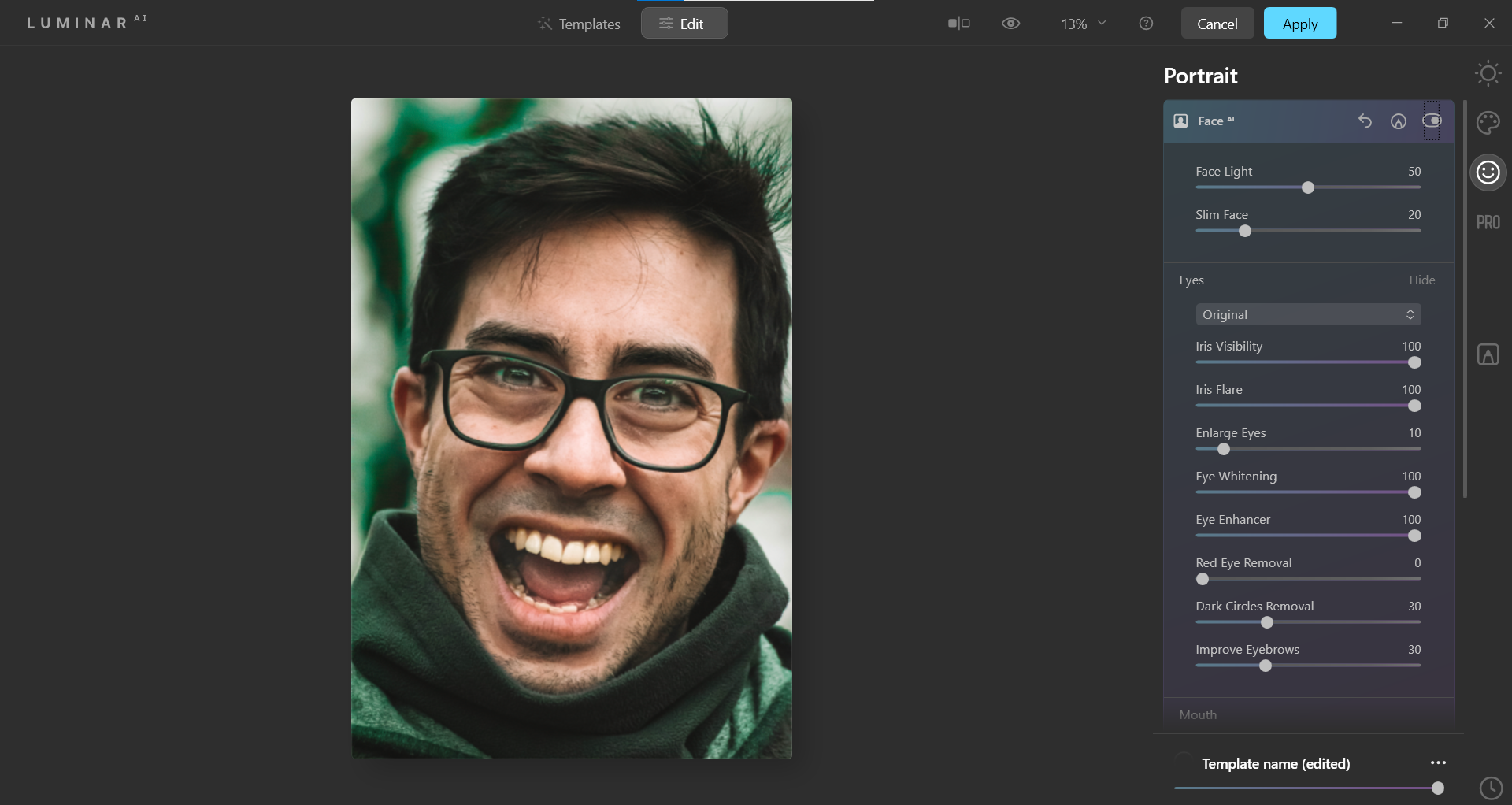
Si vous êtes intéressé par des outils de retouche plus avancés, vous pouvez également essayer d' améliorer les portraits à l'aide du plugin Portrait Pro .
2. Skin AI: améliorez subtilement la peau de votre sujet
Situé dans le menu Portrait (à l'extrême droite), le menu Skin AI ne comporte que deux curseurs: Amount et Shine Removal . Il contient également une boîte AI de suppression des défauts de peau que vous pouvez cocher pour activer.
On peut soutenir que la meilleure chose à propos de l'utilisation de Skin AI est qu'elle vous empêche de suréditer la peau de votre sujet. Au lieu de rendre la peau de votre sujet fausse ou semblable à du plastique, cocher la case AI de suppression des défauts de peau laisse certaines des imperfections de la peau d'origine de votre sujet intactes.
Au lieu d'effacer complètement les imperfections, il les atténue simplement. Dans l'ensemble, cela permet une approche plus réaliste de l'édition de base de la peau.
Pour cette photo en particulier, nous allons pousser les curseurs au maximum. Vous remarquerez que même avec tout ce qui est au maximum, les changements ne sont pas trop drastiques.
Vous pouvez télécharger cette image depuis Unsplash pour suivre.
- Dans le panneau Skin AI , définissez Amount sur 100 et Shine Removal sur 100 .
- Cochez la case à côté de AI de suppression des défauts cutanés .
Avant Skin AI:
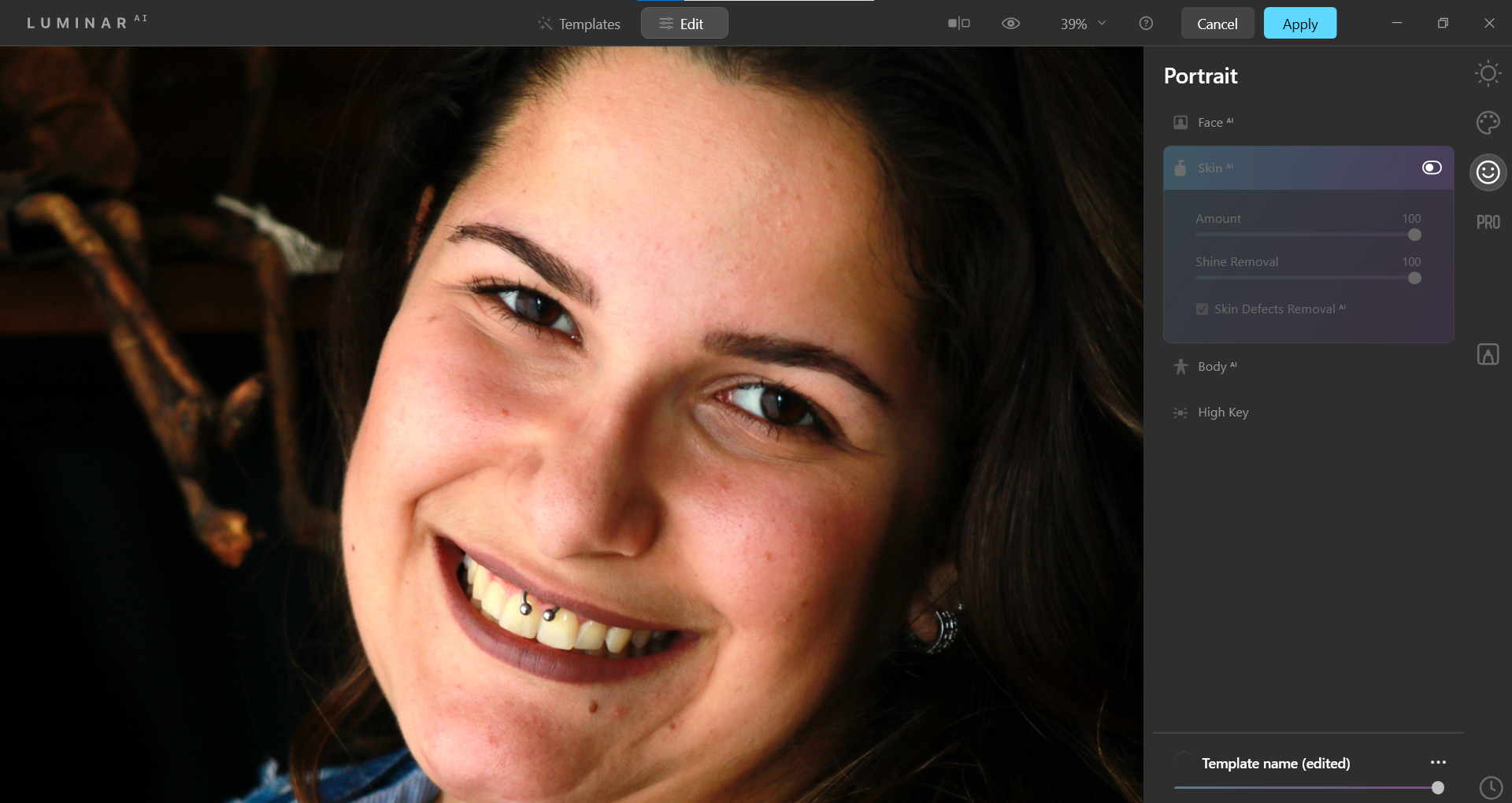
Après Skin AI:
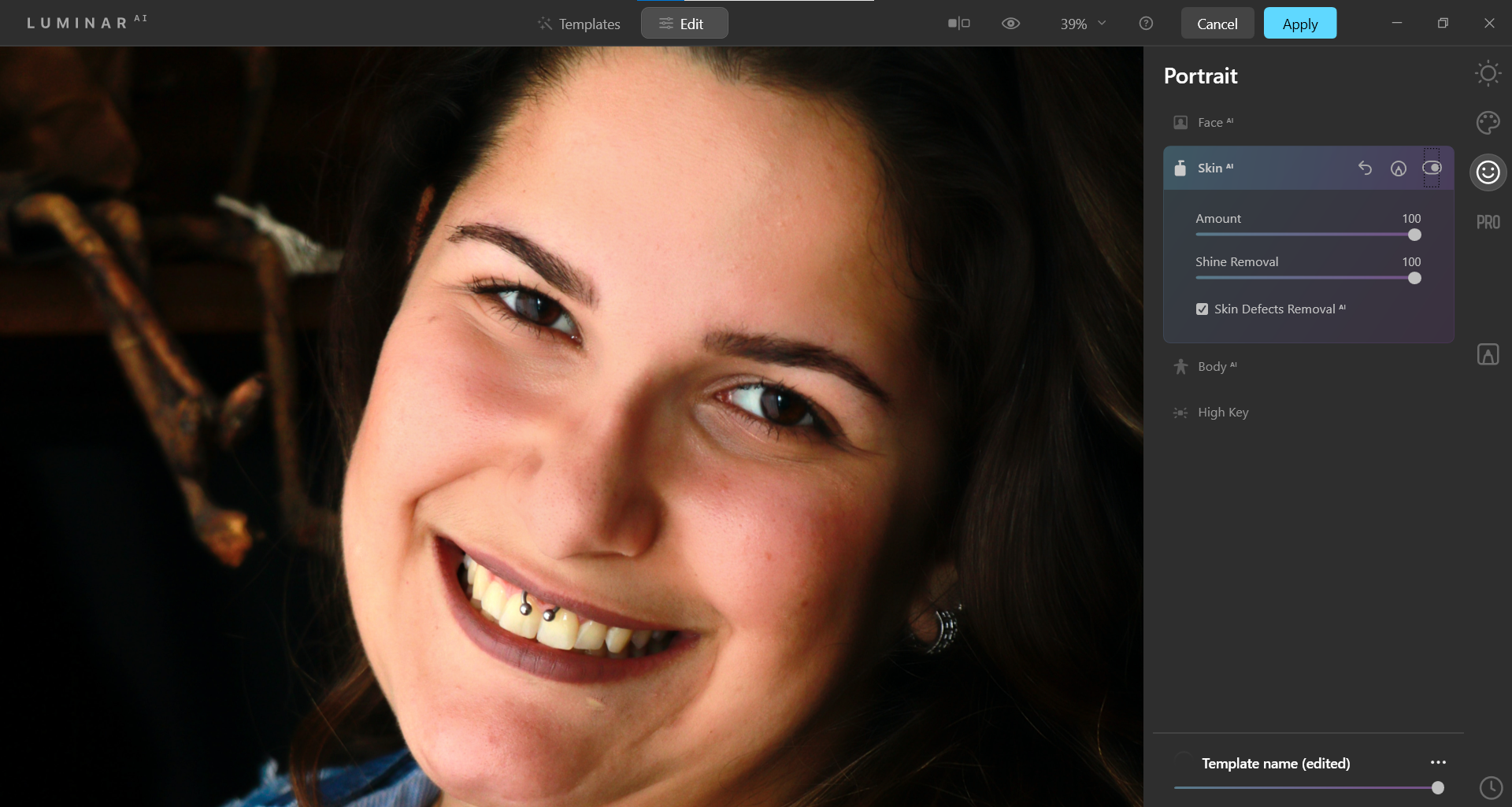
Vous pouvez réinitialiser tous les curseurs en sélectionnant les trois points dans le coin inférieur droit de l'écran et en choisissant Réinitialiser les réglages .
3. Body AI: changez la forme de votre sujet
Situé dans le menu Portrait (à l'extrême droite), Body AI est un autre panneau avec seulement deux curseurs: Forme et Abdomen . Il est conçu pour affiner votre sujet ou pour l'agrandir.
Le curseur le plus efficace est Shape , le principal outil de mise en forme. Le curseur Abdomen , si l'IA en détecte un dans l'image, augmentera ou diminuera également sa taille.
Il est facile de voir comment un outil aussi puissant peut être considéré comme controversé, mais ce n'est pas forcément le cas. Si ces outils sont utilisés de manière responsable et respectueuse, ils peuvent être mis à profit pour les sujets consentants.
À des fins de démonstration uniquement, nous vous montrerons à quel point le curseur Shape peut être puissant à la fois pour amincir et pour agrandir. Nous allons d'abord vous montrer les étapes pour affiner notre sujet, et nous vous montrerons également ce qui se passe si vous maximisez les curseurs dans l'autre direction.
Vous pouvez télécharger cette image depuis Unsplash pour suivre. Dirigez-vous vers le panneau Body AI , définissez Forme sur 100 , puis réglez Abdomen sur 100 .
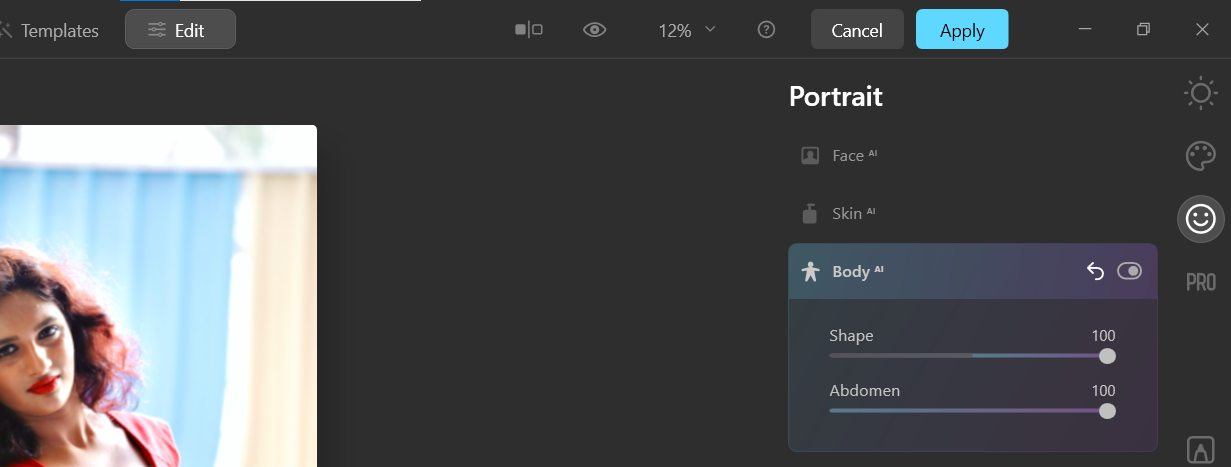
Voyons à quoi ressemble notre photo avant toute modification et à quoi elle ressemble après avoir maximisé les curseurs à 100 .
Avant Body AI:
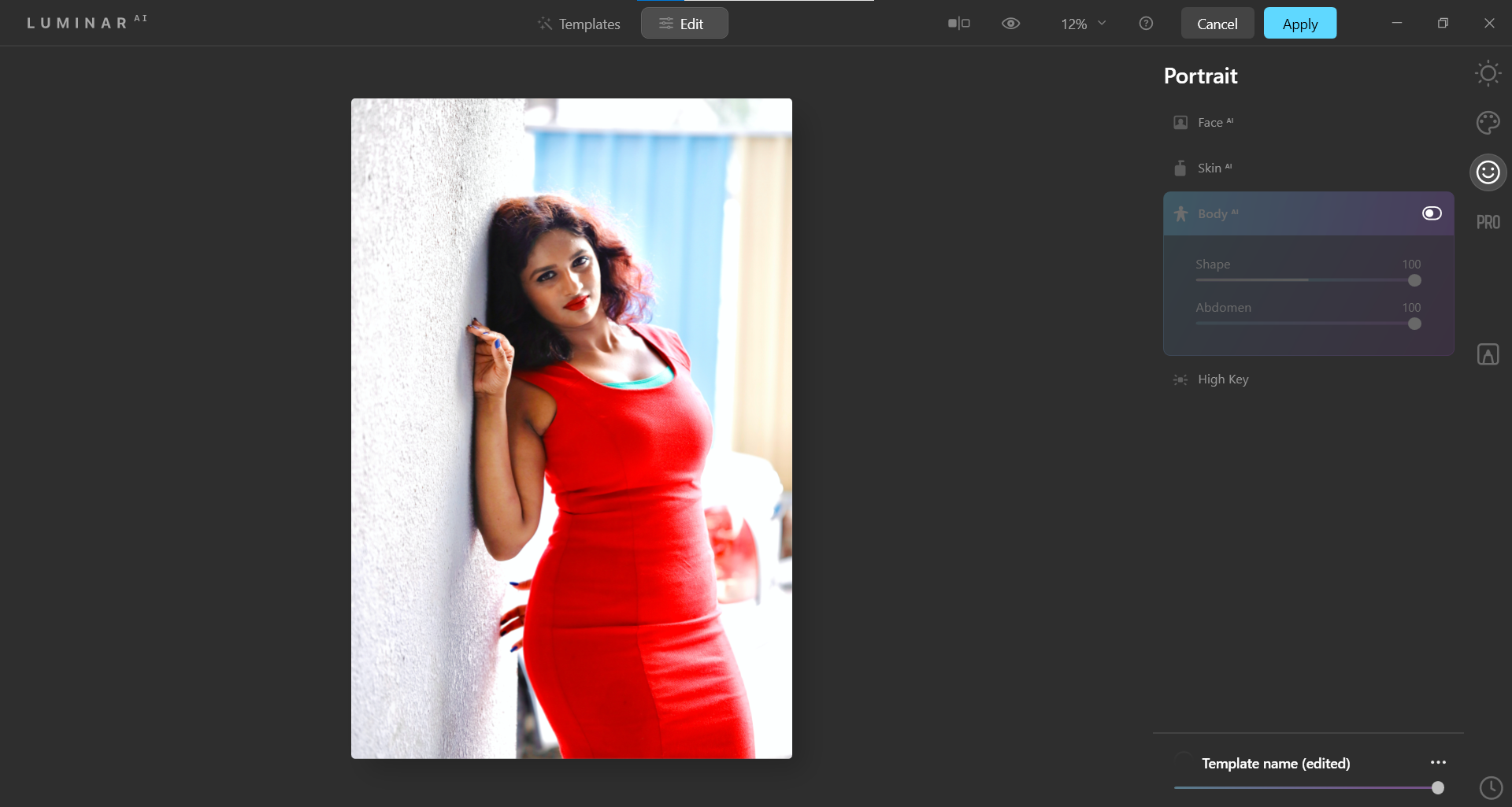
Après Body AI (les deux curseurs ont atteint un maximum de 100):
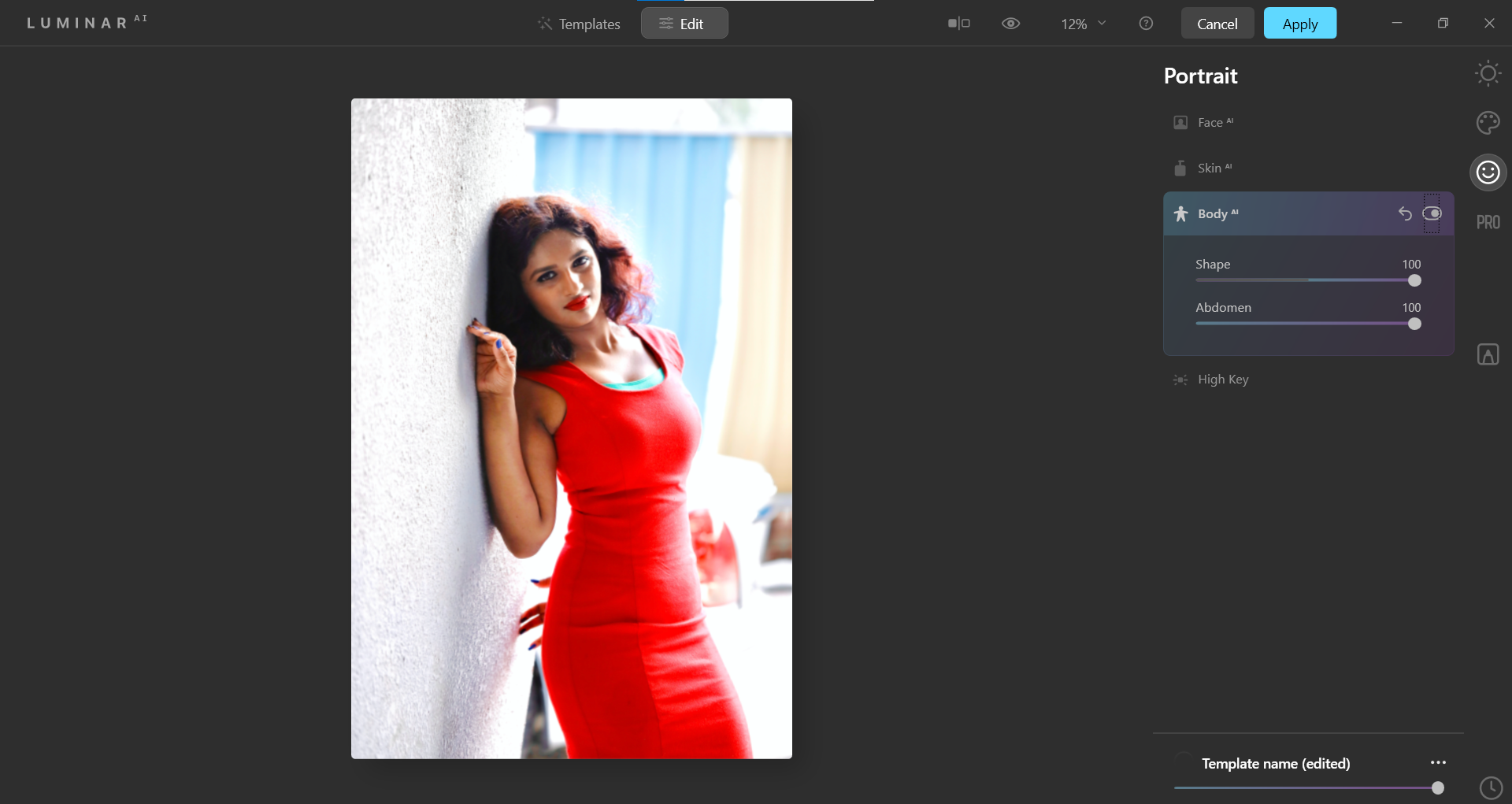
Pour obtenir le résultat opposé, définissez Shape sur -100 et Abdomen sur 0 . Voyons à quoi cela ressemble.
Après Body AI (maximum dans la direction opposée):
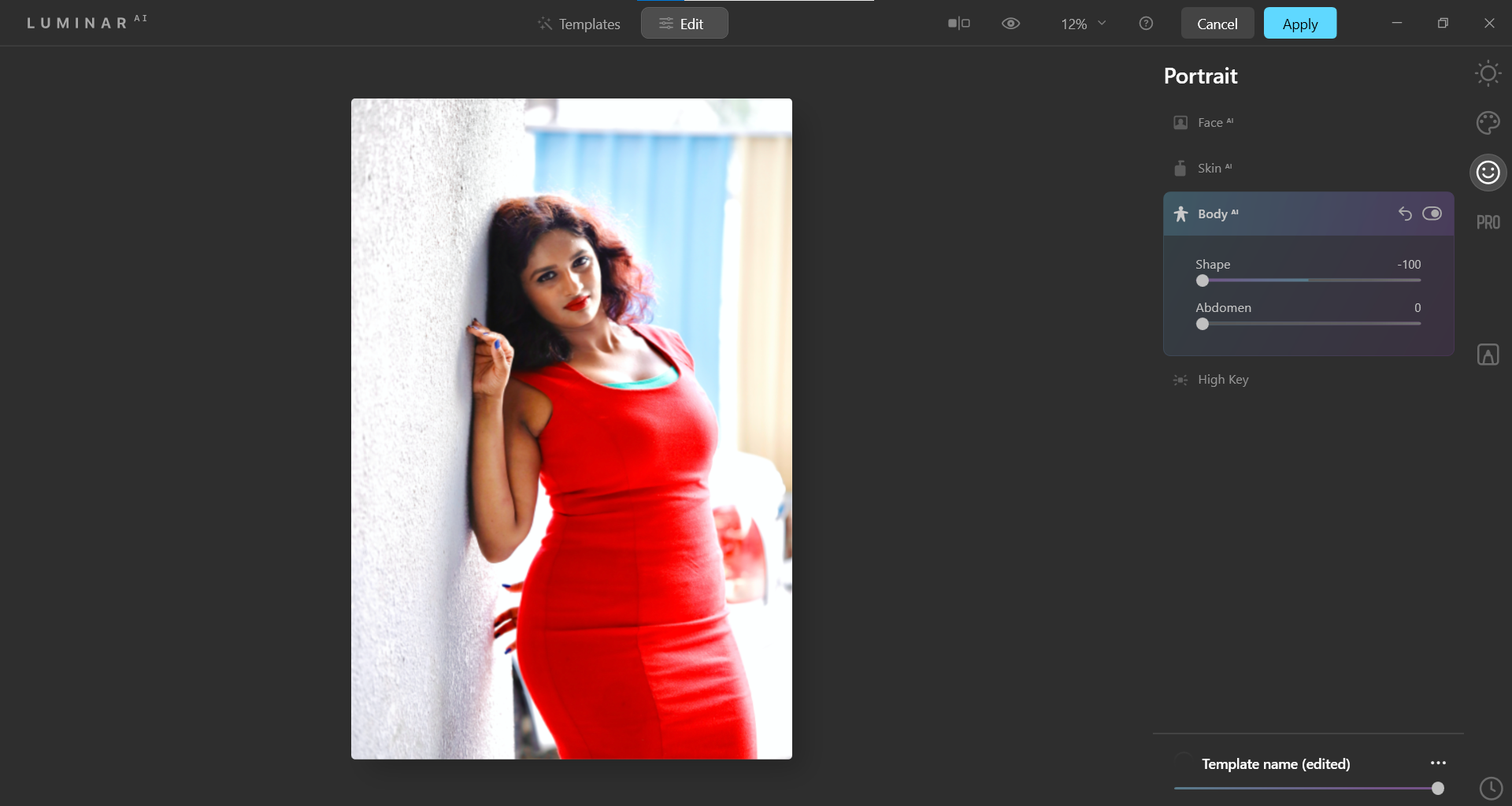
4. Améliorer l'IA: embellir les paysages
Situé dans le menu Essentials (à l'extrême droite), Enhance AI est un excellent outil pour faire ressortir les détails d'exposition dans une variété d'images, en particulier pour les paysages. Il est livré avec deux curseurs: Accent AI et Sky Enhancer AI .
L'outil le plus utile des deux est Accent AI , qui peut être appliqué à n'importe quelle image. D'autre part, Sky Enhancer AI ne peut être appliqué qu'aux cieux détectés.
Pour ce didacticiel, nous prendrons une photo sous-exposée d'une cascade, l'éclairerons et améliorerons les détails de couleur et de contraste. Puisqu'il y a un ciel détectable pour l'IA à détecter, nous allons également augmenter le curseur Sky Enhancer AI .
Vous pouvez télécharger cette image depuis Unsplash pour suivre.
- Accédez au menu Améliorer l'IA .
- Réglez Accent AI sur 100 et réglez Sky Enhancer AI sur 100 .
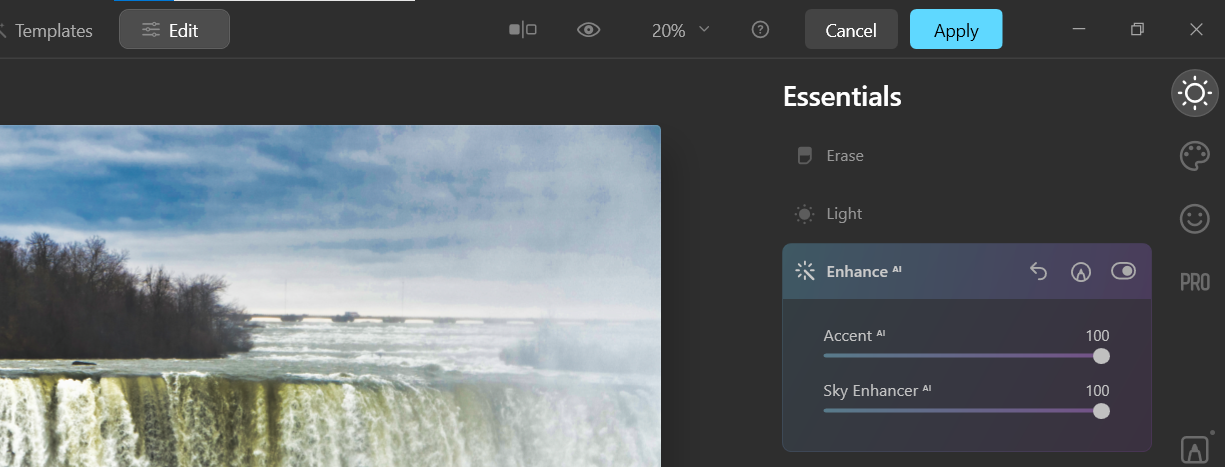
Avant d'améliorer l'IA:
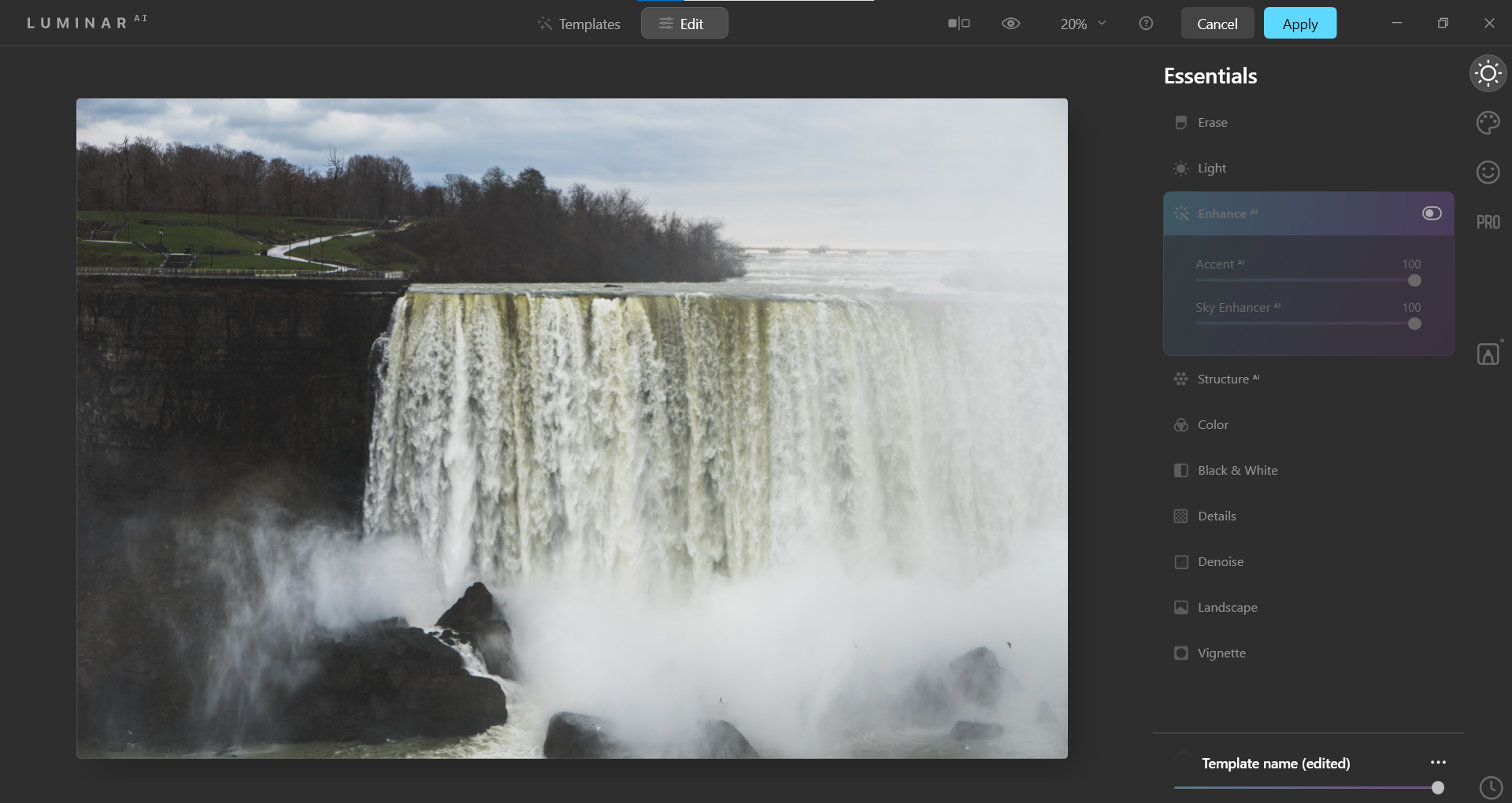
Après l'amélioration de l'IA:
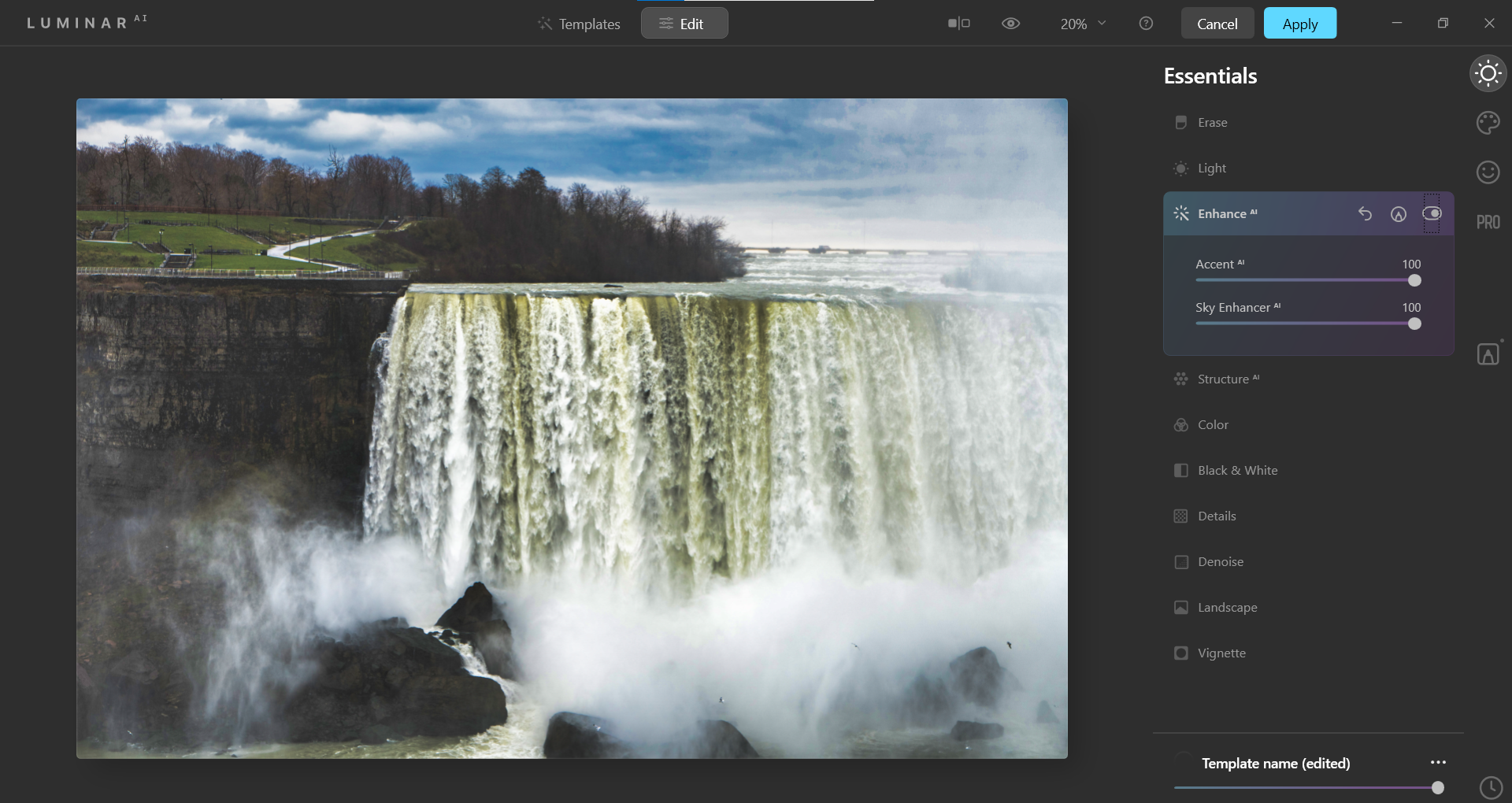
Assurez-vous d'explorer l'outil de masquage local (l'icône du stylo dans le menu à l'extrême droite) pour encore plus d'options pour améliorer les détails après avoir utilisé ces curseurs.
5. Structure AI: améliorez les détails
Situé dans le menu Essentials (à l'extrême droite), Structure AI est un autre outil simple à utiliser. Composée de deux curseurs: Amount et Boost , cette fonction ajoute une structure intelligente aux détails de votre image.
Le curseur Quantité correspond à la force globale appliquée. Boost , comme son nom l'indique, ajoute encore plus de détails en fonction du curseur Montant .
Ce qui distingue Structure AI des autres outils de structure, comme ceux que l'on trouve dans Photoshop et Lightroom, c'est que la structure n'est jamais ajoutée à des endroits où elle ne devrait pas être, comme dans le ciel ou la peau.
Dans le didacticiel suivant, nous verrons comment Structure AI est appliquée aux surfaces d'une voiture de sport. Nous allons zoomer sur un coin de la voiture pour examiner de près les résultats avant et après.
Vous pouvez télécharger cette image depuis Unsplash pour suivre.
- Accédez au menu Structure AI .
- À partir de là, définissez Amount sur 100 et réglez Boost sur 100 .
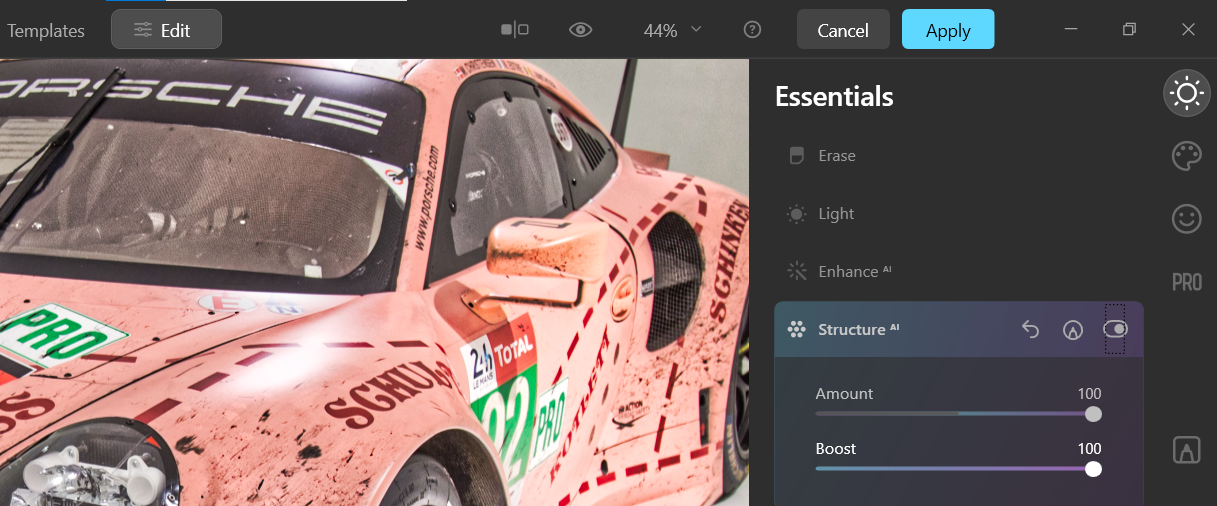
Avant la structure de l'IA:
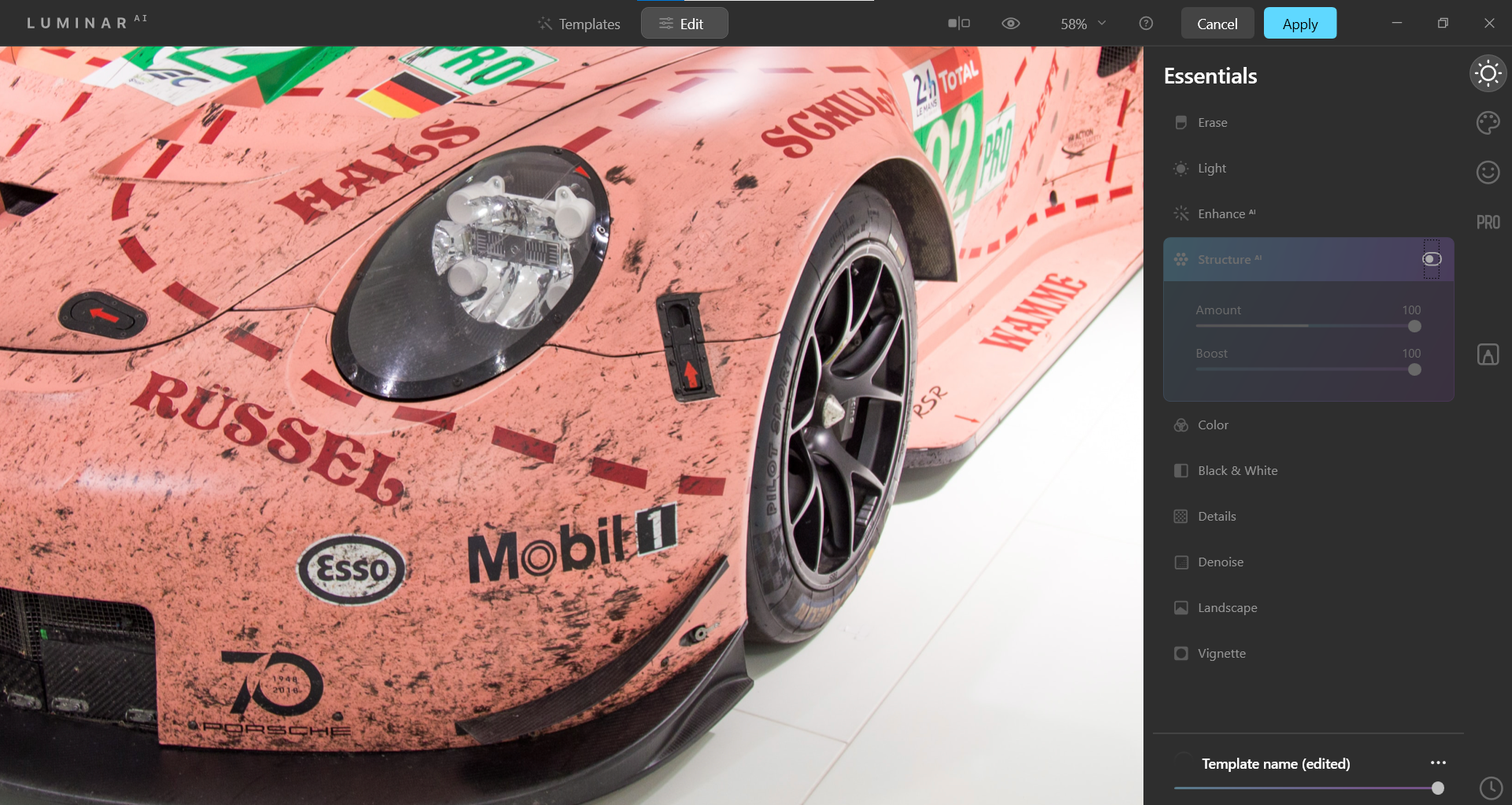
Après la structure de l'IA:
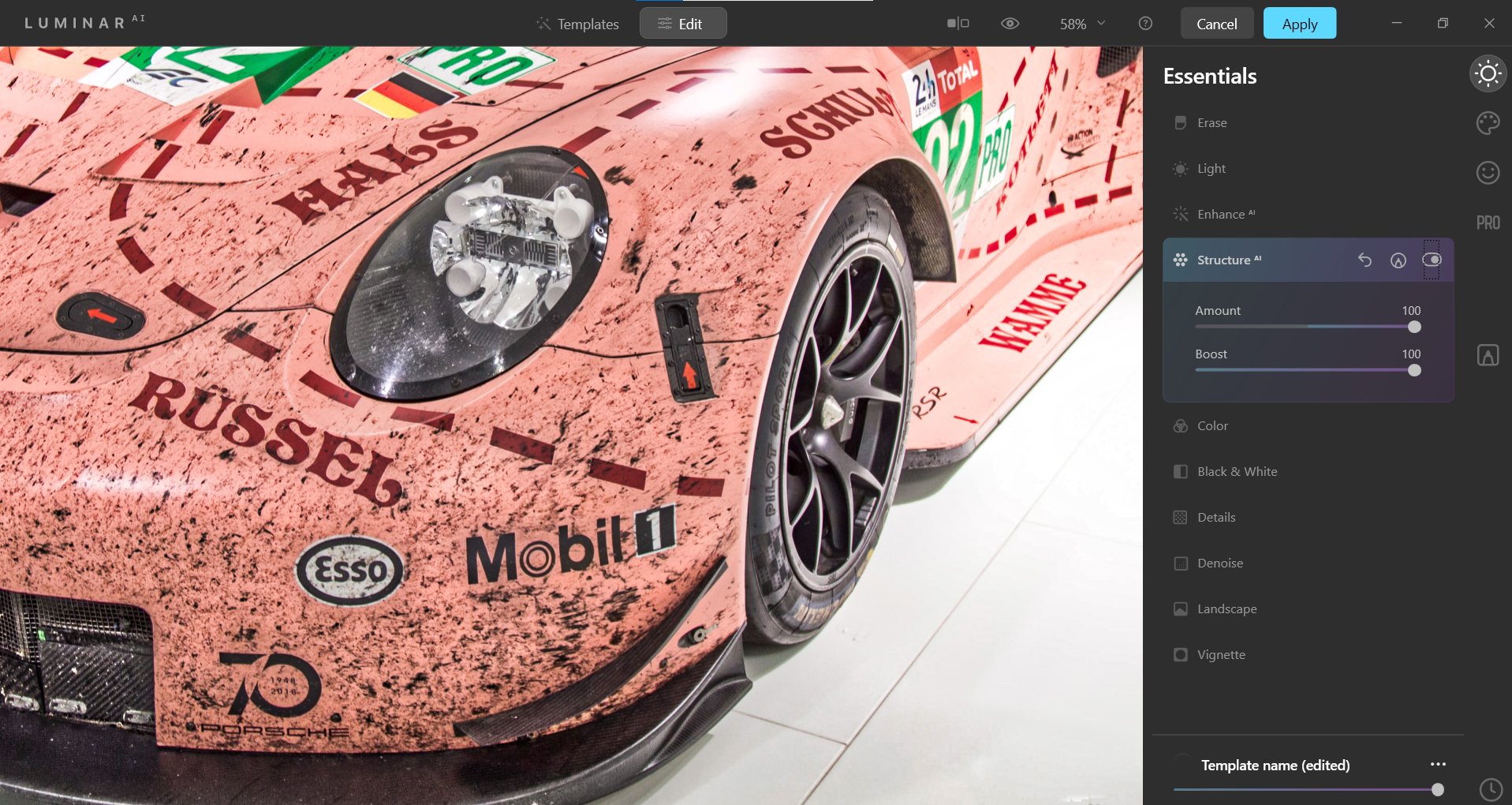
Gardez à l'esprit que l'onglet Pro dans le menu à l'extrême droite contient des fonctionnalités avancées pour terminer votre photo.
Luminar AI: un éditeur de photos polyvalent pour presque toutes les images
Il n'y a pas grand-chose à faire avec Luminar AI comme point de départ ou d'arrivée de votre flux de travail de retouche photo. Découvrir la meilleure façon de l'utiliser pour vos photos est la moitié du plaisir. Mais quelle que soit la façon dont vous utilisez Luminar AI, il ne fait aucun doute que l'intelligence artificielle dans l'édition de photos est là pour rester dans un avenir prévisible.
Crédit d'image: Harley-Davidson / Unsplash
