5 façons d’utiliser Lightroom Classic et Lightroom Creative Cloud ensemble
Au fur et à mesure que votre photographie progresse, vous voudrez probablement commencer à utiliser un logiciel de retouche photo pour améliorer l'apparence de vos images. L'une des solutions les plus populaires est Adobe Lightroom.
Lorsque vous examinez un plan d'achat, vous remarquerez qu'il existe deux versions du logiciel : Lightroom Classic et Lightroom Creative Cloud. Quel que soit celui que vous choisissez, vous ne remarquerez pas beaucoup de différence dans l'apparence de vos modifications.
Mais et si vous les utilisiez tous les deux ?
Nous allons examiner cinq façons d'utiliser Lightroom Classic et Creative Cloud ensemble pour faire passer votre flux de travail d'édition au niveau supérieur.
Quelle est la différence entre Lightroom Classic et Lightroom Creative Cloud ?
Si vous souhaitez une comparaison plus approfondie, consultez Lightroom Classic vs Lightroom Creative Cloud . Revoyons rapidement quelques-unes des principales différences…
Lightroom Classic est la version originale d'Adobe Lightroom ; vous ne pouvez l'utiliser que sur un ordinateur de bureau ou un ordinateur portable. Par rapport à Creative Cloud, son interface est plus complexe pour les débutants.
Lightroom Creative Cloud (Lightroom CC) est la version la plus élégante et la plus récente du logiciel. Vous pouvez faire la plupart des offres de Classic et l'utiliser sur votre ordinateur ainsi que sur votre smartphone.
Commencer
Comme avec tous les logiciels Adobe, il n'y a pas d'option d'achat unique pour Lightroom. Vous devrez acheter un abonnement mensuel auprès d'Adobe si vous souhaitez utiliser Lightroom Classic ou Lightroom Creative Cloud.
Le moyen le plus économique d'obtenir les deux est de passer par le Creative Cloud Photography Plan , qui vous coûtera 9,99 $/mois.
Maintenant que vous connaissez la différence entre les deux programmes et où les acheter, passons directement aux façons dont vous pouvez les utiliser ensemble.
1. Partager des photos entre appareils

Si vous êtes un photographe passionné, vous voudrez probablement partager vos photos avec vos amis et votre famille à un moment donné. Vous pouvez utiliser des services de messagerie instantanée et télécharger vos images sur les réseaux sociaux, mais il est beaucoup plus facile de les partager via mobile.
Grâce à Lightroom Creative Cloud, le déplacement d'images entre vos appareils est plus simple que ce ne serait le cas autrement. Tout ce que vous avez à faire est de synchroniser Lightroom Classic avec votre cloud ; vous pouvez le faire en ouvrant l'application, en cliquant sur l' icône de nuage en haut à droite et en appuyant sur le bouton Démarrer la synchronisation .
Une fois la synchronisation terminée, vous devriez voir les photos dans Lightroom Creative Cloud. Vous pouvez également les consulter en vous connectant à Adobe Creative Cloud .
2. Aperçu des images
Un inconvénient majeur que les photographes ont souligné est que vous ne pouvez prévisualiser les images qu'au format miniature avant de les importer dans Lightroom CC. Bien sûr, vous pouvez les supprimer immédiatement si vous ne les aimez pas, mais cela ajoute des tracas inutiles et une perte de temps à votre flux de travail.
Avec Lightroom Classic, en revanche, vous pouvez afficher des aperçus de photos en miniature et en taille réelle avant de les importer.
Pour ce faire, accédez à Fichiers > Importer des photos et des vidéos . Après avoir choisi la source, vous aurez la possibilité de sélectionner toutes les photos de votre fichier.
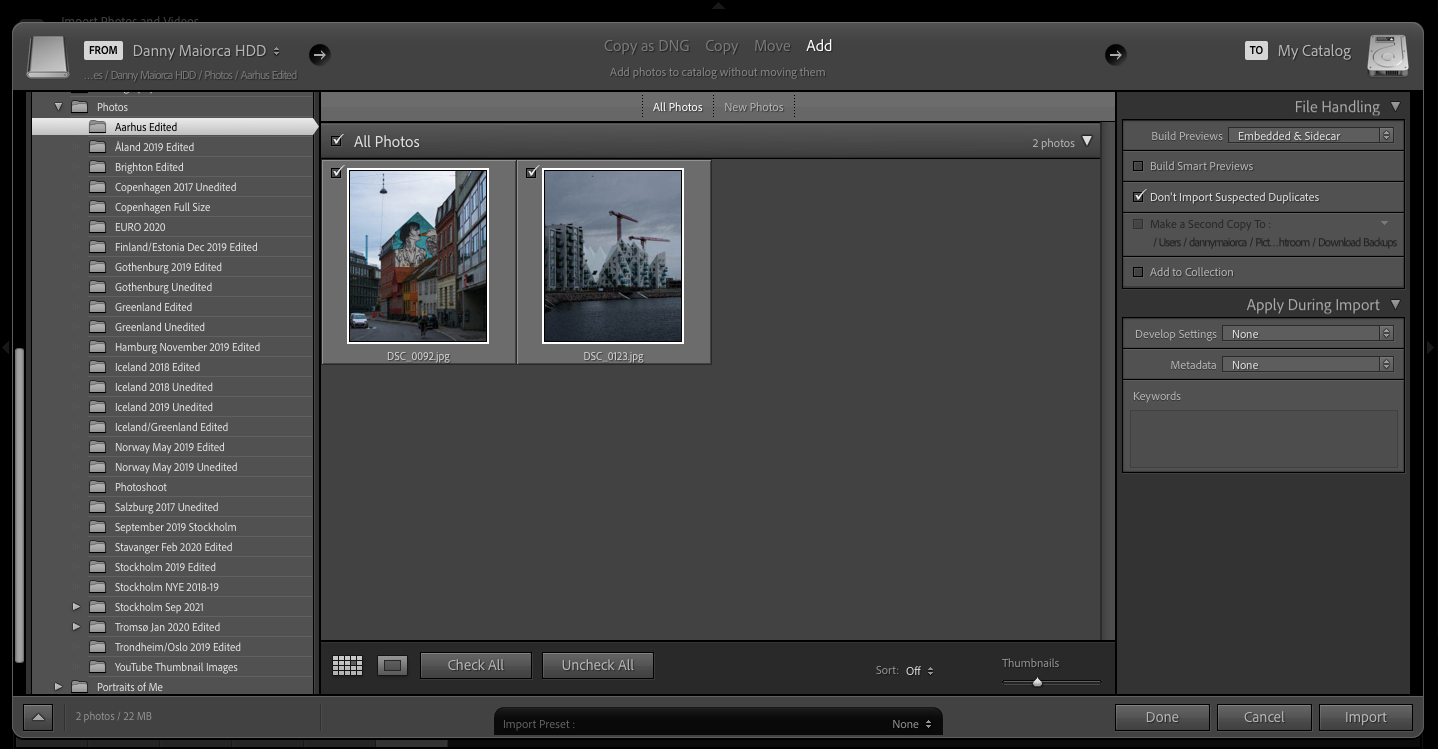
Lorsque les images s'affichent, double-cliquez sur celle que vous souhaitez afficher.
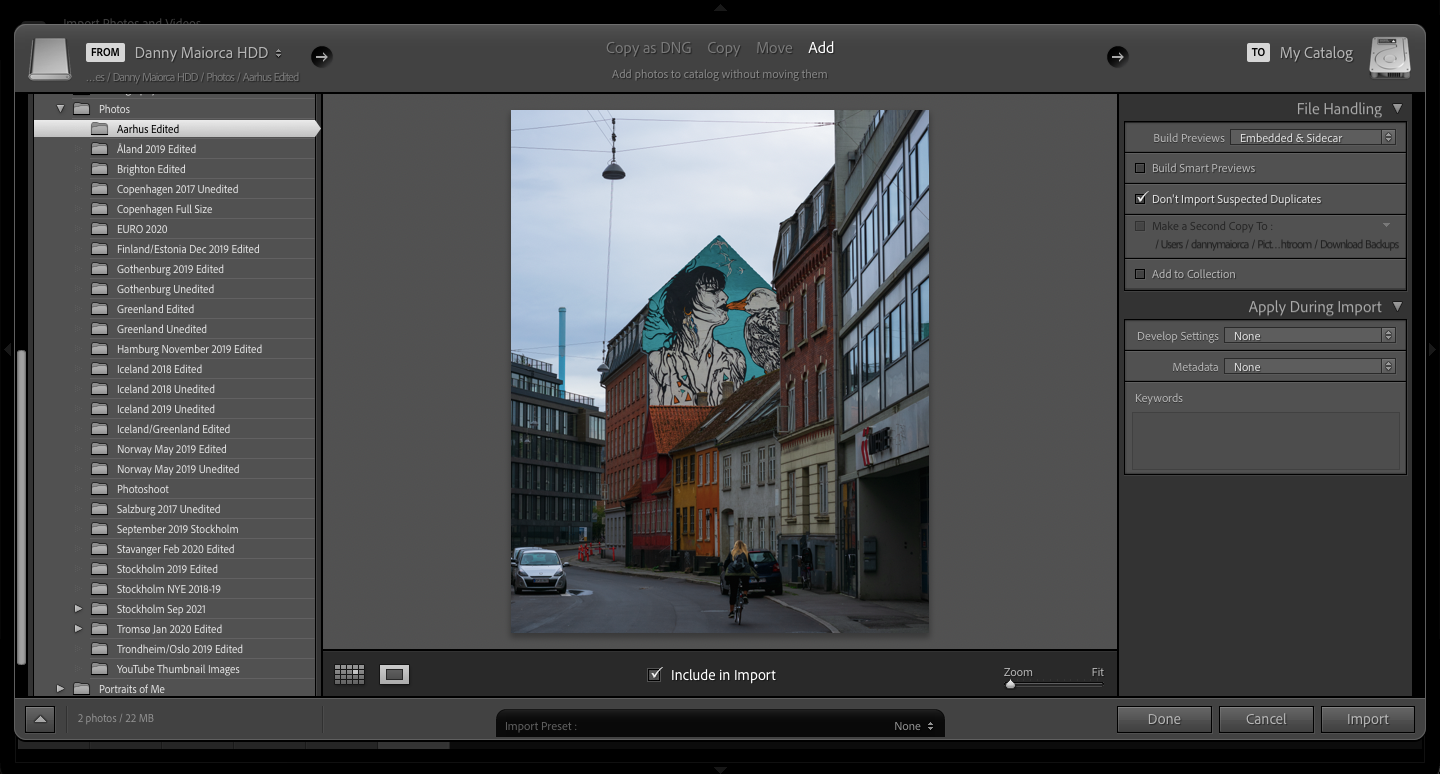
3. Organisez vos dossiers
Lorsque vous utilisez deux logiciels de montage différents, vous risquez de vous désorganiser et de perdre les fichiers que vous souhaitez utiliser. Le moyen le plus simple de résoudre ce problème est de tout garder dans des dossiers.
Étant donné que vous utiliserez probablement Lightroom Classic plus que CC, il est plus logique de créer vos dossiers là-bas et de déplacer tout ce que vous modifiez sur CC dans ces dossiers une fois les modifications terminées.
La création de dossiers sur Lightroom Classic est assez simple. Si vous accédez à la barre d'outils de gauche, vous verrez une option sous Catalogue appelée Dossiers . Chaque fois que vous importez des images sur la plate-forme, Lightroom en crée une nouvelle.
Pour faciliter les choses, accédez à l'onglet Bibliothèque et modifiez votre disposition d'affichage des photos en miniatures. Ensuite, sélectionnez les images que vous souhaitez déplacer.
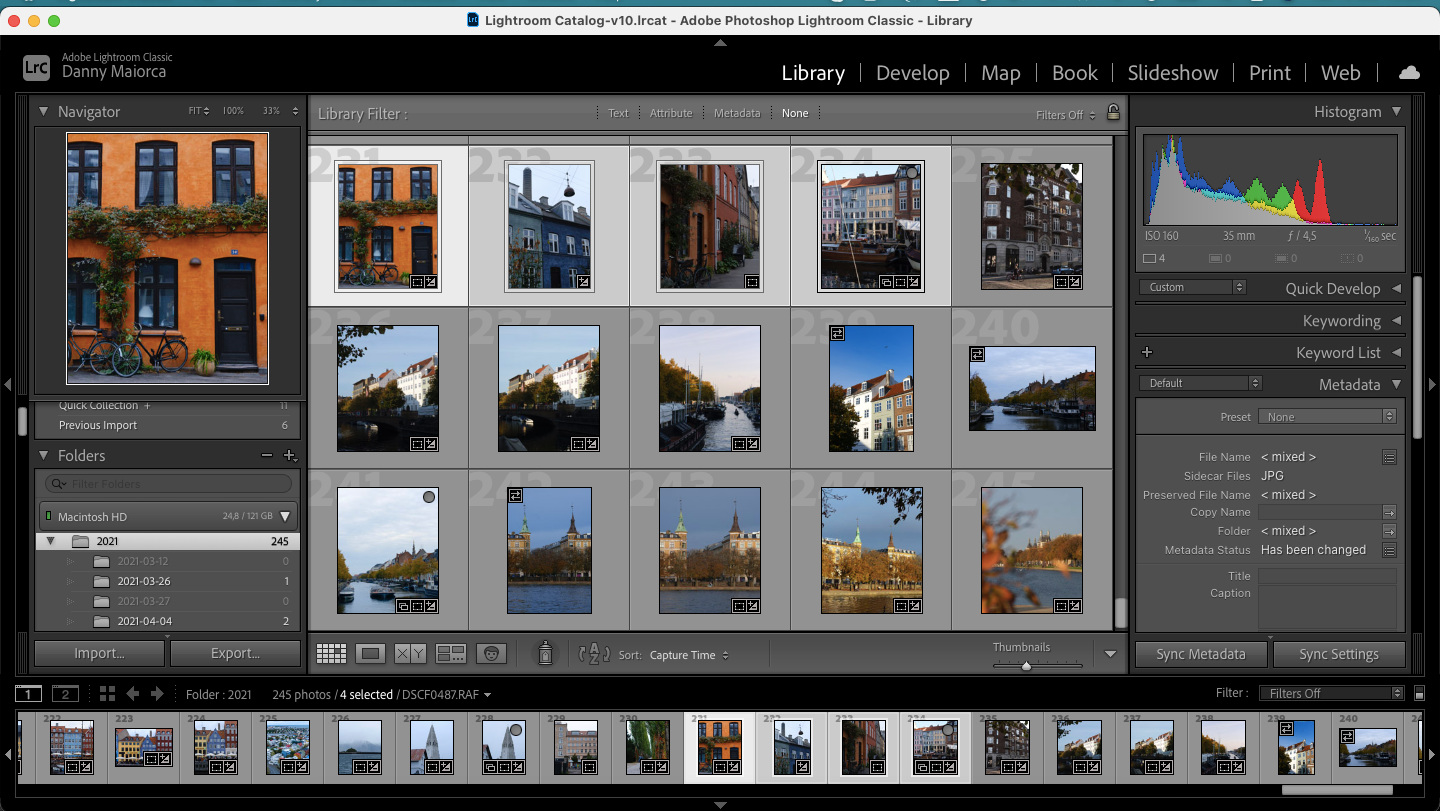
Après cela, cliquez sur le dossier vers lequel vous souhaitez les déplacer tout en maintenant le bouton Ctrl enfoncé. Dans le menu déroulant, choisissez Déplacer les photos sélectionnées vers ce dossier .
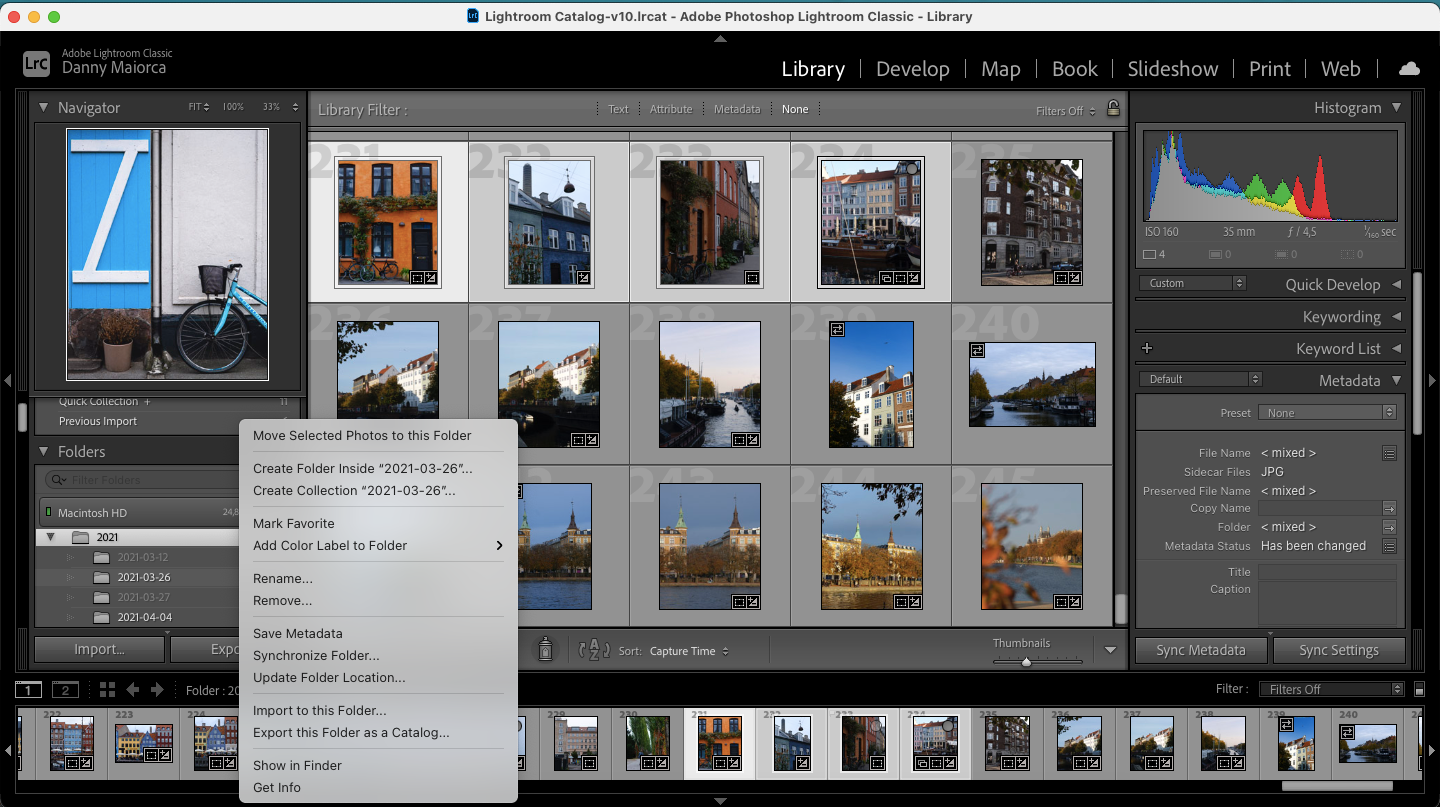
4. Modifier en déplacement

Prendre des photos est l'un des aspects les plus agréables du voyage, et il est prévu que vous souhaitiez éditer vos photos avant de les partager. Cependant, sortir votre ordinateur portable chaque fois que vous souhaitez éditer est un peu ennuyeux.
Bien que vous ne puissiez peut-être pas effectuer tous les effets souhaités sur votre smartphone, utiliser Lightroom CC pour peaufiner vos chefs-d'œuvre sur votre appareil mobile est un excellent moyen de tuer le temps lors de ce long voyage en train.
Gardez à l'esprit que vous devrez utiliser un ordinateur pour éditer les fichiers RAW. Cependant, si vous êtes d'accord avec JPEG, de nombreux appareils photo modernes vous permettent de les transférer sur votre téléphone via Bluetooth. C'est une excellente solution pour l'édition en déplacement.
5. Préparez vos photos pour l'impression

Aussi utile que Lightroom CC soit pour l'édition en déplacement, la plate-forme n'est pas sans limites. Si vous souhaitez vendre vos photos sous forme d'affiches ou de livres, vous devrez utiliser la version de bureau pour tout peaufiner.
Sur Lightroom Classic, vous pouvez utiliser plusieurs fonctionnalités pour vous assurer que vos images sont conformes aux normes sur papier ou sur toile. Ils comprennent:
- Sélection des styles de mise en page.
- Choisir le type de papier sur lequel votre photo sera imprimée.
- Choisir votre résolution d'impression.
Bien que vous puissiez imprimer des photos avec Lightroom CC, vous obtiendrez probablement de meilleurs résultats avec Classic, surtout s'il s'agit de vendre des produits de manière professionnelle.
Boostez votre flux de travail en combinant deux logiciels
Lorsque vous recherchez pour la première fois un logiciel de photographie, vous verrez de nombreux débats autour desquels Lightroom est le meilleur. Mais en vérité, les deux ont des avantages et des inconvénients, et vous améliorerez considérablement votre flux de travail en les utilisant les uns à côté des autres.
Après avoir lu ceci, vous devriez avoir une idée des avantages d'utiliser Lightroom Classic et Lightroom Creative Cloud ensemble. Il ne reste plus qu'à créer !
