5 fonctionnalités cachées de l’iPhone 14 Pro que vous devez utiliser
L'iPhone 14 Pro d'Apple est sorti depuis un certain temps maintenant, et nous allons recevoir la gamme d'iPhone 15 dans plusieurs mois. Mais cela ne signifie pas que l'iPhone 14 Pro est un mauvais téléphone – en fait, il est toujours incroyablement puissant ! Vous avez la puce A16 Bionic rapide et rapide qui alimente tout, le nouvel écran toujours allumé, Dynamic Island , l'appareil photo principal 48MP, et plus encore. Et comme il utilise iOS 16 , il existe également de nombreux logiciels amusants à découvrir.
Mais à moins que vous ne sachiez où chercher, vous n'utiliserez peut-être pas toutes les fonctionnalités intéressantes de l'iPhone 14 Pro, ou du moins n'en tirerez pas le meilleur parti. Nous allons vous montrer certaines des meilleures fonctionnalités que vous devriez utiliser sur votre iPhone .
Prenez des photos en pleine résolution 48MP

Comme mentionné précédemment, l'iPhone 14 Pro dispose d'un jeu de tir principal de 48MP. Cependant, lorsque vous l'utilisez normalement, en raison du regroupement de pixels (quatre sous-pixels plus petits constituent un seul pixel plus grand), le résultat final dans les métadonnées indiquera 12MP. Il s'agit également d'une fonctionnalité présente sur de nombreux téléphones Android , tels que le Samsung Galaxy S23 Ultra .
Pour la plupart des photos que vous capturez, cela peut convenir et vous ne le remarquerez pas vraiment. Après tout, une photo complète de 48 mégapixels peut avoir une taille d'environ 75 à 100 Mo, ce qui peut rapidement grignoter votre espace de stockage disponible . Ce n'est pas quelque chose que vous voudrez faire tout le temps.
Mais il y aura des moments où vous voudrez capturer chaque détail d'une scène, et c'est là que la résolution complète de 48 MP sera utile. Cela signifie également que vous serez en mesure d'avoir un contrôle total sur le processus d'édition pour ajuster l'image comme bon vous semble. Pour ce faire, vous devez activer le paramètre Apple ProRaw pour l'application Appareil photo, ce qui vous permet de basculer facilement en cas de besoin.
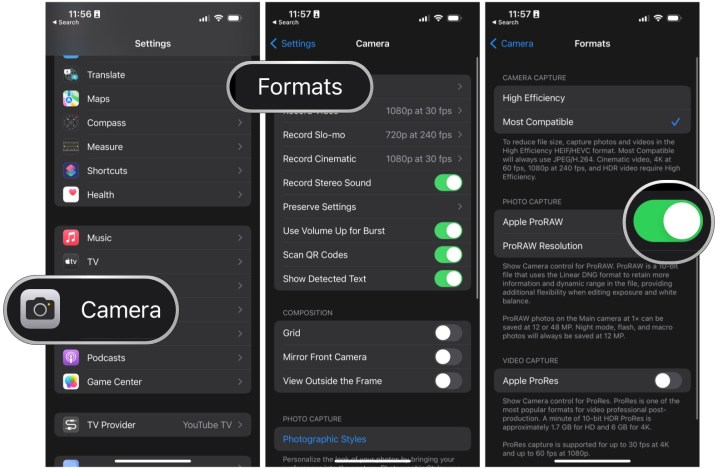
Pour ce faire, allez dans Paramètres > Appareil photo > Formats > Apple ProRAW et assurez-vous que le paramètre est activé (vert). Assurez-vous ensuite de sélectionner 48MP dans la section Résolution ProRAW .
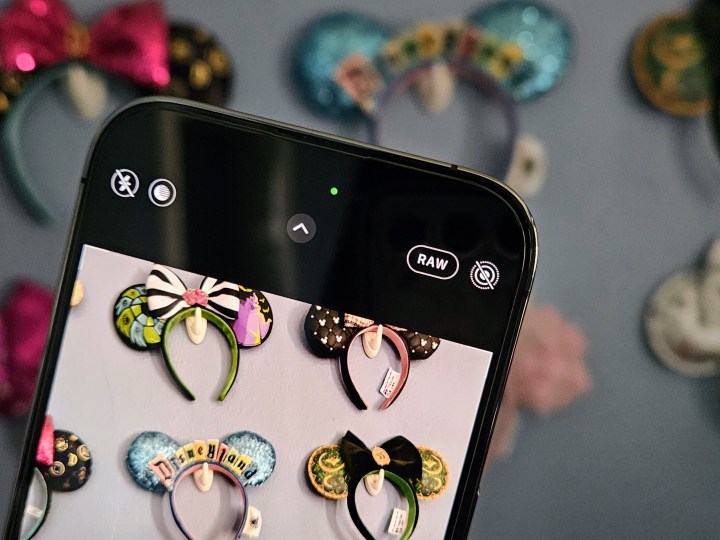
Une fois cette option activée, accédez à l' application Appareil photo , puis appuyez sur la bascule RAW en haut – elle capturera une photo ProRaw si le RAW n'est pas barré.
Malheureusement, la fonction ProRaw 48MP ne fonctionne que pour les photos capturées avec une mise au point 1x. Si vous utilisez le 0.5x, 2x ou 3x, il sera toujours en ProRaw mais passera automatiquement en 12MP.
Appropriez-vous l'affichage permanent
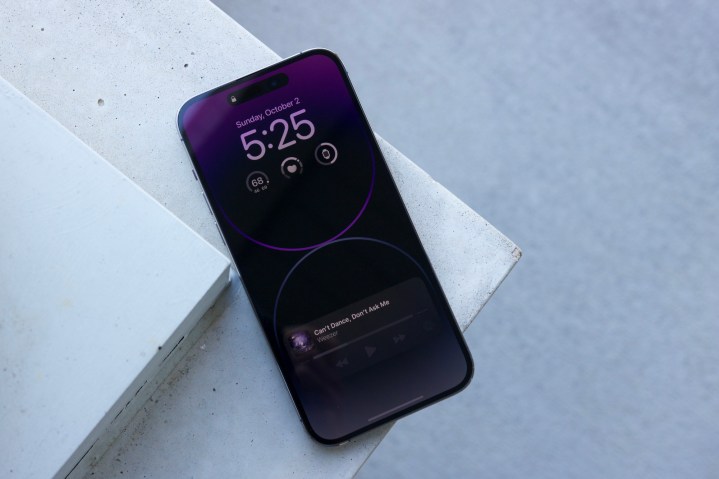
Par défaut, l'affichage permanent (AOD) sur l'iPhone 14 Pro est activé par défaut. Cependant, lorsque l'appareil a été lancé pour la première fois, Apple a reçu des critiques basées sur le fonctionnement de l'AOD , car cela assombrissait le fond d'écran de votre écran de verrouillage actuel, vidait la batterie car l'écran utilisait encore de l'énergie (pour afficher le fond d'écran), et il n'y avait pas t beaucoup d'intimité puisque les notifications apparaissaient toujours.
En comparaison, les téléphones Android avec AOD sont généralement beaucoup plus nus – optant pour un écran complètement noir avec des icônes de notification discrètes. Beaucoup de gens préfèrent la façon dont Android gère cela et pensaient que la méthode d'Apple était trop distrayante.
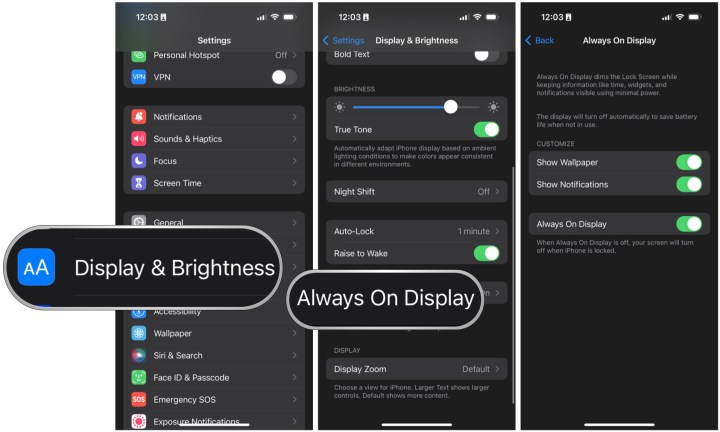
Mais Apple a finalement cédé après le contrecoup et a donné aux utilisateurs la possibilité de personnaliser l'AOD plus tard via une mise à jour iOS. Ainsi, vous pouvez le conserver par défaut si vous préférez, ou vous pouvez faire en sorte que le fond d'écran ne s'affiche pas et que l'affichage soit simplement noir, et vous avez la possibilité de conserver ou de vous débarrasser des notifications. Ou vous pouvez simplement désactiver complètement l'AOD – c'est à vous de décider !
Pour apporter des modifications à l'AOD, accédez simplement à Paramètres> Affichage et luminosité> Affichage toujours actif et sélectionnez les bascules pour ce que vous voulez activer ou désactiver.
Utiliser des styles photographiques
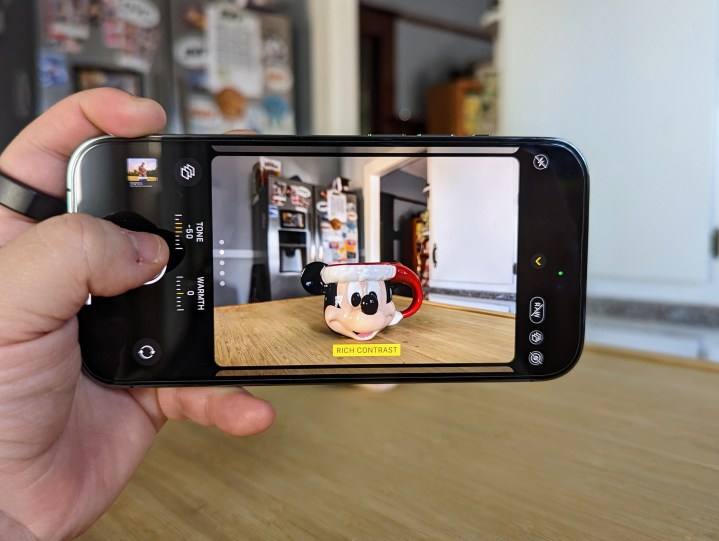
Ce n'est pas nécessairement une fonctionnalité spécifique à l'iPhone 14 Pro (elle a commencé avec la série iPhone 13 ), mais c'est toujours une fonctionnalité iOS sous-estimée que vous ne connaissez peut-être pas.
Les styles photographiques sont essentiellement des niveaux prédéfinis pour le ton et la chaleur dans l'application Appareil photo, que vous pouvez personnaliser, et ces préréglages sont appliqués à toutes les photos que vous prenez tant qu'elles sont actives. Le seul point négatif est que les styles photographiques ne peuvent pas être appliqués dans la post-capture, car ce ne sont pas des filtres. D'une certaine manière, il est considéré comme destructeur car vous ne pouvez pas modifier ou supprimer le style après son application en temps réel.
Le style photographique par défaut est défini sur Standard, ce qui correspond à un aspect « équilibré ». Mais il existe quatre autres options disponibles : Rich Contrast, Vibrant, Warm et Cool. Personnellement, j'aime le look Rich Contrast, donc je l'utilise pour la plupart de mes photos parce que, eh bien, le contraste est agréable à avoir !
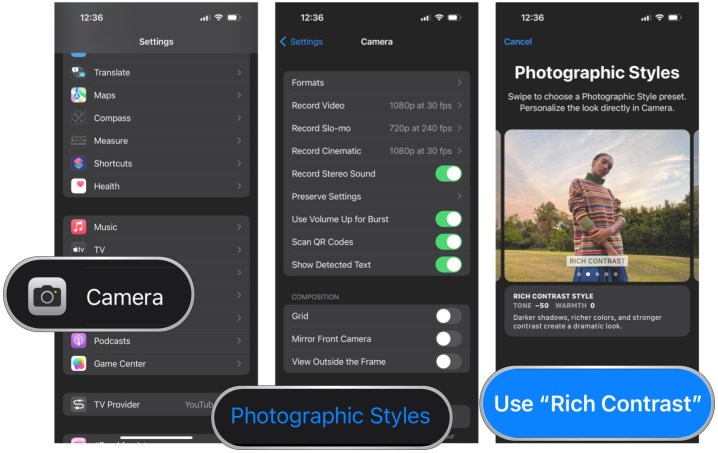
Vous pouvez définir un style photographique à utiliser par défaut chaque fois que vous utilisez l'application Appareil photo en accédant à Paramètres > Appareil photo > Styles photographiques , puis en balayant et en sélectionnant celui que vous souhaitez utiliser. L'application Paramètres vous donnera un aperçu de ce à quoi ressemble chaque style.
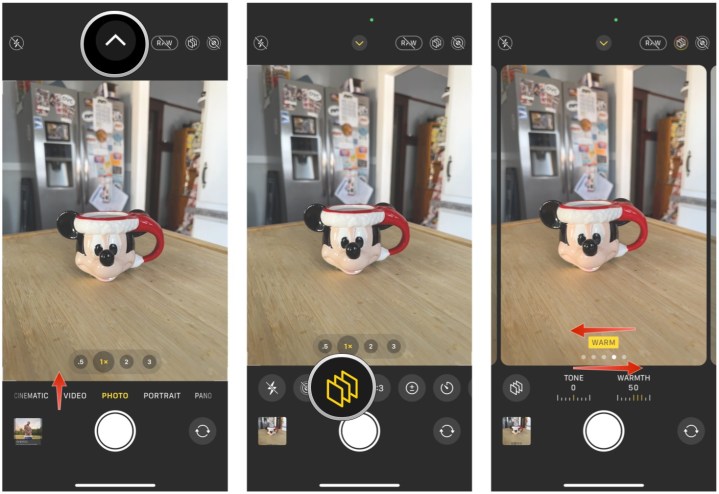
L'autre méthode consiste à activer les styles photographiques dans l'application Appareil photo, bien que cela remplace également tout ce que vous avez défini dans les paramètres. Lorsque vous êtes dans l'application Appareil photo, balayez simplement vers le haut au-dessus du bouton de l'obturateur (ou appuyez sur le bouton fléché en haut de l'écran), puis sélectionnez le bouton Styles photographiques (il ressemble à une pile de trois carrés) et choisissez celui vous voulez utiliser. Vous pouvez également modifier individuellement les réglages de tonalité et de chaleur de cette façon.
Configurez vos modes de mise au point

Les modes de mise au point ne sont pas non plus une fonctionnalité spécifique à l'iPhone 14 Pro, mais ils sont très utiles si vous avez besoin de temps sans distraction tout au long de la journée pour certains scénarios. Pensez au mode de base Ne pas déranger, mais lorsque vous travaillez, conduisez, lisez, jouez ou quoi que ce soit d'autre.
Avec un mode Focus, vous pouvez le personnaliser afin que seules les notifications de certaines personnes ou applications, ou vous pouvez le configurer pour faire taire toutes les notifications de certaines personnes ou applications – votre choix. Il existe également des filtres de mise au point, qui vous permettent de personnaliser le comportement des applications et de l'appareil lorsqu'une mise au point est activée. Pour les applications, cela signifie afficher uniquement certaines vues, et les filtres système incluent le mode AOD, sombre ou clair, et même le mode faible consommation. Vous pouvez également définir les modes de mise au point pour qu'ils s'activent automatiquement avec l'activation intelligente (utilise l'apprentissage automatique pour déterminer les heures pertinentes à activer) ou un calendrier défini.
Je ne sais pas combien de personnes que je connais personnellement qui utilisent les modes Focus, mais je les adore. J'en ai un mis en place pour le travail qui démarre tous les jours de la semaine à une heure fixe. Cela bloque les notifications inutiles et me permet de me concentrer plus facilement sur l'écriture sans distractions sans fin de mon iPhone 14 Pro.
Si vous n'utilisez pas déjà les modes de mise au point, je vous recommande de les configurer. Lorsque la fonctionnalité a fait ses débuts à l'origine, c'était un peu compliqué de les faire démarrer, mais Apple a un peu rationalisé le processus pour le rendre plus accessible. Pour activer un mode Focus, accédez à Paramètres> Focus . Vous pouvez déjà configurer n'importe lequel des préfabriqués ou en créer un nouveau.
Associez vos écrans de verrouillage/d'accueil à votre mode Focus
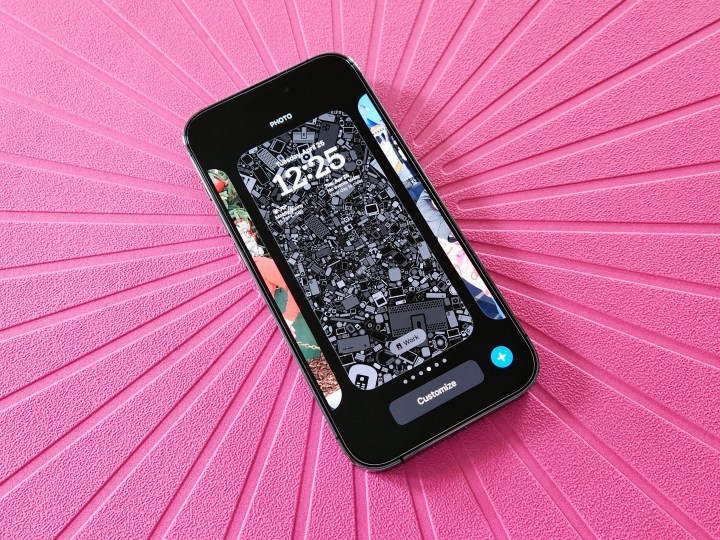
Bien qu'iOS 16 nous ait donné la personnalisation de l'écran de verrouillage , c'est un peu le bordel . Mais Apple nous a également donné la possibilité de créer plusieurs écrans de verrouillage et d'accueil, que nous pouvons en fait associer à un certain mode Focus si nous le souhaitons. J'ai en fait trouvé cette fonctionnalité utile pour basculer entre ma configuration normale et ma configuration de travail, cette dernière ayant un fond d'écran plus lié au "travail" au lieu de mon fond d'écran personnel. Cela permet également de savoir plus facilement quand mon travail est mis au point d'un seul coup d'œil.
Il est facile de coupler un mode Focus à votre combo écran de verrouillage/accueil. Affichez simplement le sélecteur d'écran de verrouillage, assurez-vous que vous êtes sur celui que vous souhaitez lier, puis sélectionnez le bouton Focus sur l'aperçu de l'écran de verrouillage. Ensuite, choisissez simplement le mode de mise au point auquel vous souhaitez le lier. Désormais, chaque fois que ce mode de mise au point est activé, vos écrans de verrouillage et d'accueil passeront automatiquement à celui que vous avez sélectionné.
