5 fonctionnalités de sécurité Internet intégrées à votre Mac
Même pour les plus prudents, le cyberespace peut être un endroit dangereux. Les logiciels malveillants, les logiciels espions et les hameçonneurs se multiplient. Mais ne désespérez pas, car macOS est livré avec plusieurs fonctionnalités de sécurité puissantes qui vous aident à vous protéger, vos données et votre appareil. Jetons un coup d'œil à la gamme.
1. Pare-feu macOS
Un moyen simple de vous protéger en ligne consiste à activer le pare-feu intégré de votre Mac. Alors que d'autres fonctionnalités de macOS, telles que Gatekeeper et System Integrity Protection (SIP), assurent déjà la sécurité de votre système, l'activation du pare-feu ajoute une ligne de défense supplémentaire contre les connexions non autorisées.
Bien que macOS désactive le pare-feu par défaut, vous pouvez activer cet outil de sécurité utile en quelques étapes simples :
- Accédez à Préférences système > Sécurité et confidentialité .
- Sélectionnez l'onglet Pare – feu .
- Utilisez votre mot de passe administrateur pour déverrouiller le cadenas dans le coin inférieur gauche.
- Cliquez sur Activer le pare-feu .
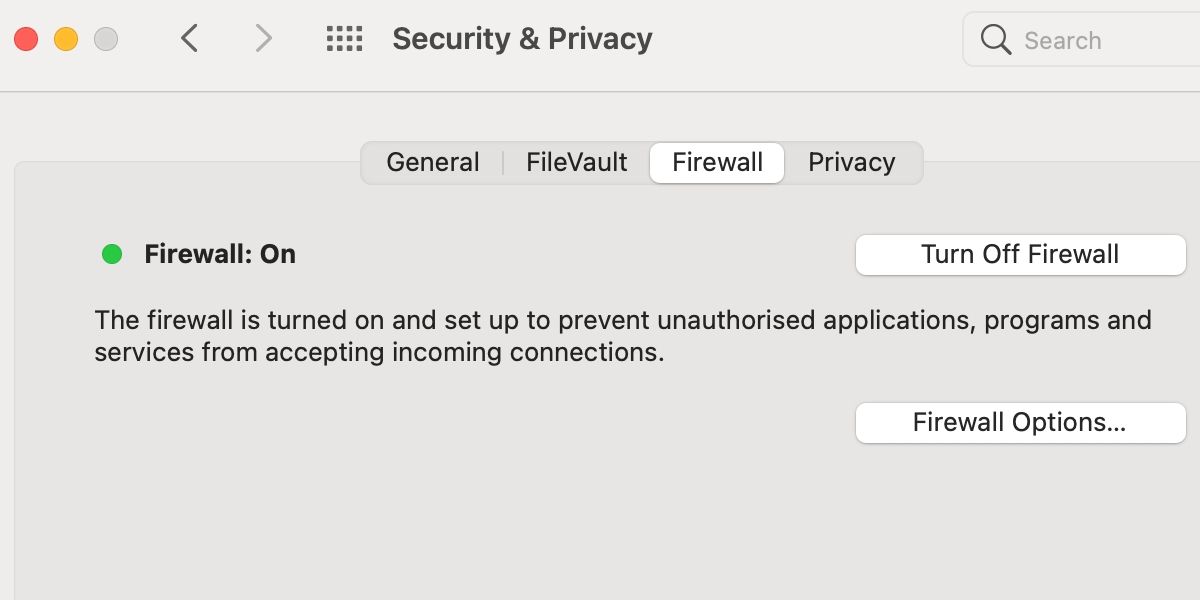
Parfois, le pare-feu macOS interfère avec les applications nécessitant un accès Internet. Vous pouvez cependant utiliser le panneau Options du pare – feu dans Sécurité et confidentialité > Général pour personnaliser le niveau de protection accordé. Des paramètres supplémentaires vous permettent de :
- Bloquer toutes les connexions entrantes
- Autoriser les applications intégrées ou les logiciels certifiés à contourner le pare-feu
- Activer le mode furtif
- Ajouter des exceptions et des restrictions
Vous n'avez besoin de bloquer toutes les connexions entrantes que dans des situations extrêmes. L'activation de cette fonctionnalité peut paralyser toutes les applications qui dépendent d'un accès Internet, vous voudriez donc avoir une bonne raison d'utiliser cette option. Cependant, autoriser les connexions pour les logiciels intégrés et fiables est généralement sûr et peut rationaliser votre expérience macOS.
Le mode furtif, un autre outil utile, peut aider à cacher votre Mac aux opérateurs malveillants. Votre appareil ne répondra pas aux demandes de ping ou aux tentatives de connexion, ce qui garantit l'invisibilité du réseau.
Lorsque le pare-feu est activé, macOS simplifie la création d'exceptions et de restrictions. Pour ajouter une entrée à la liste, appuyez sur le bouton plus (+) , localisez l'application appropriée et cliquez sur Ajouter . Une fois ajoutée, vous pouvez changer le statut de chaque application pour bloquer ou autoriser les connexions entrantes. Le niveau de contrôle supplémentaire signifie que vous pouvez sécuriser votre Mac de la manière la mieux adaptée à vos besoins.
2. Gardien et notarisation
Gatekeeper est votre videur macOS convivial et efficace. En fournissant un avertissement lorsque vous essayez d'ouvrir un logiciel non certifié, l'outil vous garantit d'installer uniquement des applications de confiance, vous évitant ainsi de commettre des erreurs potentiellement dommageables.
Lorsque vous essayez de lancer de nouvelles applications, macOS détermine si Apple a notarié (examiné et certifié) le logiciel. Selon vos paramètres Gatekeeper, une boîte de dialogue d'avertissement peut apparaître vous demandant si vous êtes sûr de vouloir ouvrir l'application. Bien que vous puissiez choisir de continuer, l'invite offre la possibilité de faire une pause et de reconsidérer.
De plus, vous pouvez configurer Gatekeeper pour autoriser automatiquement les applications de l'App Store et les développeurs identifiés. Pour modifier les paramètres de sécurité de Gatekeeper, procédez comme suit :
- Accédez à Préférences système > Sécurité et confidentialité .
- Sélectionnez l'onglet Général .
- Utilisez votre mot de passe administrateur pour déverrouiller le cadenas dans le coin inférieur gauche.
- Modifiez les paramètres de Gatekeeper sous Autoriser les applications téléchargées à partir de .
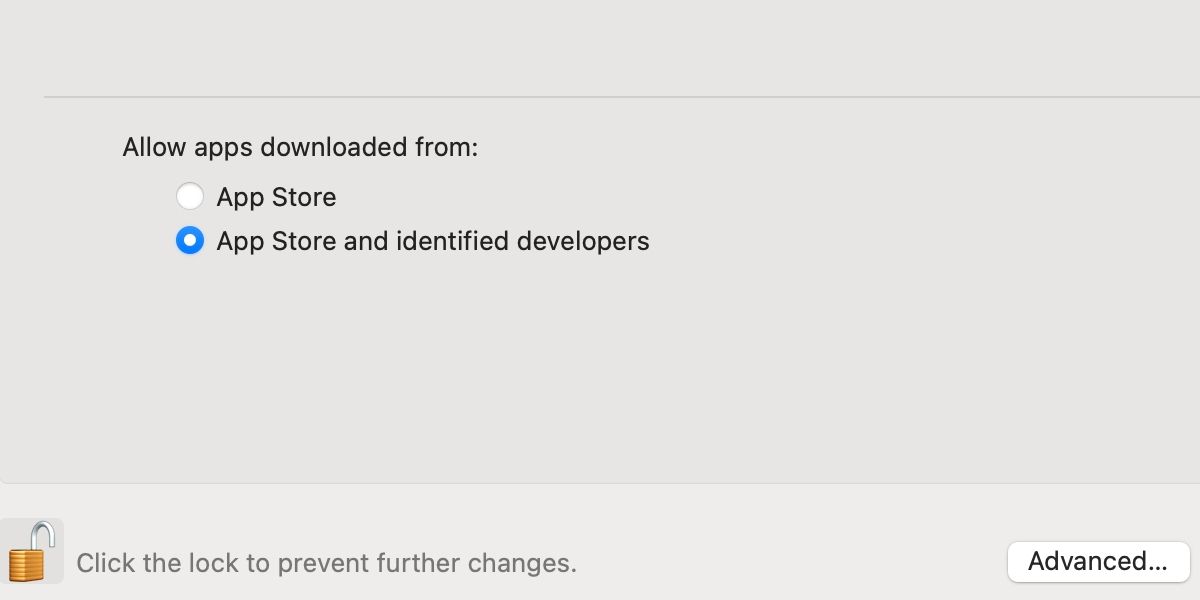
Parfois, vous devrez accéder à Sécurité et confidentialité pour autoriser le lancement d'une application ou d'un composant bloqué, mais l'application concernée vous demandera généralement lorsque c'est le cas. Enfin, si Gatekeeper n'accorde pas la possibilité d'utiliser un logiciel que vous savez sûr, vous pouvez cliquer sur l'application tout en maintenant la touche Contrôle enfoncée dans le Finder et choisir Ouvrir pour passer le videur et contourner Gatekeeper.
3. Paramètres de sécurité Safari
Chaque fois que vous naviguez sur le Web, vous courez le risque d'errer dans des endroits qui ne tiennent pas compte de votre sécurité ou de votre vie privée. Heureusement, les protections intégrées de Safari , qui incluent le blocage des fenêtres contextuelles, les avertissements de fraude et la prévention du suivi, contribuent à rendre la navigation plus sûre.
Des opérateurs malveillants peuvent utiliser des fenêtres contextuelles comme outils de phishing, affichant des messages de manipulation et détournant votre navigateur. Pour vérifier ou modifier vos paramètres contextuels, procédez comme suit :
- Lancez Safari .
- Accédez à Safari > Préférences > Sites Web .
- Sélectionnez Fenêtres contextuelles dans le menu latéral.
À partir de là, vous pouvez définir Safari sur Autoriser , Bloquer ou Bloquer et notifier . Vous pouvez également configurer les préférences pour des sites Web individuels à partir de cette fenêtre.
Pour accéder à des paramètres de sécurité supplémentaires, accédez à Safari > Préférences > Sécurité . Vous remarquerez une option intitulée Avertir lors de la visite de sites Web frauduleux , qui doit toujours rester cochée. Bien que les avertissements soient rares, savoir quand vous êtes tombé sur une page malveillante est précieux.
De plus, vous pouvez gérer les paramètres de confidentialité en accédant à Safari > Préférences > Confidentialité . L'option Empêcher le suivi intersites empêche les sites Web de partager des données sur votre appareil et vos habitudes de navigation sans votre autorisation. Lorsqu'il est actif, vous pouvez cliquer sur l'icône de bouclier à gauche de la barre d'adresse pour voir le nombre de trackers que Safari a bloqués.
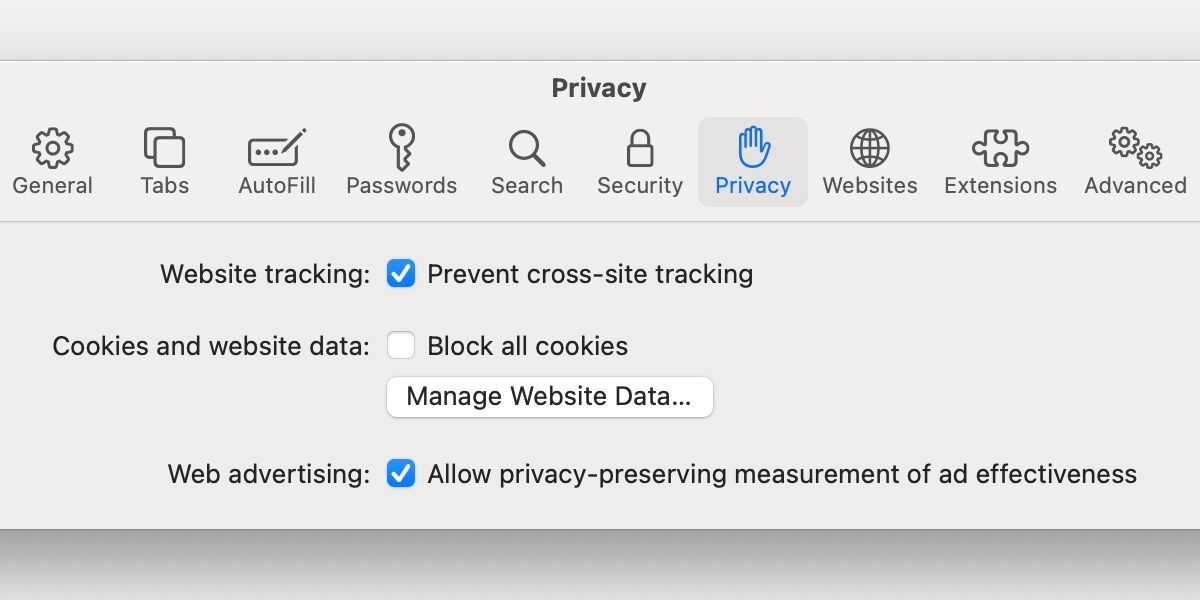
Vous avez également la possibilité de bloquer tous les cookies, ce qui pourrait rendre certains sites Web non fonctionnels, et d' autoriser la mesure de l'efficacité des annonces en préservant la confidentialité . Ce dernier paramètre préserve votre confidentialité tout en fournissant des informations importantes aux annonceurs. En réalité, vous devriez envisager d'activer autant de fonctionnalités de sécurité que vos habitudes de navigation le permettent.
4. Outil de suppression de XProtect et de logiciels malveillants
Vous vous êtes peut-être demandé : votre Mac a-t-il besoin d'un antivirus ? La question revient souvent, et la façon dont macOS gère secrètement les logiciels malveillants est probablement à l'origine de toute incertitude. Bien que vous puissiez fortifier votre appareil avec un logiciel antivirus supplémentaire (il vaut mieux être surprotégé que vulnérable), une fonctionnalité appelée XProtect fonctionne en arrière-plan pour assurer la sécurité de votre système.
XProtect est un outil antivirus intégré qui utilise une détection basée sur les signatures, ce qui signifie que macOS maintient une base de données de logiciels malveillants et apprend à reconnaître les menaces connues. L'analyse se produit chaque fois que vous lancez une nouvelle application, qu'une application change ou que les mises à jour de la base de données de signatures. Si XProtect découvre un logiciel malveillant, l'outil bloque l'application ou le composant problématique et vous invite à le supprimer.
En plus de l'antivirus intégré d'Apple, macOS est livré avec un outil de suppression de logiciels malveillants (MRT) intégré. Vous n'avez rien à faire pour utiliser cette fonctionnalité, car le MRT fonctionne automatiquement.
Comme vous pouvez le voir, les outils antivirus intégrés à macOS fonctionnent en arrière-plan pour protéger votre système. Les ordinateurs Apple sont plus difficiles à infecter par des logiciels malveillants que certains autres appareils , et maintenir votre logiciel à jour est la meilleure chose à faire pour garantir que XProtect et MRT restent efficaces.
5. Mises à jour logicielles et de sécurité
Nous avons gardé l'un des outils de sécurité les plus simples et les plus efficaces pour la fin : les mises à jour logicielles. Certaines fonctionnalités, telles que XProtect et MRT, s'appuient sur des informations à jour pour bien fonctionner, il est donc essentiel de s'assurer que votre système exécute la dernière version de macOS. Pour rechercher des mises à jour macOS, procédez comme suit :
- Accédez à Préférences système > Mise à jour logicielle .
- Autorisez macOS à rechercher des logiciels.
- Installez toutes les mises à jour disponibles.
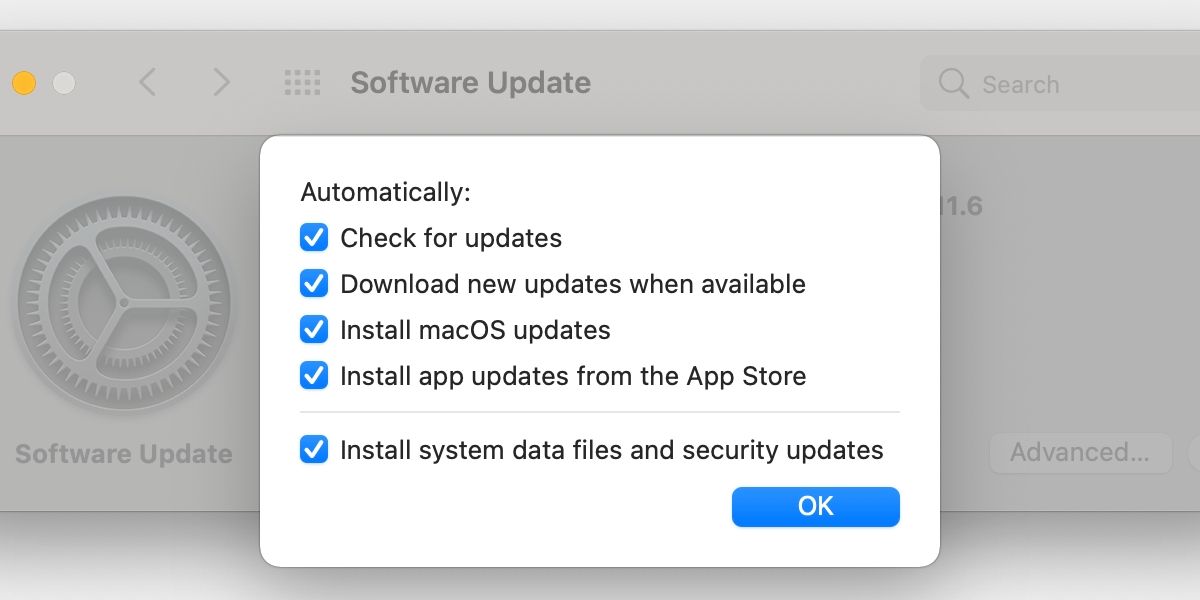
Si vous n'avez pas de restrictions de données, nous vous recommandons de cocher Maintenir automatiquement mon Mac à jour afin que vous n'ayez pas à rechercher manuellement de nouveaux logiciels. De plus, vous pouvez personnaliser davantage vos paramètres de mise à jour automatique en cliquant sur le bouton Avancé .
Gardez votre Mac en sécurité en ligne
Les mises à jour logicielles sont votre plus grand atout en matière de sécurité Internet. Des fonctionnalités telles que XProtect et MRT s'appuient sur des bases de données à jour pour identifier et supprimer les logiciels malveillants. De nombreux outils de sécurité macOS fonctionnent en arrière-plan pour protéger votre système ; Cependant, vous pouvez personnaliser certains paramètres pour Safari, le pare-feu intégré et Gatekeeper.
La navigation sur le Web n'a pas besoin d'être une activité risquée. Avec les bons outils et le bon savoir-faire, vous pouvez vous protéger en ligne et éviter des complications inutiles.
