5 modifications d’image utiles que vous pouvez effectuer dans Paint.NET
De nombreux éditeurs d'images se situent aux extrêmes du spectre des fonctionnalités. MS Paint est trop basique pour accomplir quoi que ce soit de sérieux, tandis que des outils comme Photoshop sont excessifs pour les tâches d'édition de la plupart des gens.
Si vous êtes un utilisateur Windows qui n'a besoin que d'apporter de petites modifications aux images et aux captures d'écran, Paint.NET est un excellent compromis, léger et facile à utiliser. Nous allons vous montrer quelques-unes des modifications les plus utiles que cet outil vous permet d'effectuer.
Installation de Paint.NET
Pour utiliser cet outil, vous devrez bien sûr télécharger Paint.NET si vous ne l'avez pas déjà fait. L'application est uniquement disponible pour les utilisateurs Windows; il n'est malheureusement pas disponible sur Mac ou Linux. Vous devrez utiliser Wine ou des outils similaires si vous souhaitez l'exécuter sur ces plates-formes.
Confusément, "paint.net" n'est pas le site officiel de ce logiciel; l'URL est en fait "getpaint.net". Le logiciel est gratuit sur son site officiel.
Si vous souhaitez soutenir son développement, vous pouvez également acheter une version sur le Microsoft Store . C'est presque identique à l'offre gratuite, mais offre quelques avantages comme les mises à jour automatiques.
1. Obfusquer les informations sensibles
Parfois, vous devez bloquer les informations personnelles sur une photo avant de la partager. Vous devez peut-être envoyer une capture d'écran d'un site Web au support technique, mais vous ne voulez pas que votre destinataire voie votre code de récupération. Ou peut-être voulez-vous partager une photo d'une lettre amusante que vous avez reçue, mais ne voulez pas révéler votre adresse.
Dans ces situations et des situations similaires, Paint.NET facilite le blocage des informations sensibles avec élégance. Pour ce faire, utilisez d'abord l'un des outils de sélection pour marquer la zone que vous souhaitez masquer. Le plus simple est Rectangle Select , que vous pouvez ouvrir via la barre d'outils ou en appuyant sur S.
Après avoir mis en évidence la zone que vous souhaitez bloquer, dirigez-vous vers Effets dans la barre d'outils supérieure. Vous disposez de plusieurs options différentes pour masquer l'image; les deux plus courants sont Flou> Flou gaussien et Distorsion> Pixéliser .
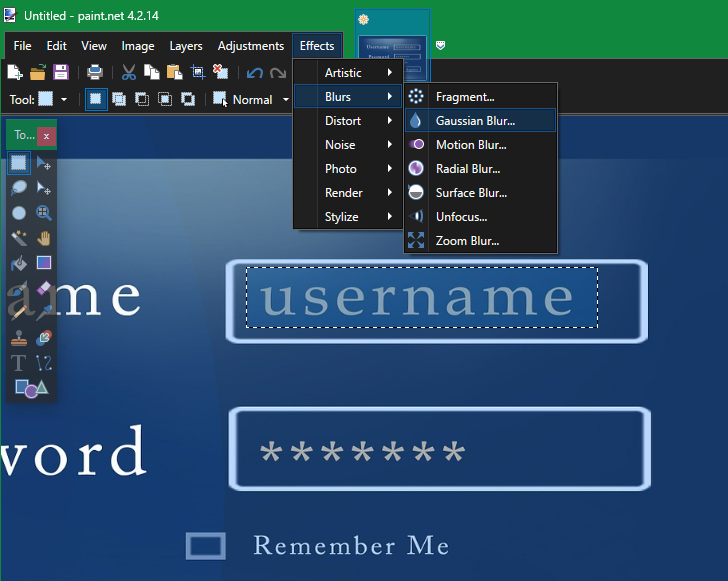
Les deux options ont un curseur d'intensité qui modifie l'effet: Rayon pour le flou et Taille de cellule pour la pixellisation. Lorsque vous changez cette valeur de 0 à 100, plus l'intensité est élevée et plus l'effet apparaît fort.
Vous devrez jouer avec cette valeur en fonction de ce que vous voulez déformer et à quel point vous voulez le modifier. Assurez-vous de le déformer au-delà du point où n'importe qui peut lire le texte original.
Une fois que vous avez terminé, cliquez sur OK et vous êtes prêt.
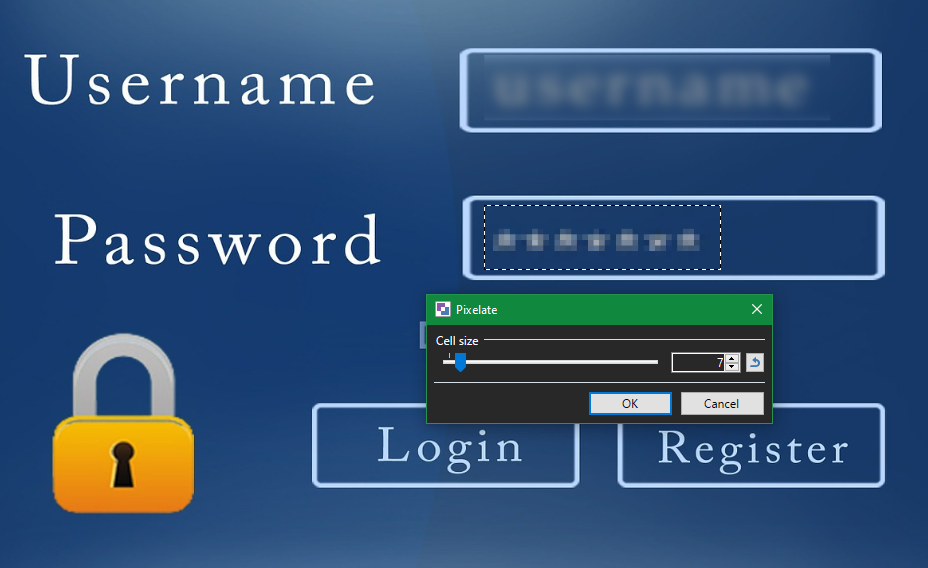
Un autre moyen pratique d'utiliser la fonction de flou est de légèrement flouter tout sauf la mise au point de l'image. Pour ce faire, sélectionnez ce que vous souhaitez conserver sans flou, puis appuyez sur Ctrl + I ou allez dans Edition> Inverser la sélection . Cela sélectionnera tout sauf ce que vous venez de mettre en évidence.
Maintenant, utilisez l'outil de flou comme ci-dessus pour appliquer un léger flou au reste de l'image. C'est un moyen pratique de minimiser les informations sans importance sans les bloquer totalement.
2. Redimensionner les images
La prochaine fois que vous aurez besoin de redimensionner rapidement une image, ne vous inquiétez pas de saisir et de faire glisser manuellement un coin dans MS Paint. Paint.NET facilite la modification de la taille des images.
Après avoir ouvert une image dans Paint.NET, appuyez sur Ctrl + R ou accédez à Image> Redimensionner . Cela ouvrira un menu qui vous permet de changer la taille de l'image en pourcentage ou en valeurs absolues.
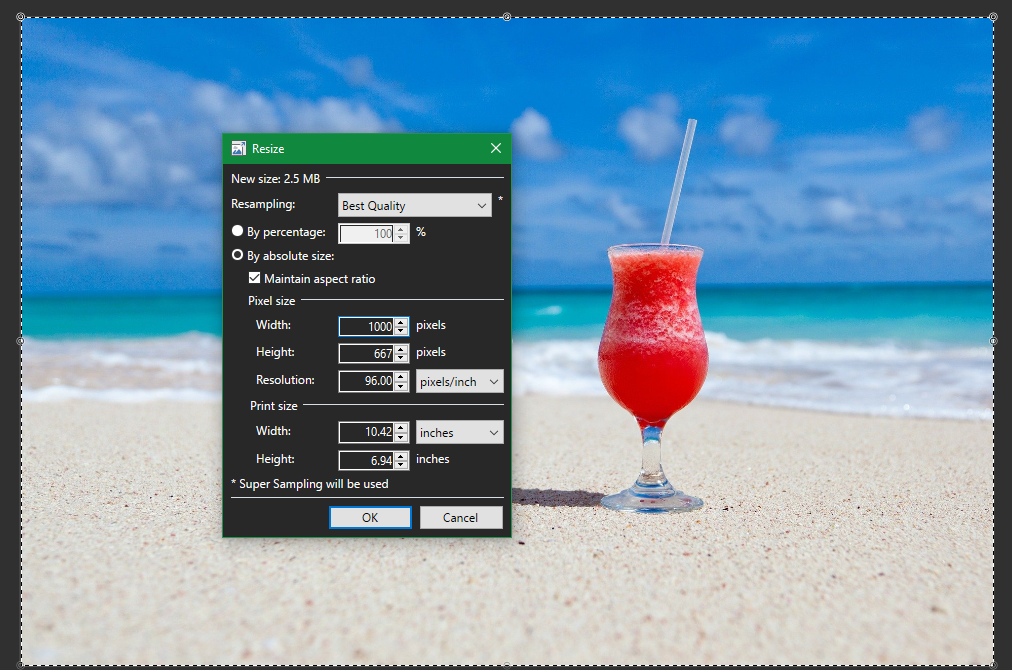
Si vous téléchargez une image sur le Web qui a des restrictions de taille spécifiques, le redimensionnement par taille de pixel est probablement le plus simple. Sinon, utiliser un pourcentage approximatif est un bon moyen de réduire ou d'augmenter la taille sans trop de bruit.
Si vous choisissez Par taille absolue , assurez-vous de cocher Conserver les proportions pour conserver les dimensions proportionnées, ce qui évite la distorsion. Vous pouvez également choisir la méthode de rééchantillonnage utilisée par le logiciel. Dans la plupart des cas, n'hésitez pas à laisser cette option sur la meilleure qualité à moins que vous n'ayez une raison d'utiliser quelque chose de différent.
Bien que le redimensionnement soit pratique, gardez à l'esprit que l' agrandissement numérique d'une image n'est pas parfait. Il demande à un ordinateur d'ajouter des informations qui n'existent pas actuellement, ce qui signifie qu'il doit "deviner" à quoi il devrait ressembler.
3. Mise à niveau automatique et autres réglages de l'image
Même si vous n'êtes pas un éditeur de photos professionnel, Paint.NET dispose de quelques outils qui vous permettent de corriger l'apparence de vos images. Pour y accéder, ouvrez une image et visitez l'onglet Réglages .
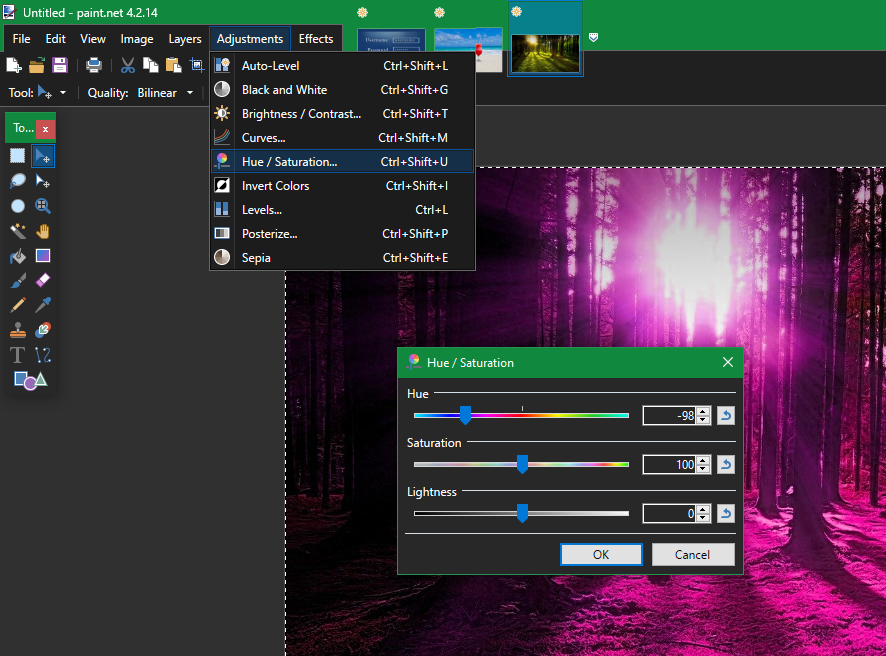
Le plus pratique est le niveau automatique, qui appliquera automatiquement des ajustements pour rendre votre photo plus belle (bien que les résultats puissent varier). Si vous pensez qu'une image ne semble pas tout à fait correcte, essayez d'exécuter cette fonction pour voir si elle est meilleure. C'est utile lors de la numérisation d'anciennes photos , par exemple.
Les options Noir et blanc , Sépia et Inverser les couleurs sont également des modifications en un clic. Utilisez-les pour des ajustements faciles sans avoir à installer un outil séparé ou à utiliser un éditeur en ligne.
Si vous êtes un peu plus avancé, vous pouvez essayer les options de réglage individuelles comme les courbes et la teinte / saturation . Ceux-ci vous permettent de modifier la balance des couleurs, la luminosité et d'autres aspects des images. Il peut être difficile de bien les utiliser, mais ils ont beaucoup de pouvoir si vous les maîtrisez.
4. Effets photo pratiques
Besoin de retoucher une image ou d'appliquer un effet artistique? Paint.NET inclut quelques options pratiques sur sa barre d'outils pour cela. Vous trouverez la plupart d'entre eux sous Effets> Photo .
La suppression des yeux rouges vous permet de résoudre ce problème courant en utilisant l'un des outils de sélection de Paint.NET pour sélectionner les yeux du sujet. Glow peut ajouter un effet d'éclairage de fantaisie pour votre prochaine photo de profil. Ou essayez Vignette pour ajouter une bordure circulaire sombre autour de l'image.
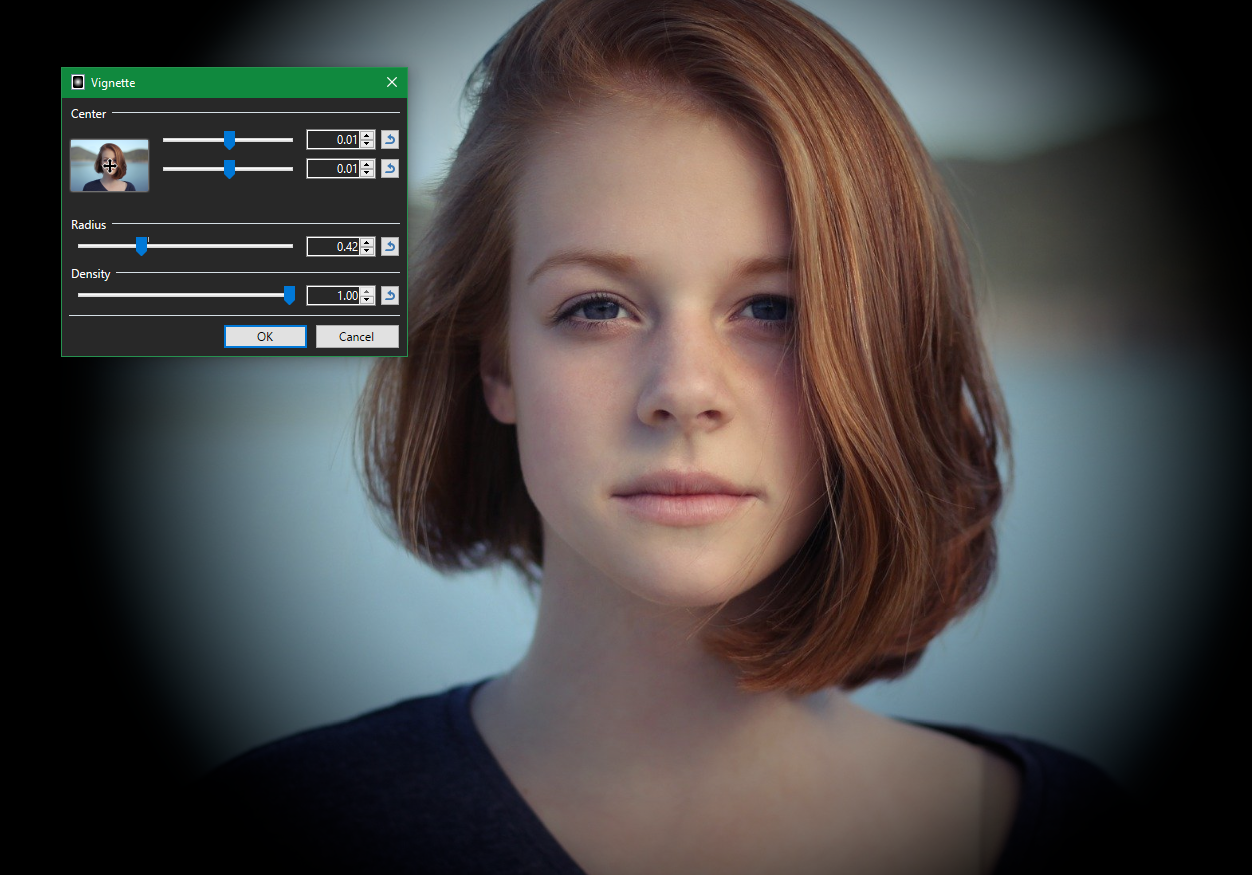
Similaire à ceux-ci, vous trouverez quelques options amusantes sous Effets> Artistique . Essayez la peinture à l' huile pour transformer votre image en un autre type d'art ou utilisez le croquis au crayon pour lui donner un aspect dessiné à la main.
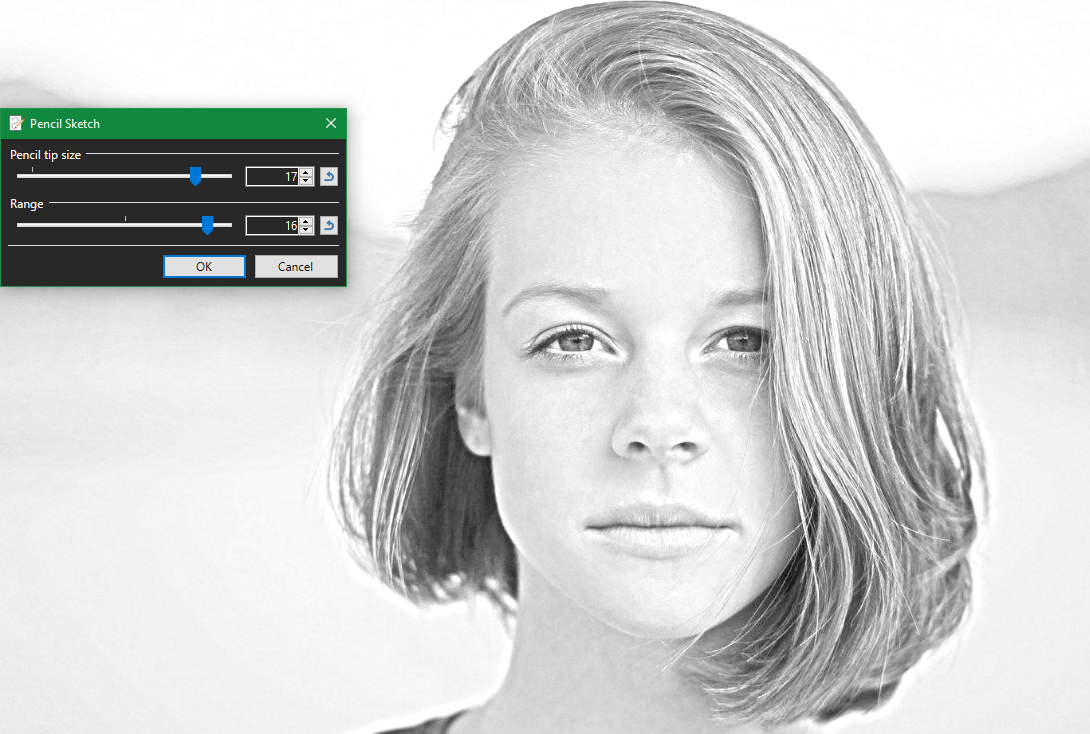
5. Travailler avec des calques pour une édition d'image plus facile
Si vous n'avez utilisé que des éditeurs d'images barebones auparavant, vous apprécierez vraiment les calques. Cette fonctionnalité vous permet d'ajouter de nouveaux éléments à l'image sans affecter ce qui se trouve au-dessus ou en dessous.
Par exemple, disons que vous vouliez placer un logo sur le tableau dans l'image ci-dessous. Au lieu de l'ajouter au même calque d'arrière-plan et de vous soucier de gâcher l'apparence du tableau, vous pouvez simplement créer un nouveau calque pour le logo (en utilisant la zone Calques en bas à droite).
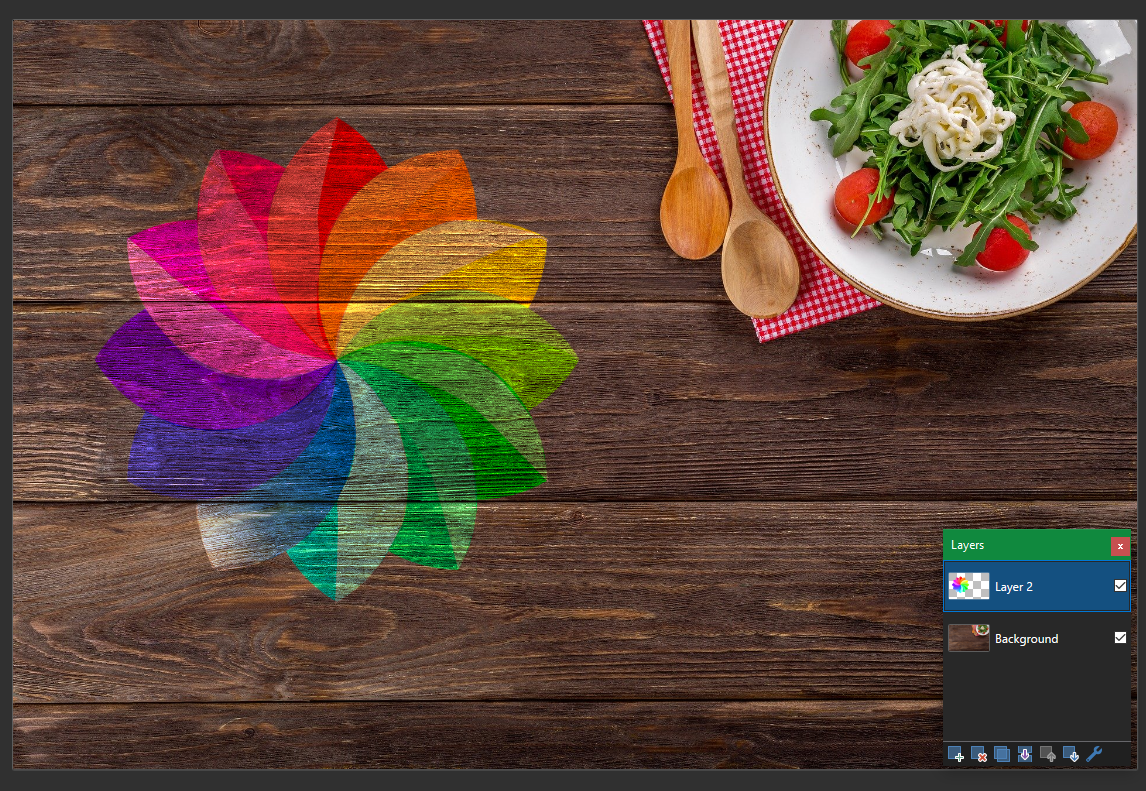
Désormais, vous pouvez recadrer, redimensionner et ajuster la couleur du logo sans affecter l'image d'arrière-plan. Appuyez sur F4 pour ouvrir la fenêtre Propriétés du calque , dans laquelle vous pouvez ajuster l'opacité du calque, le fusionner avec d'autres calques ou le masquer entièrement.
Les calques sont vitaux chaque fois que vous travaillez avec plus d'une seule image dans un fichier, vous devez donc les ajouter à votre flux de travail pour une meilleure efficacité.
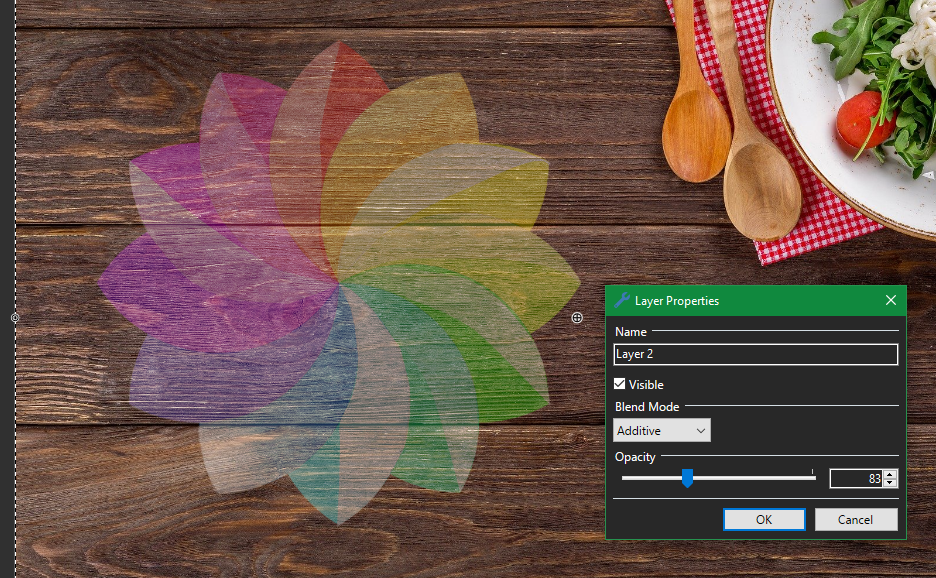
Faites plus avec Paint.NET
Nous avons examiné quelques fonctionnalités pratiques de Paint.NET que tout le monde peut utiliser pour améliorer ses images. Que vous souhaitiez masquer des captures d'écran ou apporter de petites modifications aux photos de famille, Paint.NET est un excellent moyen d'apporter ces modifications sans avoir besoin d'être un expert en photo.
Si Paint.NET ne vous convient pas, n'oubliez pas qu'il existe également de nombreux autres outils de retouche photo.
Crédit d'image: Gorodenkoff / Shutterstock
