6 correctifs pour Adobe Acrobat Reader n’ouvrant pas les fichiers PDF sous Windows
Pour la majorité des utilisateurs de Windows, Adobe Acrobat est la visionneuse de PDF par excellence. C'est facile à utiliser, c'est un excellent outil pour créer des PDF, et vous pouvez éditer, imprimer et permettre à d'autres d'accéder à votre collection.
Le logiciel, cependant, agit parfois comme n'importe quelle autre application, vous pouvez donc rencontrer divers problèmes lors de son utilisation. Un problème courant est qu'Adobe Acrobat Reader DC n'ouvre pas les fichiers PDF. En tant que tel, voici six correctifs que vous pouvez essayer de corriger Adobe Acrobat Reader DC ne pouvant pas ouvrir les fichiers PDF.
Commencer
Avant de mettre en œuvre l'un des correctifs, assurez-vous que le problème ne se produit pas uniquement avec un seul PDF. Vérifiez tout autre fichier dans le logiciel. Si tous les autres fichiers fonctionnent correctement, téléchargez à nouveau le PDF ou rappelez-le à partir de la source d'où vous l'avez obtenu précédemment.
Lorsque vous ne parvenez pas à ouvrir l'un des fichiers PDF, vous pouvez procéder aux correctifs ci-dessous.
1. Exécutez Adobe Acrobat en tant qu'administrateur
Chaque fois que vous exécutez une application en tant qu'administrateur, elle a un accès complet à tous les fichiers de votre système d'exploitation qui seraient autrement restreints. En tant que tel, la première solution que vous devriez essayer consiste à exécuter Adobe Acrobat Reader en tant qu'administrateur. Si Windows empêche Adobe d'ouvrir les fichiers PDF en raison d'autorisations manquantes ou corrompues, l'exécuter en tant qu'administrateur résoudra le problème.
Vous pouvez exécuter Adobe Acrobat en tant qu'administrateur en cliquant simplement avec le bouton gauche sur l'icône et en appuyant sur Exécuter en tant qu'administrateur.
Si le logiciel fonctionne bien maintenant et ouvre les fichiers PDF normalement, envisagez de définir ce paramètre par défaut pour Adobe Acrobat. Suivez ces étapes pour configurer Adobe pour qu'il s'exécute en tant qu'administrateur par défaut :
- Cliquez avec le bouton droit sur le raccourci Adobe et accédez à Propriétés.
- Accédez à l' onglet Raccourci dans la fenêtre Propriétés.
- Appuyez sur Avancé.
- Cochez la case Exécuter en tant qu'administrateur et appuyez sur OK.
Remarque : accorder des privilèges d'administrateur à des programmes qui ne sont pas soutenus par des sources fiables peut être dangereux. Faites toujours attention aux programmes auxquels vous accordez des droits d'administration.
2. Exécutez Adobe Acrobat en mode de compatibilité
Avec le mode de compatibilité Windows, les anciennes versions de Windows peuvent être utilisées comme systèmes d'exploitation. Il se peut que certains programmes fonctionnent mieux avec une ancienne version de Windows qu'une version mise à jour.
Si vous utilisez une version d'Adobe qui n'est pas compatible avec la version actuelle de Windows, exécutez-la en mode de compatibilité. Pour ce faire, suivez ces étapes :
- Cliquez avec le bouton droit sur le raccourci Adobe Acrobat et accédez à Propriétés.
- Accédez à l' onglet Compatibilité dans la fenêtre Propriétés.
- Cochez la case Mode de compatibilité.
- Choisissez une ancienne version de Windows parmi les options disponibles.
- Appuyez sur Appliquer et appuyez sur OK.
Si la compatibilité était le problème, Adobe commencerait à ouvrir le PDF comme d'habitude. Sinon, assurez-vous de désactiver le mode de compatibilité avant de mettre en œuvre le reste des correctifs de cette liste.
3. Désactiver le mode protégé
Le mode protégé est une fonctionnalité de sécurité introduite dans Reader 10.0 qui protège les utilisateurs contre les virus et les attaques. C'est une bonne chose pour votre sécurité, mais cela interprète parfois à tort les fichiers comme malveillants et ne les ouvre pas correctement.
En tant que tel, vous pouvez essayer de désactiver temporairement ce mode pour voir s'il empêche le logiciel d'ouvrir les fichiers PDF. Voici comment procéder :
- Appuyez sur Win + R pour ouvrir la commande Exécuter.
- Tapez Regedit et appuyez sur Entrée pour ouvrir l'Éditeur du Registre.
- Collez l'adresse suivante dans l'éditeur de registre.
ComputerHKEY_LOCAL_MACHINESOFTWAREPoliciesAdobeAdobe AcrobatDCFeatureLockDown - Cliquez avec le bouton droit et accédez à Nouveau > Valeur DWORD.
- Renommez le fichier en "bProtectedMode".
- Cliquez avec le bouton droit sur le fichier et appuyez sur Modifier.
- Modifiez la valeur des données sur 0 pour désactiver le mode protégé.
Exécutez à nouveau le fichier PDF avec le mode protégé désactivé. Désactivez le mode protégé si tout fonctionne bien cette fois au lieu de devoir l'activer/désactiver plusieurs fois au cours de la journée. Bien sûr, cela compromettra votre sécurité, c'est donc à vous de décider si cela vaut la peine de rester à l'écart !
4. Réparer/mettre à jour Adobe Acrobat Reader DC
En présence de programmes potentiellement indésirables, certains fichiers de logiciels et d'applications peuvent être corrompus. Les fichiers corrompus entraînent un dysfonctionnement d'Adobe Acrobat. Les problèmes courants sont une sauvegarde incorrecte des fichiers, des problèmes de plantage et un logiciel ne chargeant pas correctement tous les fichiers PDF.
Pour vous assurer que ce n'est pas un problème, réparez Adobe Acrobat une fois. Cela réparera tous les fichiers corrompus et réinstallera tous les fichiers manquants. Pour réparer Adobe Acrobat, suivez ces étapes :
- Ouvrez Adobe Acrobat Reader DC.
- Accédez à l' onglet Aide.
- Appuyez sur Réparer l'installation.
Si le problème persiste après la réparation du logiciel, recherchez les mises à jour disponibles. Une version obsolète d'Adobe Acrobat peut également entraîner un tel problème.
Pour ce faire, ouvrez Adobe Acrobat et accédez à Aide > Rechercher les mises à jour. Adobe prendra un certain temps pour vérifier les mises à jour et vous pouvez mettre à jour vers la dernière version si elle est disponible.
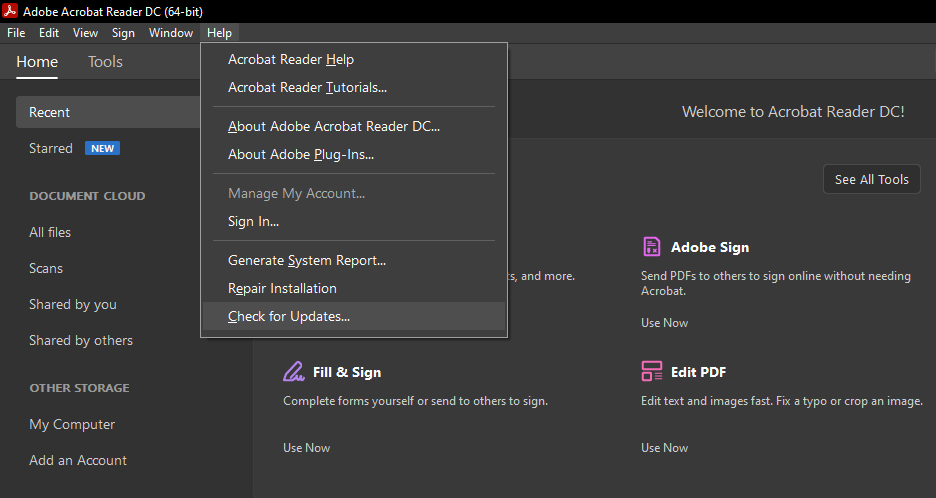
Si aucun des correctifs ne fonctionne, vous pouvez réinstaller le logiciel.
5. Réinstallez le logiciel
Avant de réinstaller le logiciel, désinstallez-le et supprimez tous les fichiers système associés qui pourraient encore se cacher dans votre ordinateur.
Pour ce faire, allez dans Panneau de configuration > Programmes et fonctionnalités. Une fois que vous avez localisé Adobe Acrobat DC, faites un clic droit dessus et choisissez Désinstaller.
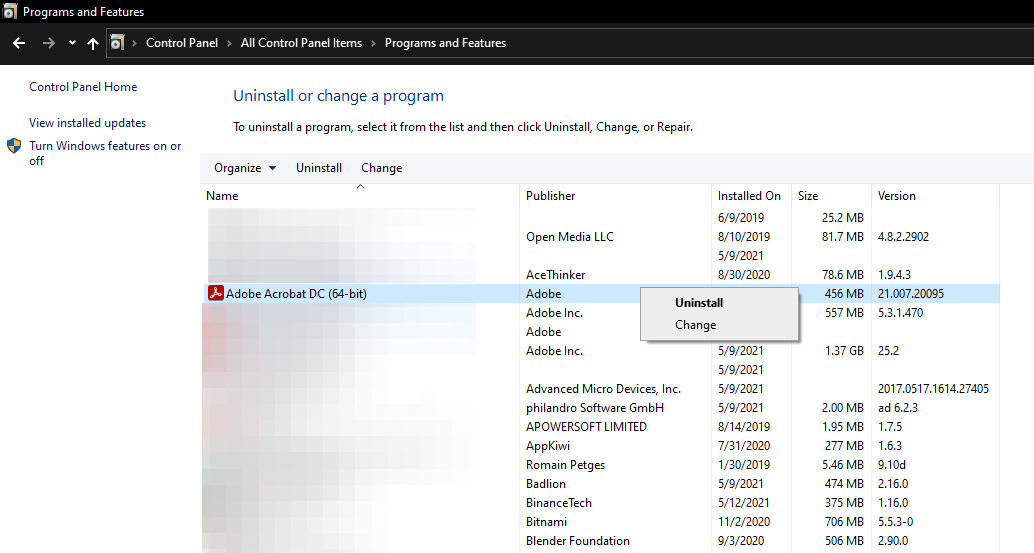
Supprimez les fichiers système associés en vous rendant à l'adresse ci-dessous sur votre ordinateur et en supprimant chaque fichier.
C:Users<add your username here>AppDataLocalAdobeAcrobatEnsuite, vous devrez réinstaller la dernière version d'Adobe à partir du site Web d'Adobe.
Envisagez de revenir à l'ancienne version d'Adobe Acrobat si vous rencontrez toujours des problèmes même après la réinstallation.
6. Revenir à une ancienne version d'Adobe Acrobat
Lorsqu'une nouvelle version d'un logiciel sort, cela entraîne souvent des tonnes de problèmes inattendus. Vous pouvez toujours revenir à une ancienne version d'Adobe qui ne fonctionne pas correctement après une mise à jour. Mais avant de faire cela, assurez-vous de bien le désinstaller.
Une fois que vous avez terminé de désinstaller Acrobat, il est temps de télécharger une ancienne version pour voir si cela résout votre problème. Adobe vous permet de restaurer votre copie d'Acrobat et vous pouvez utiliser des sites Web tiers qui hébergent des fichiers plus anciens ; Cependant, assurez-vous que la source est légitime avant de télécharger.
Ouvrir un PDF avec facilité dans Adobe Acrobat
Si rien n'a fonctionné, vous pouvez désactiver tous les traitements en arrière-plan, mettre à jour Windows ou le restaurer vers une ancienne version et exécuter une analyse de sécurité pour vous assurer qu'aucun virus n'interfère. Même si ces options ne fonctionnent pas, vous pouvez essayer un autre lecteur de PDF.
Bien qu'il existe de nombreuses autres alternatives à Adobe Acrobat, PDFescape est une alternative à la mode que vous devriez absolument vérifier !
