6 drapeaux Microsoft Edge pour améliorer votre navigation
Compte tenu de l'histoire de Microsoft avec les navigateurs, il peut être un peu choquant que Microsoft Edge soit un navigateur si utile et riche en fonctionnalités. Mais Microsoft Edge est bien plus qu'il n'y paraît au départ.
Les drapeaux sont des options expérimentales qui vous permettent d'activer de nouvelles fonctionnalités intéressantes pour votre navigateur qui seront probablement disponibles dans les futures versions. Le risque est que certaines ne fonctionnent pas tout le temps, mais en échange, vous obtenez une cargaison de nouvelles fonctionnalités avant que les utilisateurs normaux ne le fassent.
Comment activer les indicateurs dans Microsoft Edge
L'accès au menu des drapeaux est super facile. Tout ce que vous avez à faire est d'ouvrir Microsoft Edge et de taper dans la barre de recherche edge://flags.
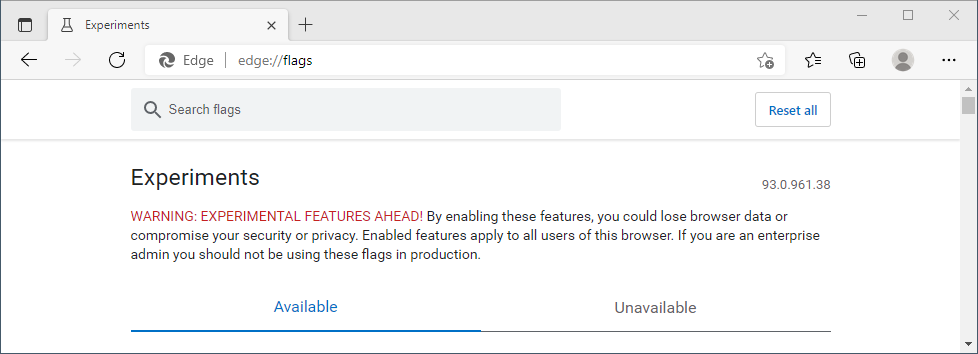
Cela vous amènera au menu des drapeaux, avec un avertissement approprié sur le fait que certaines de ces fonctionnalités ne sont pas garanties de fonctionner tout le temps. Vous trouverez également la possibilité de les réinitialiser si vous rencontrez des problèmes après avoir activé l'un des indicateurs.
Il y a aussi une barre de recherche ici, qui est le moyen le plus simple de trouver les drapeaux suivants sur cette liste.
1. Téléchargement parallèle
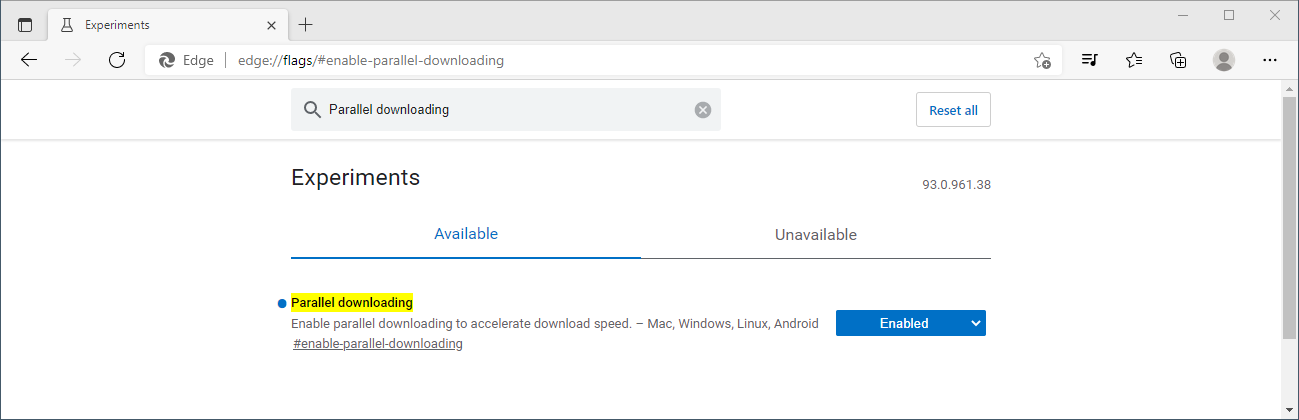
Tout d'abord, nous avons le téléchargement parallèle. Le téléchargement parallèle fait exactement ce que vous attendez de lui, c'est-à-dire qu'il permet à Microsoft Edge de télécharger simultanément plusieurs fichiers à partir du même hôte ou de différents hôtes, en parallèle.
Les avantages de ce réglage sont simples. Lorsque vous téléchargez plusieurs fichiers à la fois, le téléchargement parallèle augmentera la vitesse à laquelle vous terminerez vos téléchargements dans l'ensemble, au prix d'une vitesse de téléchargement légèrement plus lente par fichier individuel.
Lorsqu'il s'agit de télécharger de nombreux fichiers en masse, il s'agit d'un paramètre indispensable à activer.
2. Invites d'autorisation de notification plus silencieuses
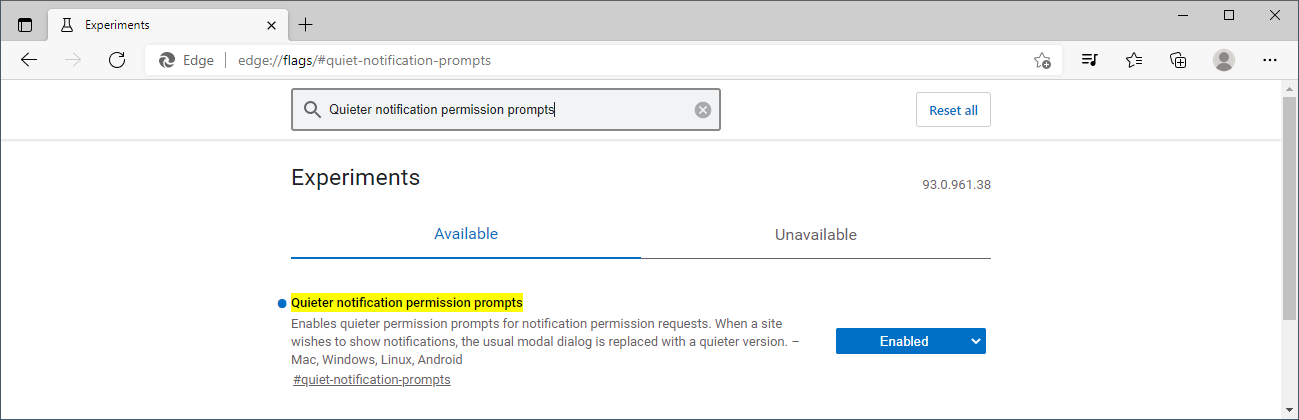
Lorsque vous visitez un site Web, vous aurez probablement remarqué qu'il y a des moments où ils demandent diverses autorisations. Parfois, il s'agit d'un site Web tel qu'un service météo qui a besoin de votre position, ou peut-être d'un service de conférence en ligne qui a besoin d'accéder à votre webcam et à votre microphone.
Il existe une pléthore d'autorisations qu'un site Web peut potentiellement vous demander, et avec certains sites Web ou utilisateurs en particulier, vous ne voulez tout simplement pas les voir du tout.
Des invites d'autorisation de notification plus silencieuses réduisent ces notifications pour vous afin qu'elles soient moins visibles, mais toujours accessibles si vous devez les activer si nécessaire.
3. Défilement fluide
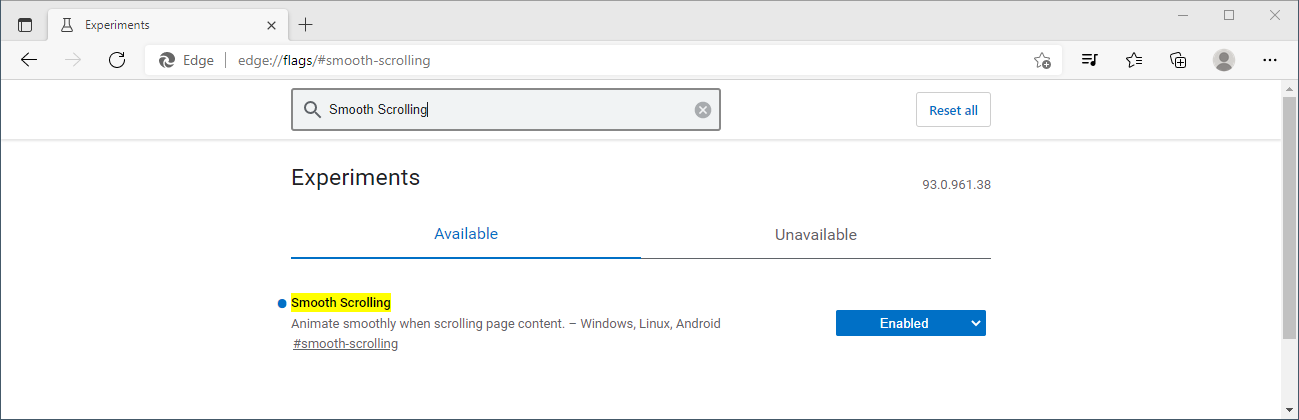
Le défilement fluide est une fonctionnalité subtile dont vous ne saviez pas avoir besoin. Normalement, lorsque vous faites défiler, il y a de petits sauts d'un endroit à l'autre lorsque vous déplacez la molette de défilement.
Le défilement fluide, comme vous pouvez sans doute le deviner, adoucit ce défilement avec une animation plus agréable qui donne l'impression que la page glisse simplement. Cette fonctionnalité est petite, mais une amélioration notable par rapport à la valeur par défaut.
4. Cartes de survol d'onglet
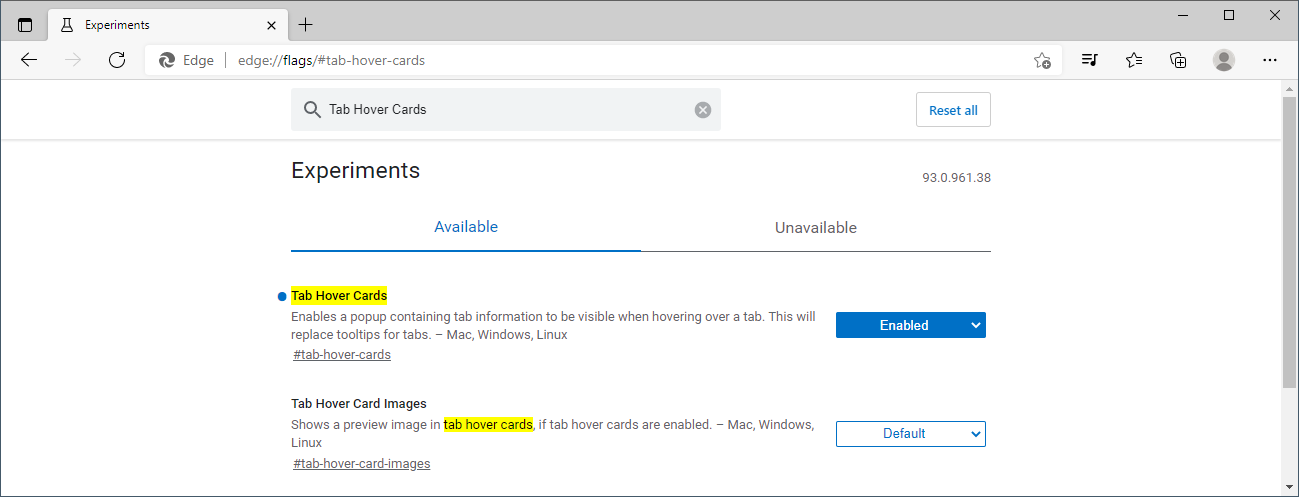
Par défaut, en survolant un onglet en haut de votre écran, vous obtiendrez une info-bulle simple. Si vous souhaitez plus d'informations, pourquoi ne pas essayer d'activer l'indicateur Tab Hover Cards ?
Tab Hover Cards remplace cette info-bulle par défaut par une fenêtre contextuelle plus robuste contenant le nom et l'URL complets de la page Web.
Il existe également un deuxième indicateur connexe que vous pouvez activer si vous le souhaitez également ici. Onglet Hover Card Images fait juste, ajoutant également une image d'aperçu aux cartes de survol d'onglet que vous voyez.
5. Groupes d'onglets
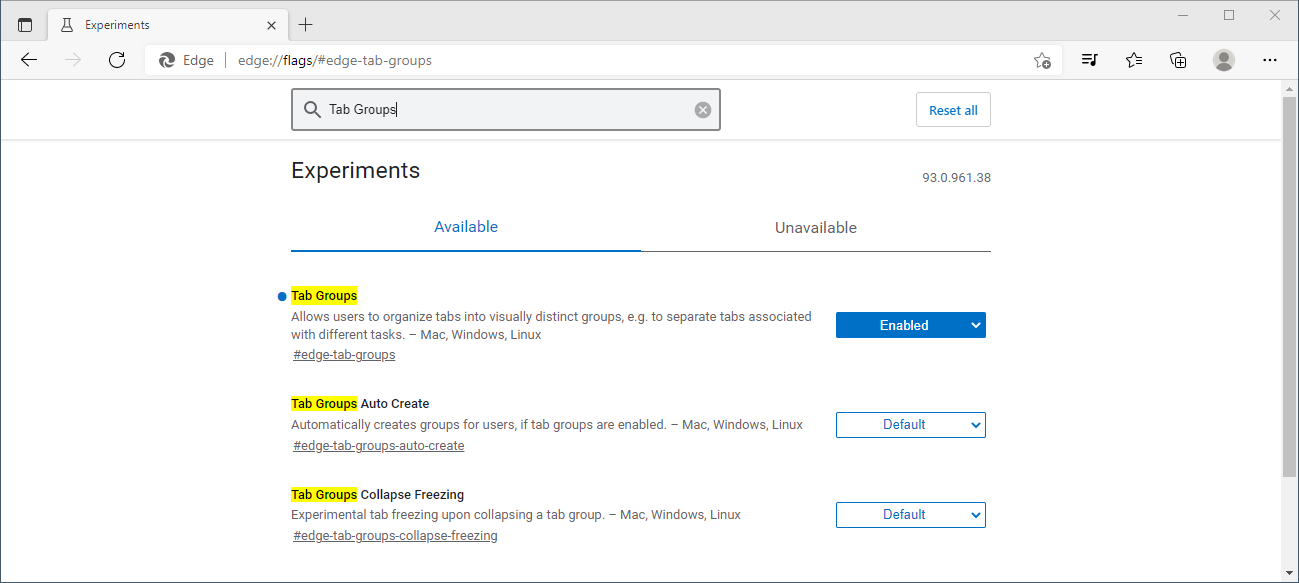
Si vous avez utilisé des versions plus récentes de Chrome, vous connaissez peut-être les groupes d'onglets, mais sinon, ne vous inquiétez pas. Les groupes d'onglets ne sont qu'une autre façon d'organiser vos onglets.
En faisant glisser les onglets ensemble, vous pouvez former des groupes dans votre navigateur que vous pouvez ensuite réduire, développer et nommer. C'est une fonctionnalité très pratique pour garder le contrôle de vos onglets si vous êtes le genre de personne qui se retrouve avec des dizaines et des centaines avec lesquelles vous ne savez pas quoi faire.
Cette fonctionnalité est désormais également disponible pour Microsoft Edge. En activant l'indicateur Groupes d'onglets, vous avez accès à peu près aux mêmes fonctionnalités.
Il y a deux drapeaux supplémentaires ici que vous pouvez également essayer, si vous le souhaitez. La création automatique de groupes d'onglets tente de créer automatiquement des groupes au fur et à mesure, ce qui vous permet de franchir une nouvelle étape du processus.
Le gel des groupes d'onglets est l'autre indicateur lié aux groupes d'onglets et gèle les onglets lorsque vous réduisez le groupe dans le but d'économiser de la mémoire.
6. Contrôles des médias mondiaux
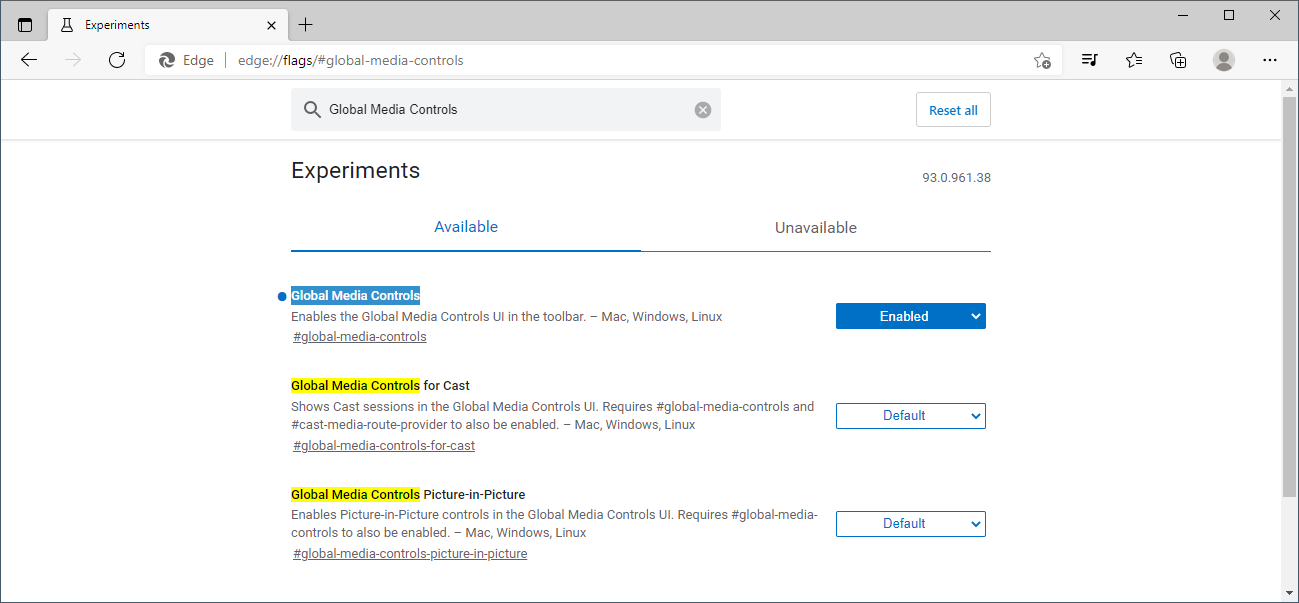
Enfin, nous avons Global Media Controls. Cette fonctionnalité, tout comme les groupes d'onglets, a déjà été intégrée à Google Chrome, donc si vous utilisez les deux navigateurs, vous êtes peut-être déjà familier.
Sinon, la fonctionnalité est relativement simple. Global Media Controls ajoute un petit bouton à la fin de votre barre de recherche chaque fois qu'un onglet lit une forme de média. Cela peut être de la musique, une vidéo YouTube ou à peu près n'importe quoi d'autre.
En cliquant sur le bouton, vous verrez le nom de ce qui est en cours de lecture, l'URL d'où il provient, une image de ce que la vidéo affiche et la possibilité de faire une pause, de sauter ou de revenir à partir d'un autre onglet.
Cette fonctionnalité est indispensable pour tous ceux qui ont fréquemment des vidéos en arrière-plan et qui ne veulent pas sauter vers et depuis celles-ci.
Il existe deux indicateurs supplémentaires, bien que sans doute moins utiles, que vous pourriez également envisager d'activer. Les commandes globales des médias pour la diffusion activent cette même interface utilisateur contextuelle lorsque vous diffusez pour dire, votre téléviseur. Utile si vous utilisez beaucoup Cast, mais sinon vous n'avez pas besoin de vous embêter.
L'autre indicateur est Global Media Controls Picture-in-Picture, qui fait à peu près la même chose mais pour Picture-in-Picture. Comme vous pouvez sans doute l'imaginer, c'est très utile si vous êtes un utilisateur fréquent de cette fonctionnalité, mais sinon, il n'y a pas besoin de s'en soucier.
Microsoft Edge est disponible partout
Après avoir parcouru cette liste, vous avez forcément trouvé quelque chose d'utile pour votre navigation quotidienne, mais il y a toujours plus à découvrir.
Microsoft Edge est un navigateur plus récent par rapport à d'autres alternatives, mais cela ne signifie pas qu'il est limité en termes de fonctionnalité ou d'accessibilité. Microsoft Edge est disponible sur une vaste gamme de navigateurs, avec des différences uniques selon l'endroit où vous allez.
