6 façons d’accélérer Microsoft OneNote
OneNote est l'un des programmes les plus polyvalents de Microsoft 365. De nombreuses personnes adorent l'utiliser comme planificateur, organisateur ou outil de création. Le problème est qu'il peut être un peu lent, surtout si vous l'exécutez sur un ordinateur portable ou une autre machine à faible consommation d'énergie.
Heureusement, il existe des moyens de l'accélérer. Essayez ces six conseils pour rendre OneNote plus rapide.
1. Désactiver l'accélération graphique
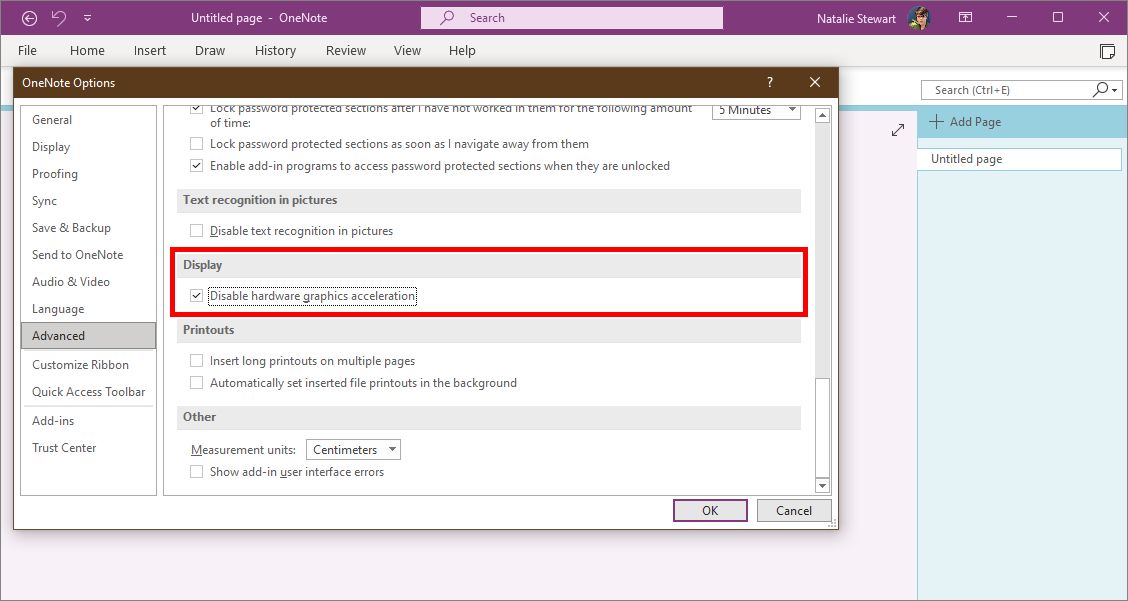
Le moyen le plus simple de résoudre le décalage OneNote consiste à désactiver l'accélération graphique matérielle. Cette fonctionnalité permet à OneNote d'utiliser le matériel de votre ordinateur et son propre logiciel pour alimenter ses fonctionnalités. Malheureusement, cette charge supplémentaire peut ralentir votre ordinateur sur des ordinateurs dotés d'un matériel graphique médiocre ou de milieu de gamme.
Malheureusement, cette option n'est pas disponible sur Mac. Pour désactiver l'accélération graphique matérielle dans Windows, commencez par ouvrir OneNote. Ensuite, allez dans Fichier > Options > Avancé et regardez sous l'en-tête Affichage . Désactiver l'accélération graphique matérielle devrait être là. Enfin, cochez la case pour accélérer le programme.
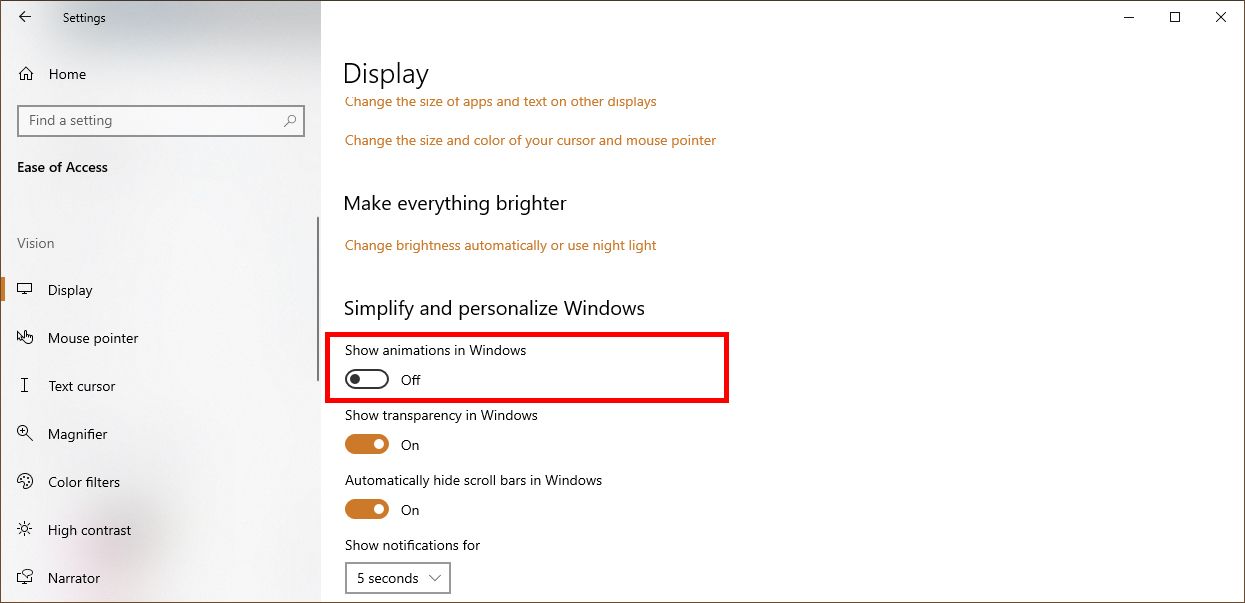
Vous pouvez accélérer encore plus les choses en désactivant les animations dans Windows. Appuyez sur Win + U pour ouvrir le menu Facilité d'accès . À partir de là, sélectionnez Afficher et désactivez Afficher les animations dans Windows.
2. Réduire l'activité en arrière-plan
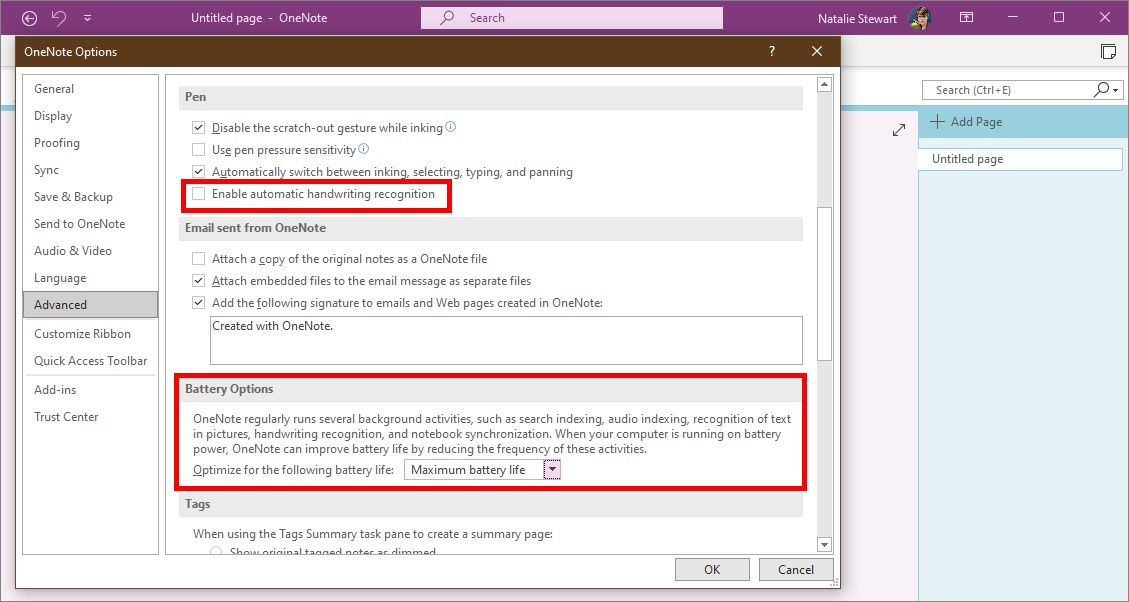
OneNote effectue également de nombreuses activités en arrière-plan pour garder son vaste éventail de fonctionnalités prêtes. Même lorsque vous ne cliquez sur rien, OneNote s'efforce toujours d'optimiser et de traiter les informations. Par exemple, OneNote se préparera à convertir les mots manuscrits en texte, juste au cas où vous voudriez utiliser cette fonctionnalité.
Si vous disposez de la version Windows de OneNote, vous pouvez réduire cette activité en arrière-plan dans les options de la batterie dans Fichier > Options > Avancé. Pour de meilleurs résultats, sélectionnez Durée de vie maximale de la batterie . Vous pouvez également désactiver la reconnaissance automatique de l'écriture manuscrite sous l'en-tête du stylet si vous n'utilisez pas l'écriture manuscrite.
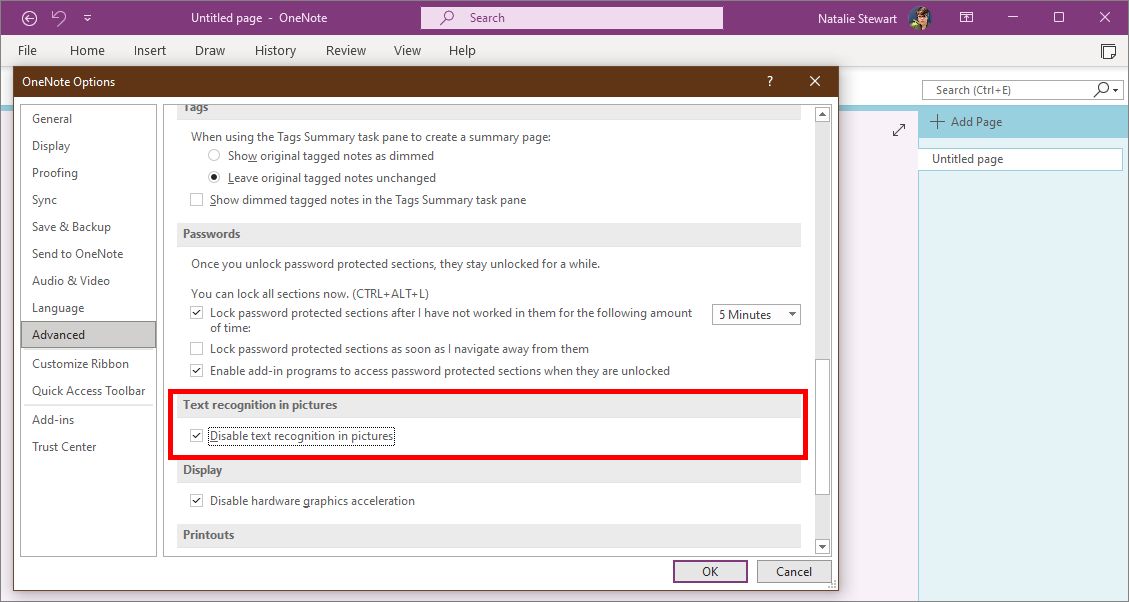
La dernière option d'accélération du menu Avancé est la reconnaissance automatique de texte . Cette option est une fonctionnalité exclusive de Windows qui traduit les images de mots en texte réel. OneNote le fait en arrière-plan plutôt que d'attendre que vous activiez cette fonctionnalité. Désactivez-le sous Fichier > Options > Avancé > Reconnaissance de texte dans les images .
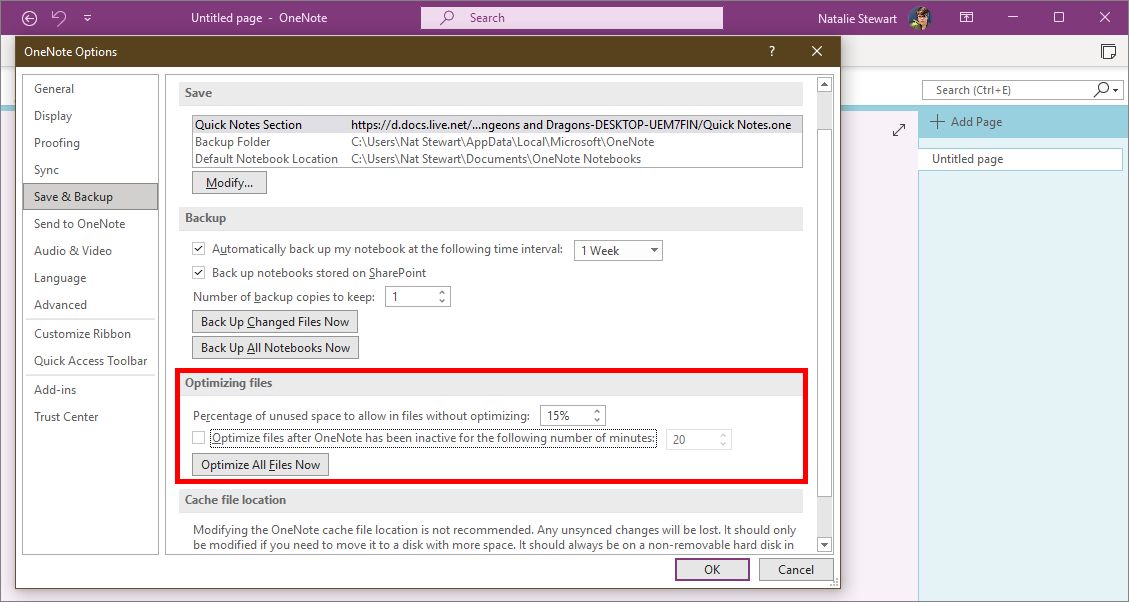
Si vous ne vous inquiétez pas de l'espace de stockage, vous pouvez également réduire ou désactiver l'optimisation. OneNote analyse les fichiers inactifs pour réduire leur taille, mais un fichier est considéré comme inactif si vous ne l'utilisez pas, même s'il est techniquement toujours ouvert.
Pour réduire cette charge supplémentaire sur votre ordinateur, accédez à Fichier > Options > Enregistrer et sauvegarder. Vous pouvez réduire la fréquence à laquelle cette optimisation se produit ou la désactiver complètement.
3. Désactiver la synchronisation automatique
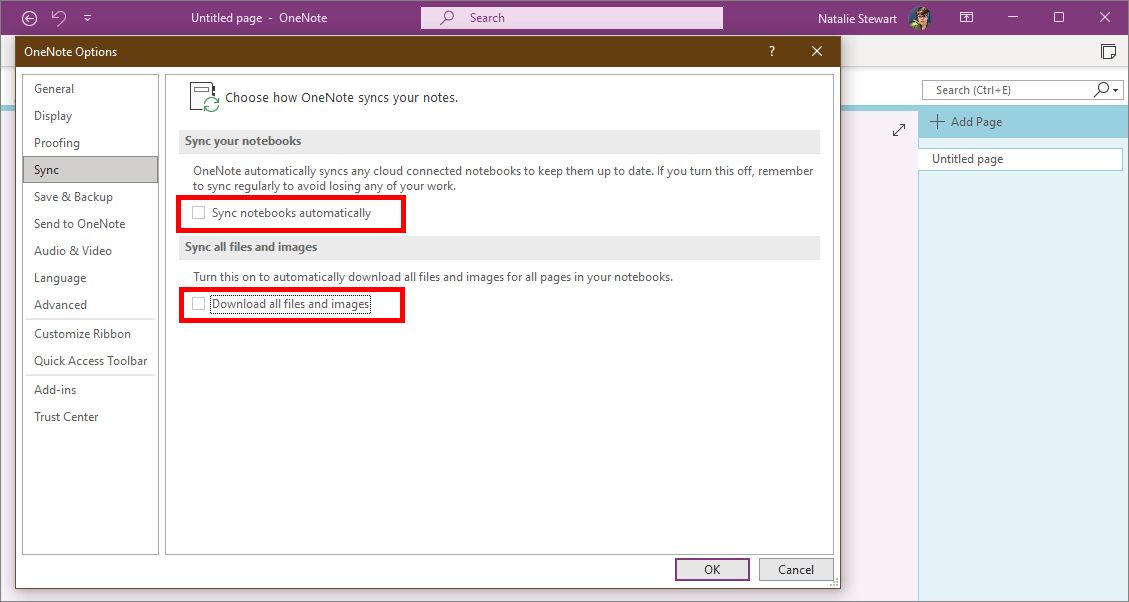
Aussi utile que soit la synchronisation automatique, elle peut vraiment vous ralentir si votre connexion Internet est faible. Vous pouvez vous en passer si vous savez bien économiser par vous-même. Vous pouvez également réduire la fréquence à laquelle OneNote essaie de se synchroniser. Cela rendrait le ralentissement moins fréquent.
Sous Windows, cette option se trouve sous Fichier > Options > Synchroniser . Les utilisateurs de Mac ne peuvent pas désactiver la synchronisation automatique. Vous pouvez faire en sorte que OneNote mette à jour tous les blocs-notes moins fréquemment (la valeur par défaut est une semaine) ici. Vous pouvez également désactiver le téléchargement de fichiers et d'images intégrés dans votre ordinateur portable. Cela accélère la synchronisation.
4. Évitez les gros fichiers intégrés
Si vous intégrez une grande image dans OneNote, le programme doit charger et traiter l'image entière même si vous la réduisez ou la recadrez. Cela fonctionne non seulement lorsqu'il charge la page, mais chaque fois que vous ou un processus d'arrière-plan interagissez avec elle.
Vous pouvez accélérer OneNote en ajustant la taille du fichier avant de l'insérer. Comme le montre la vidéo ci-dessus, vous pouvez le faire dans Microsoft Paint sans perdre trop de qualité d'image. N'oubliez pas que moins OneNote doit charger, plus vos pages s'afficheront rapidement.
5. Réparer les fichiers de cache corrompus
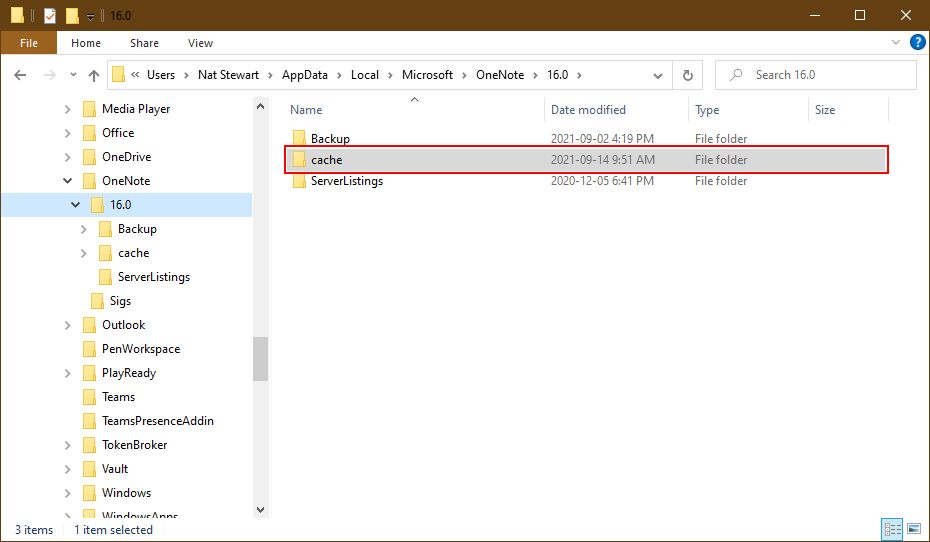
Si OneNote est toujours à la traîne, il peut y avoir des fichiers corrompus dans son cache. Un cache est un ensemble de fichiers temporaires qu'un programme peut utiliser pour fonctionner plus efficacement. C'est un peu comme remplir un modèle au lieu d'écrire à partir de zéro à chaque fois. Cependant, si l'un de ces fichiers temporaires contient une erreur, cela peut causer des problèmes au programme.
La bonne nouvelle est que c'est facile à résoudre. Vous venez de supprimer le cache et OneNote générera un nouvel ensemble de fichiers propres la prochaine fois que vous le démarrerez. Bien que le cache soit différent de vos blocs-notes enregistrés, vous devez toujours commencer par synchroniser vos blocs-notes avec le cloud pour vous assurer de ne rien perdre.
Vous pouvez vider le cache en recherchant le dossier OneNote. Sous Windows 10, il se trouve dans C:UsersUserNameAppDataLocalMicrosoftOneNote16.0 . Ne pas oublier de changer à votre propre UserName nom d' utilisateur!
Si vous utilisez un Mac, ouvrez le Finder . Accédez à ~/Library/Containers/Microsoft OneNote/Data et supprimez les fichiers de cache qui se terminent par .bin . Si vous disposez du menu Gem pour OneNote de OneNote Gem , vous pouvez accéder plus facilement au cache en ouvrant le menu Gem et en sélectionnant le dossier Cache .
6. Utilisez les outils Windows pour réparer OneNote
Si vous rencontrez toujours des problèmes et que vous exécutez OneNote sous Windows, vous pouvez essayer de réparer le logiciel. Vous pouvez trouver cette option dans le menu Paramètres. Accédez à Paramètres > Applications et localisez OneNote dans la liste. Cliquez dessus une fois pour développer le menu, puis sélectionnez Options avancées .
Cela ouvrira un nouveau menu. Faites défiler jusqu'à ce que vous trouviez l'option Réparer et sélectionnez-la. Si cela ne résout pas le décalage, vous pouvez essayer de réinitialiser , mais assurez-vous d'abord de sauvegarder vos blocs-notes dans le stockage local.
Profitez à nouveau d'un OneNote plus rapide
En supprimant les améliorations graphiques inutiles et l'activité en arrière-plan, vous pouvez profiter de OneNote sans décalage ni gel. Si ceux-ci ne résolvent pas vos problèmes de vitesse, réparer le programme ou effacer les fichiers corrompus est très simple.
Lorsqu'il s'exécute à une vitesse normale, OneNote est un programme très polyvalent. Vous pouvez l'utiliser pour toutes sortes de projets, alors expérimentez-le ! Vous pouvez l'utiliser comme organisateur multimédia, journal ou même agenda.
