6 façons de corriger l’erreur « Votre lecteur d’historique de fichiers a été déconnecté pendant trop longtemps » sur Windows
Lorsqu'il s'agit de récupérer des fichiers sur un PC Windows, vous disposez de divers outils. L'un d'eux est la fonction Historique des fichiers, un outil qui vous permet de sauvegarder des fichiers sur un disque dur externe.
Le seul problème avec cet outil est qu'il affiche souvent des messages d'erreur tels que "Votre lecteur d'historique de fichiers a été déconnecté trop longtemps".
Cependant, de tels problèmes ne devraient pas vous empêcher de récupérer vos données. Dans cet article, nous verrons comment vous pouvez réactiver votre outil Historique des fichiers.
Qu'est-ce que l'outil d'historique des fichiers Windows ?
Avant de nous plonger dans la résolution de l'erreur «Votre lecteur d'historique de fichiers a été déconnecté pendant trop longtemps», nous devons expliquer ce qu'est exactement l'historique des fichiers et pourquoi il vous pose des problèmes.
L'historique des fichiers est un outil de récupération de fichiers Windows qui sauvegarde les versions de vos fichiers sur un disque dur externe. Il analyse régulièrement votre système et enregistre toutes les modifications apportées aux fichiers sur votre disque externe. Ce faisant, il minimise le risque de perdre toutes vos données si le système tombe en panne.
L'historique des fichiers vous permet également de restaurer différentes versions de vos fichiers. Par exemple, si vous souhaitez restaurer une ancienne version de fichier, vous pouvez parcourir une chronologie, sélectionner la version du fichier et la restaurer.
Pourquoi l'historique des fichiers vous pose-t-il des problèmes ?

Si vous vous demandez pourquoi l'outil Historique des fichiers vous pose problème, il existe des causes potentielles de ce problème :
- Comme le message d'erreur le suggère, vous avez peut-être effectivement déconnecté votre disque dur externe. Dans ce cas, l'historique des fichiers ne peut pas sauvegarder vos fichiers sur le disque dur externe.
- Le lecteur de sauvegarde ou certains de vos fichiers PC sont corrompus.
- Vous avez apporté des modifications au lecteur de sauvegarde et l'historique des fichiers ne reconnaît plus le lecteur.
Voyons maintenant comment vous pouvez réparer l'outil Historique des fichiers.
1. Reconnectez le lecteur de sauvegarde
Si vous avez confirmé que votre lecteur externe est déconnecté, essayez de le reconnecter, puis réexécutez l'historique des fichiers. Votre PC devrait détecter le lecteur et reprendre automatiquement le processus de sauvegarde. Cependant, si le problème persiste, vous devrez peut-être réparer le lecteur.
2. Réparez le lecteur de sauvegarde connecté
L'historique des fichiers peut parfois vous poser des problèmes même lorsque vous avez connecté le bon lecteur externe. Dans ce cas, la réparation du lecteur externe pourrait aider.
Voici comment réparer votre disque dur :
- Appuyez sur Win + R pour ouvrir la boîte de dialogue Exécuter la commande.
- Tapez CMD et appuyez sur Ctrl + Maj + Entrée pour ouvrir une invite de commande élevée.
- Tapez la commande suivante et remplacez la commande drive_letter par le nom réel de la lettre de lecteur :
chkdsk drive_letter:/fPar exemple, si votre disque externe porte le nom Disque local (F:) , votre commande doit être :
chkdsk F:/f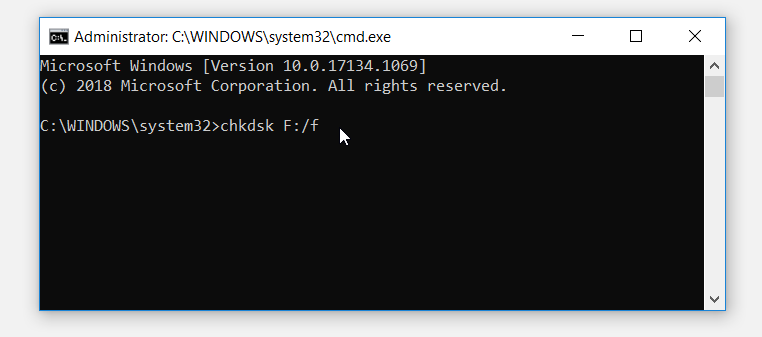
Appuyez sur Entrée , puis redémarrez votre PC lorsque le processus est terminé.
3. Activer l'historique des fichiers
Vous pourriez rencontrer ce problème si l'outil Historique des fichiers était désactivé pendant une certaine période. Dans ce cas, brancher votre disque externe et essayer de récupérer vos fichiers ne fonctionnera pas.
Pour résoudre ce problème, vous devrez activer l'historique des fichiers et vous assurer qu'il sauvegarde régulièrement vos fichiers .
Voici comment activer l'historique des fichiers :
- Accédez au menu Démarrer de Windows > Paramètres du PC > Mise à jour et sécurité > Sauvegarde .
- Cliquez sur le bouton Ajouter un lecteur sous l'option Sauvegarder à l'aide de l'historique des fichiers .
- Choisissez le lecteur approprié dans la fenêtre suivante.
- Enfin, activez le bouton Sauvegarder automatiquement mes fichiers dans la fenêtre Paramètres de sauvegarde .
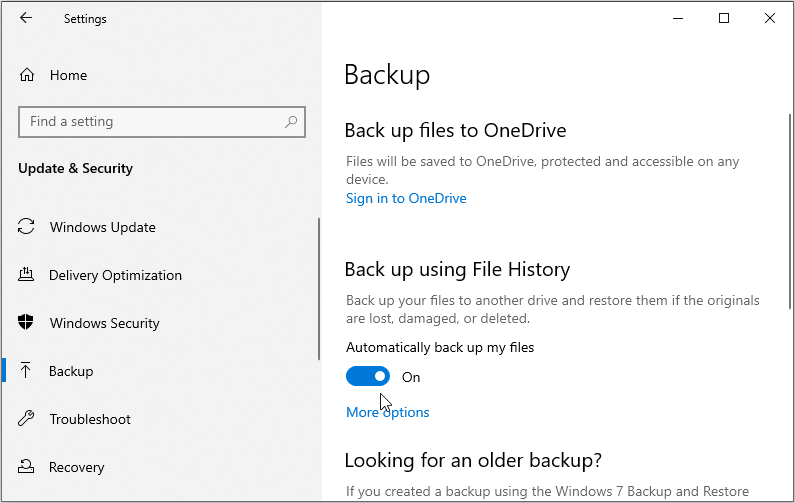
Vous pouvez également essayer d'activer l'historique des fichiers via le panneau de configuration en suivant ces étapes :
- Tapez Panneau de configuration dans la barre de recherche Windows et sélectionnez la meilleure correspondance .
- Cliquez sur le menu déroulant Afficher par et sélectionnez Petites icônes .
- Ensuite, cliquez sur Historique des fichiers dans les éléments de menu du Panneau de configuration.
- Dans la fenêtre suivante, activez l'historique des fichiers en cliquant sur le bouton Activer .
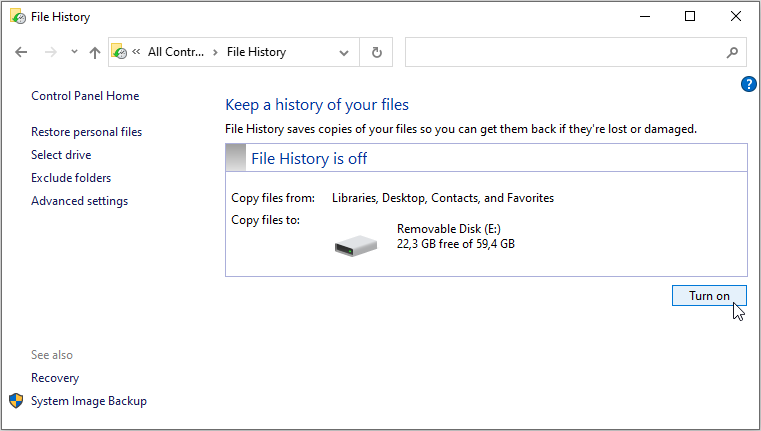
Suivez les instructions à l'écran pour finaliser le processus. Lorsque vous avez terminé, fermez le Panneau de configuration et redémarrez votre PC.
4. Changez votre lecteur de sauvegarde de l'historique des fichiers
La restauration de vos fichiers sur un autre lecteur peut aider à résoudre ce problème. Voici comment procéder :
- Tapez Panneau de configuration dans la barre de recherche Windows et sélectionnez la meilleure correspondance .
- Cliquez sur le menu déroulant Afficher par et sélectionnez Petites icônes .
- Sélectionnez Historique des fichiers dans les éléments du menu du Panneau de configuration.
- Ensuite, cliquez sur l'option Sélectionner un lecteur , sélectionnez votre lecteur préféré, puis appuyez sur OK .
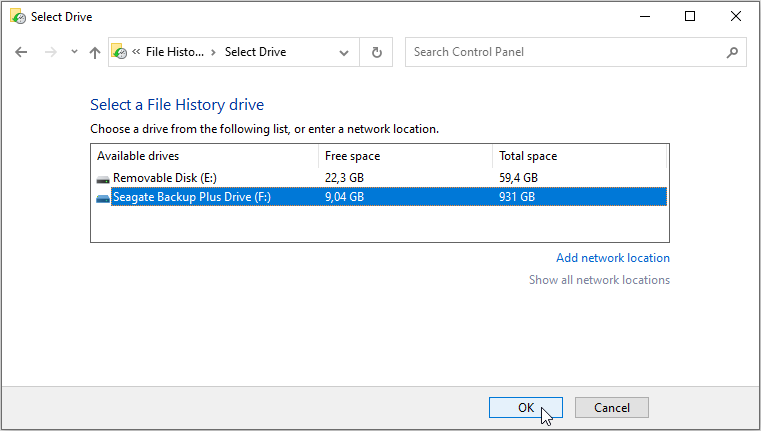
5. Ajouter un nouveau lecteur réseau
Si l'historique des fichiers ne fonctionne pas sur votre lecteur externe, essayez plutôt de sauvegarder vos fichiers sur un lecteur réseau.
Voici comment procéder :
- Créez un dossier sur un lecteur réseau et nommez-le File_History_Drive .
- Cliquez avec le bouton droit sur le dossier et sélectionnez l'option Propriétés .
- Accédez à l' onglet Partage et cliquez sur le bouton Partager .
- Dans la fenêtre suivante, cliquez sur la flèche déroulante , Sélectionnez Tout le monde , puis cliquez sur le bouton Ajouter .
- Dans la nouvelle fenêtre, cliquez sur l'option Tout le monde dans les noms d'utilisateur et sélectionnez l'option Lecture/écriture .
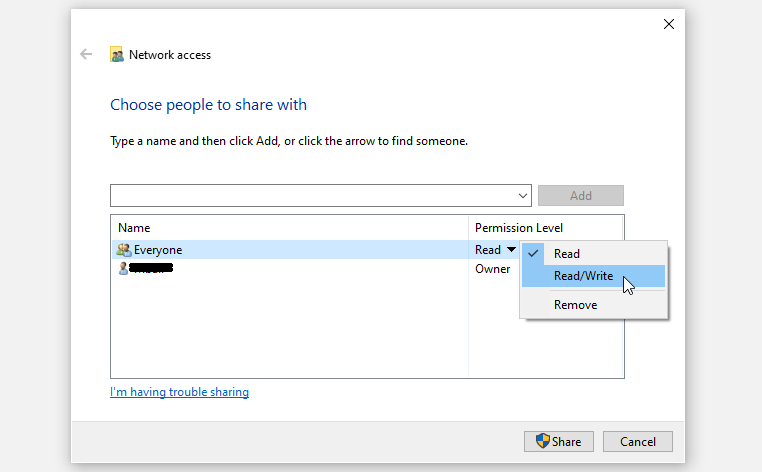
Une fois que vous avez terminé, cliquez sur le bouton Partager et cliquez sur Terminé .
Ensuite, accédez à l'outil Historique des fichiers sur votre PC et ajoutez le nouveau lecteur réseau. Voici comment:
- Tapez Panneau de configuration dans la barre de recherche Windows et sélectionnez la meilleure correspondance .
- Cliquez sur le menu déroulant Afficher par et sélectionnez Petites icônes .
- Ensuite, cliquez sur Historique des fichiers dans les éléments du Panneau de configuration.
- Dans la fenêtre suivante, cliquez sur l'option Sélectionner un lecteur .
- Cliquez sur Ajouter un emplacement réseau et sélectionnez le dossier File_History_Drive dans le lecteur réseau.
6. Supprimer l'historique des fichiers AppData
La suppression de File History AppData peut aider à résoudre ce problème. Mais d'abord, vous devrez vous assurer que votre PC est configuré pour afficher les fichiers et dossiers cachés. Voici comment procéder :
- Appuyez sur Win + E pour ouvrir l'explorateur de fichiers.
- Cliquez sur l'onglet Affichage dans le coin supérieur gauche de l'écran, cliquez sur le menu déroulant Options et sélectionnez Modifier le dossier et les options de recherche .
- Dans la fenêtre suivante, accédez à l'onglet Affichage et cochez l'option Afficher les fichiers, dossiers et lecteurs cachés . Enfin, cliquez sur Appliquer , puis sur OK pour appliquer ces modifications.
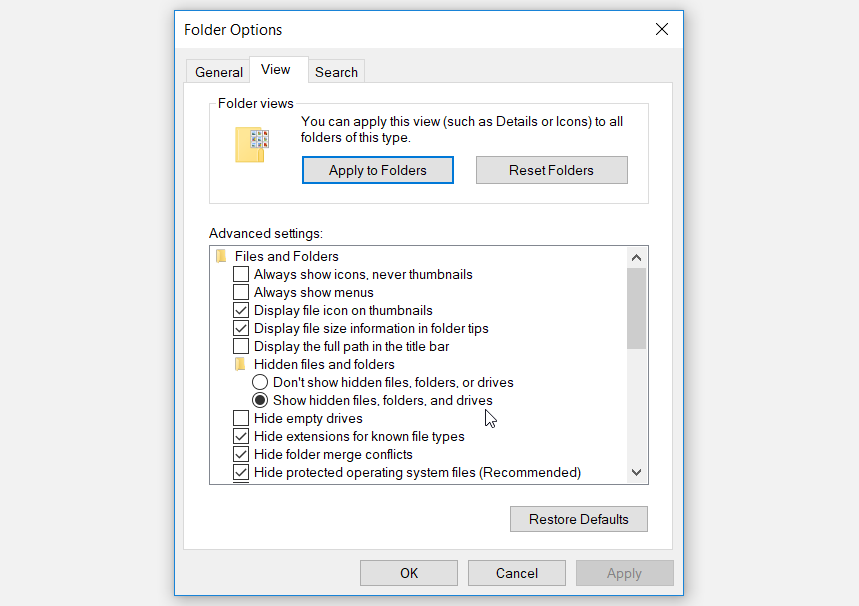
Ensuite, supprimez le dossier AppData en suivant ces étapes :
- Appuyez sur Win + R pour ouvrir la boîte de dialogue Exécuter la commande.
- Tapez AppData et appuyez sur Entrée .
- Ensuite, accédez à Local > Microsoft > Windows .
- Cliquez avec le bouton droit sur le dossier Historique des fichiers et cliquez sur Supprimer .
Vos problèmes d'historique de fichiers sont maintenant résolus
Vous pouvez toujours compter sur l'outil Historique des fichiers lorsque vous souhaitez sauvegarder vos données Windows critiques. Si cet outil vous pose problème, essayez l'une des solutions que nous avons proposées. Mais si l'historique des fichiers vous pose toujours des problèmes, vous voudrez peut-être consulter les autres outils de récupération de fichiers de Windows.
