6 façons de corriger les erreurs de l’hôte de script Windows
Rencontrez-vous des messages d'erreur Windows Script Host tels que « Le système ne peut pas trouver le fichier spécifié pour le script Startup.vbs » ? Ou quelque chose comme « L'accès à l'hôte de script Windows est désactivé sur cette machine » ? Normalement, ces erreurs sont causées par des fichiers système corrompus, des logiciels malveillants, des erreurs de registre et des problèmes de fichier de script VBS.
Donc, si vous en avez assez des erreurs Windows Script Host, lisez la suite pour découvrir comment vous pouvez résoudre ces problèmes.
Qu'est-ce que l'hôte de script Windows et pourquoi vous pose-t-il des problèmes ?

L'hôte de script Windows est un outil intégré conçu pour les administrateurs de PC pour automatiser et gérer les tâches . Il fournit un environnement dans lequel vous pouvez exécuter des scripts dans une variété de langues. Par défaut, cet outil interprète et exécute les fichiers VBScript (.VBS et .VBE) et les fichiers JScript en texte brut (.JS et .JSE).
Lorsque vous rencontrez des erreurs Windows Script Host, cela signifie que l'outil Windows Script Host ne parvient pas à lire un fichier de script particulier. Maintenant que nous le savons, examinons comment vous pouvez gérer les erreurs Windows Script Host.
1. Scannez votre PC pour les virus et supprimez toutes les menaces
Si les logiciels malveillants sont le principal coupable de ce message d'erreur, vous pouvez effectuer une analyse complète de votre appareil et supprimer tous les programmes nuisibles.
Pour commencer, voici quelques étapes simples à suivre :
- Tapez Sécurité Windows dans la barre de recherche Windows et sélectionnez Meilleure correspondance .
- Dans la fenêtre suivante, sélectionnez Protection contre les virus et menaces .
- Ensuite, sélectionnez Options d'analyse, puis choisissez Analyse complète parmi les options qui s'affichent.
- Enfin, appuyez sur le bouton Analyser maintenant .
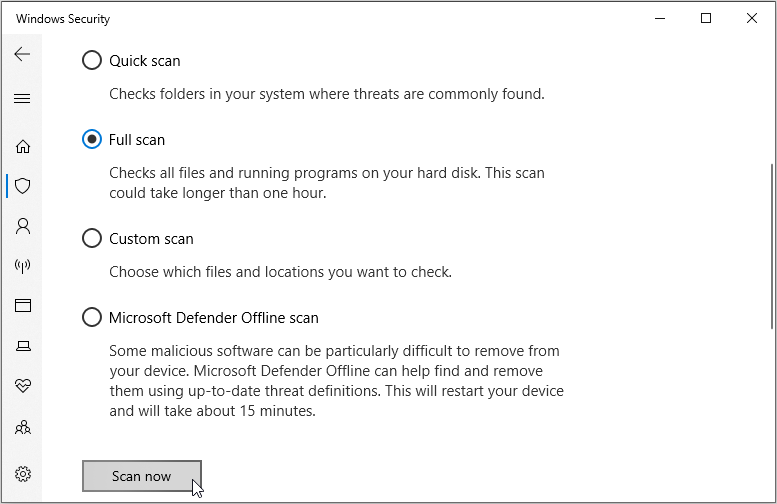
Si vous souhaitez analyser des fichiers spécifiques ou effectuer une analyse rapide, ouvrez les paramètres de protection contre les virus et les menaces selon les étapes précédentes et sélectionnez l'option Analyse rapide ou Analyse personnalisée . En plus de cela, vous pouvez également essayer d'exécuter l' analyse hors ligne de Microsoft Defender .
2. Modifiez la valeur par défaut du fichier VBS
Le VBS (Virtual Basic Script) est un fichier contenant du code que vous pouvez exécuter à l'aide de l'outil Windows Script Host. Si ce fichier n'est pas configuré correctement, il peut provoquer plusieurs erreurs Windows Script Host.
Donc, pour résoudre ce problème, essayez de changer la valeur par défaut du fichier VBS en suivant ces étapes :
- Appuyez sur Win + R pour ouvrir la boîte de dialogue Exécuter la commande.
- Tapez Regedit et appuyez sur OK pour ouvrir l'éditeur de registre.
- Accédez à Ordinateur > HKEY_CLASSES_ROOT > .vbs .
- Double-cliquez sur la valeur (par défaut) dans le volet de droite pour l'ouvrir.
-value-in-the-Registry-Editor.png)
Dans la fenêtre suivante, définissez les données de la valeur sur le fichier VBS , puis appuyez sur OK pour enregistrer ces paramètres.
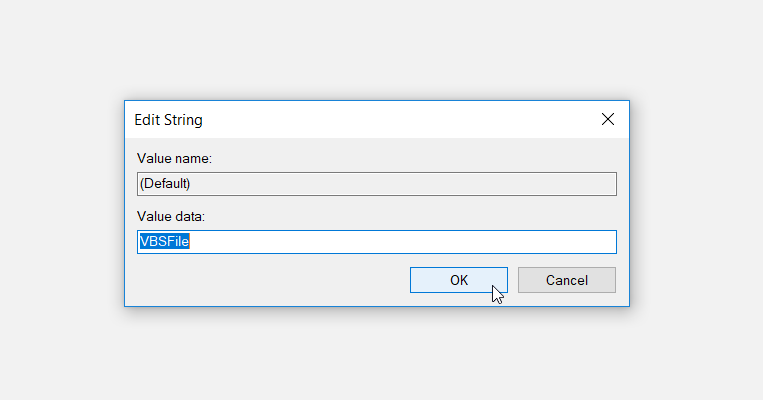
Lorsque vous avez terminé, fermez l'Éditeur du Registre, puis redémarrez votre PC.
3. Réparez les fichiers système corrompus avec SFC et DISM
Si les erreurs Windows Script Host sont causées par des fichiers système corrompus, les outils SFC et DISM peuvent s'avérer utiles. Ce sont deux outils essentiels sur lesquels vous pouvez toujours compter au cas où vous voudriez trouver et réparer rapidement des fichiers système malveillants.
Pour commencer, voici comment vous pouvez exécuter l'outil DISM :
- Appuyez sur Win + R pour ouvrir la boîte de dialogue Exécuter la commande.
- Tapez CMD et appuyez sur Ctrl + Maj + Entrée pour ouvrir une invite de commande élevée.
- Ensuite, tapez la commande suivante puis appuyez sur Entrée :
DISM /Online /Cleanup-Image /ScanHealth - Attendez la fin de l'analyse. De là, tapez la commande suivante et appuyez sur Entrée :
DISM /Online /Cleanup-Image /RestoreHealth - Une fois l'analyse terminée, redémarrez votre PC pour appliquer ces modifications.
- Vous pouvez maintenant exécuter l'analyse SFC. Pour ce faire, ouvrez l' invite de commande selon les étapes précédentes, tapez la commande suivante, puis appuyez sur Entrée :
sfc /scannow - Une fois l'analyse terminée, fermez l'invite de commande et redémarrez votre PC
4. Utilisez le scanner de sécurité Microsoft

Si vous avez installé un programme antivirus, vous pouvez l'utiliser pour rechercher et supprimer tous les programmes nuisibles qui pourraient être à l'origine de cette erreur. Mais si vous n'avez pas de programme antivirus, vous pouvez essayer le scanner de sécurité Microsoft. Il s'agit d'un outil gratuit et facile à utiliser conçu pour rechercher et supprimer rapidement les logiciels malveillants des appareils Windows.
Voici comment utiliser le scanner de sécurité Microsoft :
- Selon les spécifications de votre système, téléchargez la version 32 ou 64 bits de Microsoft Safety Scanner .
- Une fois installé, ouvrez le programme et sélectionnez le type d'analyse que vous souhaitez exécuter.
- Cliquez sur Suivant pour continuer et suivez les instructions à l'écran pour finaliser le processus.
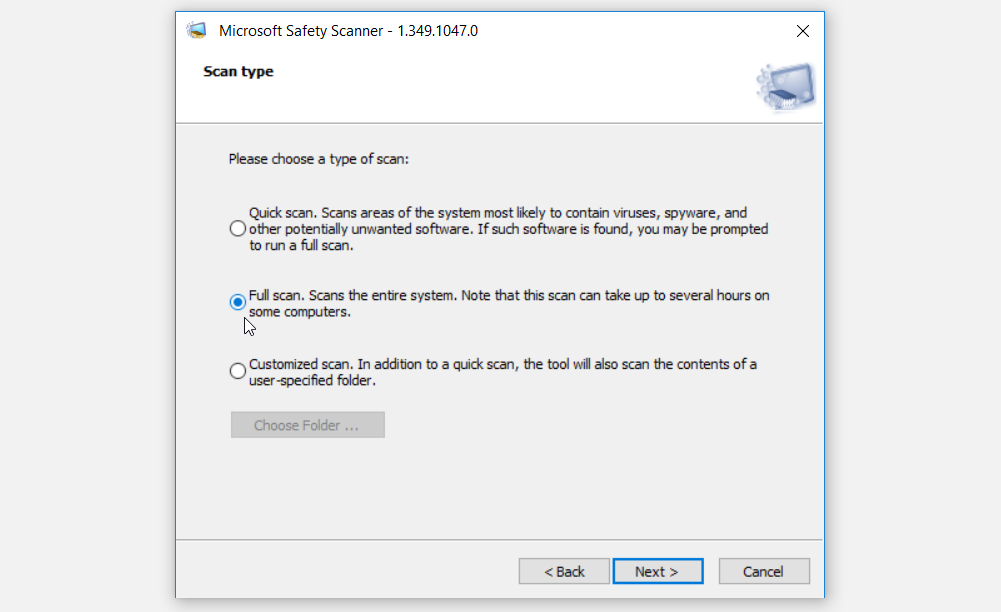
5. Utiliser un point de restauration système
La création de points de restauration est l'un des meilleurs moyens de protéger vos données Windows. Si les erreurs de Windows Script Host sont récentes, vous pouvez les résoudre en restaurant votre PC à son état précédent avec un point de restauration.
Donc, si vous avez déjà créé un point de restauration système, voici comment vous pouvez l'utiliser :
- Tapez Panneau de configuration dans la barre de recherche Windows et sélectionnez la meilleure correspondance .
- Cliquez sur le menu déroulant Afficher par et sélectionnez Grandes icônes .
- Faites défiler vers le bas et cliquez sur l'option Récupération .
- Dans la fenêtre suivante, cliquez sur l'option Ouvrir la restauration du système , puis cliquez sur Suivant dans la fenêtre contextuelle.
- Dans la fenêtre Restauration du système , sélectionnez un point de restauration, puis cliquez sur Suivant pour continuer.
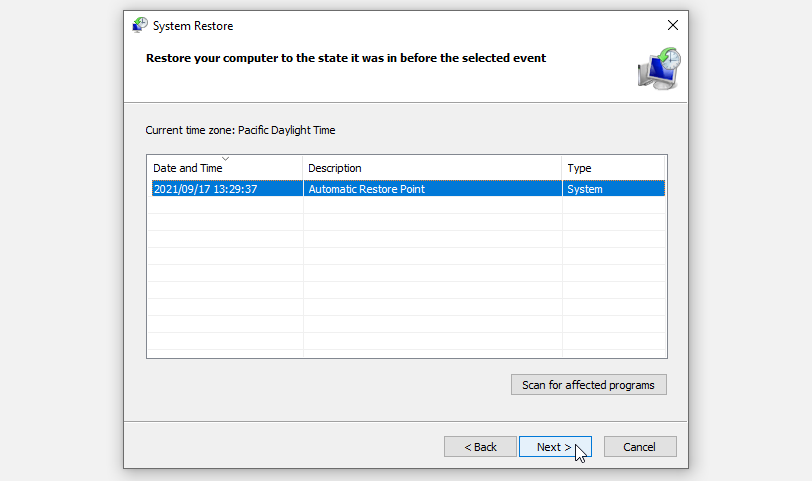
Suivez les instructions à l'écran pour finaliser le processus et redémarrez votre PC lorsque vous avez terminé.
6. Activer l'hôte de script Windows via l'éditeur de registre
Vous pouvez rencontrer des erreurs Windows Script Host simplement parce que Script Host est désactivé. Pour résoudre ce problème, voici comment vous pouvez activer le Script Host via l'Éditeur du Registre :
- Appuyez sur Win + R pour ouvrir la boîte de dialogue Exécuter la commande.
- Tapez Regedit et appuyez sur OK pour ouvrir l'éditeur de registre.
- Accédez à HKEY_CURRENT_USER > Logiciel > Microsoft > Windows Script Host > Paramètres .
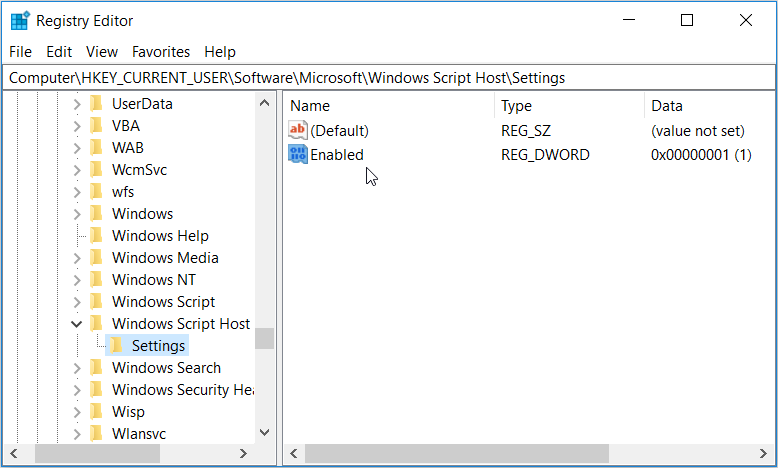
Double-cliquez sur la valeur Activé dans le volet de droite, puis définissez ses données de valeur sur 1 .
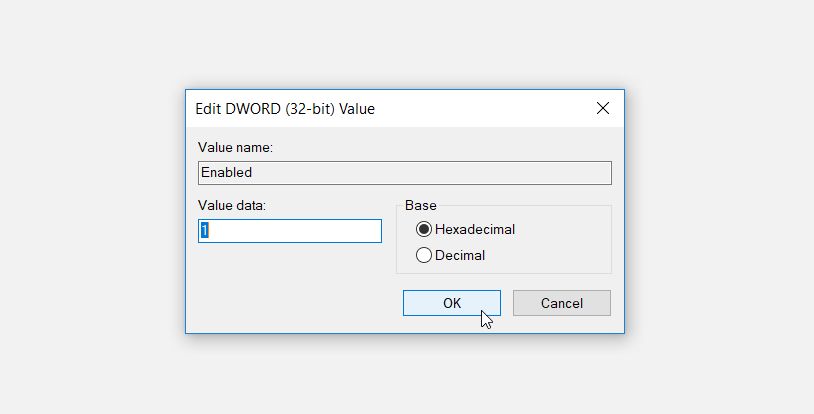
Si vous ne trouvez pas la valeur Enabled , créez-la en suivant ces étapes :
- Cliquez avec le bouton droit sur un espace vide dans le volet de droite et sélectionnez Nouveau > Valeur DWORD (32 bits) .
- Nommez cette nouvelle valeur comme Activé , puis cliquez sur OK .
- Enfin, double-cliquez sur la valeur et définissez ses données de valeur sur 1 .
Résoudre facilement les erreurs de l'hôte de script Windows
Les erreurs Windows Script Host sont assez irritantes, mais les résoudre est très facile. Si vous rencontrez de tels problèmes, suivez simplement les conseils que nous avons fournis et vous devriez être prêt à partir. À partir de là, vous pouvez même commencer à explorer quelques scripts Windows qui pourraient vous aider à automatiser vos tâches.
