6 façons de désactiver le pavé tactile dans Windows 10
Lors de l'achat d'un nouvel ordinateur portable, nous accordons une grande importance à un pavé tactile élégant et fluide. Cependant, il peut arriver que vous souhaitiez vous en débarrasser complètement. Le pavé tactile peut enregistrer des clics involontaires lorsque vous tapez sur le clavier, vous pouvez utiliser un périphérique externe ou il peut y avoir une autre raison.
Il n'est pas possible de le déconnecter physiquement de l'ordinateur portable, mais vous pouvez le désactiver. Jetons un coup d'œil à six façons différentes de désactiver le pavé tactile de votre ordinateur portable.
1. Désactivation du pavé tactile dans les paramètres Windows
Sous Windows, l'application Paramètres est le premier endroit où vous devez vous rendre pour apporter des modifications aux paramètres. Voyons donc comment vous pouvez désactiver le pavé tactile dans les paramètres Windows avant de passer à des méthodes plus complexes pour le désactiver.
Faites un clic droit sur le bouton Démarrer de Windows et accédez à Paramètres . Ensuite, accédez à Appareils et accédez à Pavé tactile dans la barre latérale gauche. Désactivez la bascule du pavé tactile pour désactiver le pavé tactile.
Vous ne pouvez voir que les paramètres de sensibilité du pavé tactile, ce qui signifie que vous ne pouvez pas le désactiver dans l'application Paramètres.
2. Désactivation du pavé tactile dans le panneau de configuration
Comme alternative, vous pouvez désactiver le pavé tactile dans le panneau de configuration de Windows. Si vous souhaitez emprunter cet itinéraire, vous avez trois options :
1. Désactiver complètement le pavé tactile
Accédez à la catégorie Souris dans le Panneau de configuration de Windows. Dirigez-vous vers l'onglet du pavé tactile dans les propriétés de la souris, qui dans ce cas est ELAN . Cliquez sur ELAN Touchpad et appuyez sur Arrêter l'appareil . Taper sur Oui dans la fenêtre d'avertissement Désactiver l'appareil désactivera votre pavé tactile.
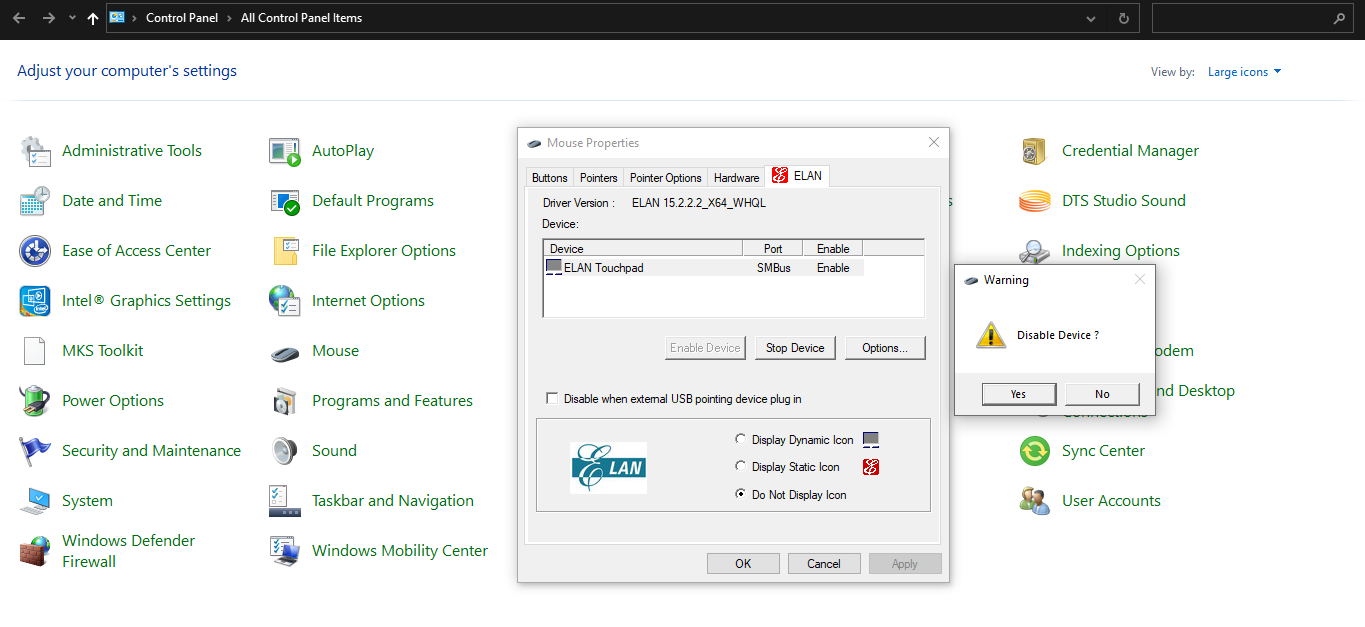
Remarque : l' utilisation d'une souris externe est le seul moyen de faire fonctionner à nouveau votre pavé tactile, alors gardez-la à proximité si vous ne voulez pas rester bloqué après avoir désactivé le pavé tactile.
2. Désactivation du pavé tactile lorsque vous connectez un périphérique externe
Dans la même fenêtre, vous pouvez cocher la case Désactiver lorsque le périphérique de pointage USB externe est connecté , ce qui désactivera le pavé tactile dès que vous connecterez un périphérique de pointage externe.
Après avoir débranché le périphérique externe, le pavé tactile fonctionnera à nouveau.
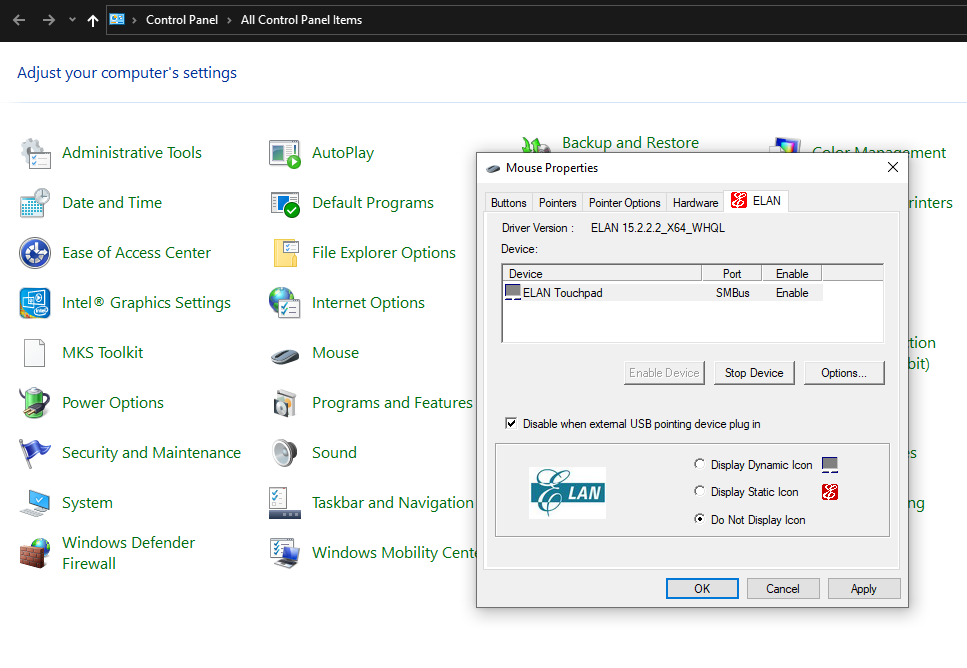
3. Désactiver les clics du pavé tactile tout en conservant sa fonctionnalité de défilement
Enfin, si vous souhaitez désactiver les clics sur le pavé tactile tout en gardant le défilement sur le pavé tactile et son bouton fonctionnel, il existe une autre solution.
Accédez au Panneau de configuration et cette fois, dirigez-vous vers la catégorie Pavé tactile . Accédez à la configuration du tapotement dans les paramètres à un doigt . Décocher la case Activer désactivera les clics sur le pavé tactile tout en conservant le reste de ses fonctionnalités.
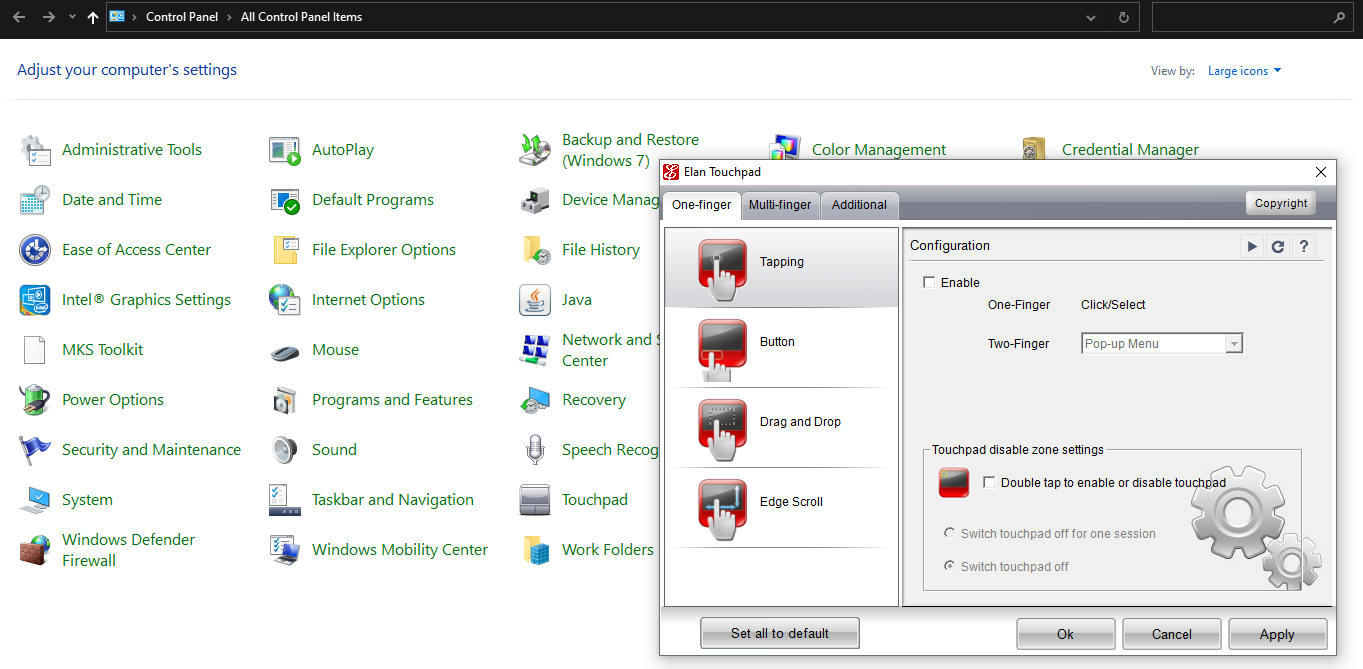
Pour régler votre pavé tactile sur les paramètres souhaités, vous pouvez choisir parmi trois options. Supposons que ces méthodes n'aient pas fonctionné pour vous ; passez à d'autres méthodes de désactivation du pavé tactile dans Windows.
3. Désactivation du pavé tactile dans le gestionnaire de périphériques
Si les méthodes ci-dessus ne fonctionnent pas pour vous, le Gestionnaire de périphériques devrait être votre prochain arrêt pour désactiver le pavé tactile. Voici comment cela fonctionne :
- Cliquez avec le bouton gauche de la souris sur le bouton Démarrer et accédez au Gestionnaire de périphériques .
- Développez la catégorie Souris et autres dispositifs de pointage .
- Cliquez avec le bouton droit sur le pilote de votre pavé tactile et appuyez sur Désactiver l'appareil .
Si vous trouvez à la fois votre périphérique de pointage externe et votre pavé tactile avec le même nom de pilote, vous devrez peut-être les désactiver un par un pour voir lequel représente votre pavé tactile.
Cette méthode est inapplicable dans certains cas lorsque Windows ne permet pas de désactiver le périphérique tactile principal via son pilote.
4. Désactivation du pavé tactile via le centre de contrôle ETD
ETD Control Center, connu sous le nom d'Elan Trackpad Device Control Center, est un programme qui s'exécute en arrière-plan de votre appareil, contrôlant l'activité de votre trackpad. L'arrêt de ce programme désactivera votre trackpad.
Les instructions suivantes vous aideront à désactiver ce programme s'il est installé sur votre appareil :
- Cliquez avec le bouton droit sur la barre des tâches et accédez au Gestionnaire des tâches .
- Localisez le centre de contrôle ETD dans la liste des programmes.
- Appuyez sur Fin de tâche (ou Désactiver) en cliquant dessus avec le bouton gauche de la souris.
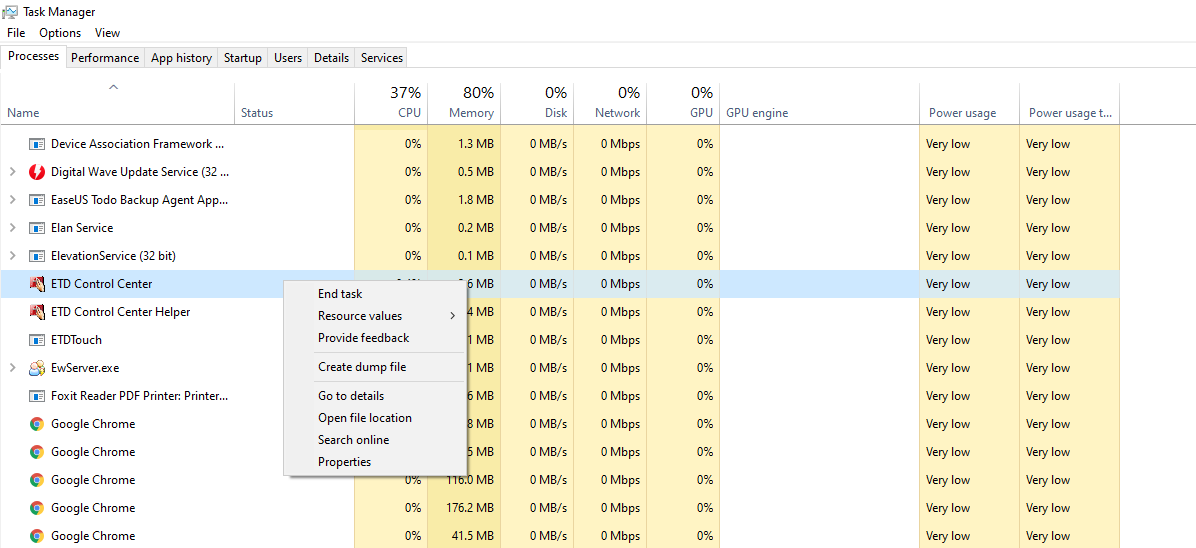
Redémarrez votre ordinateur une fois pour appliquer les modifications. Une fois désactivé, il ne fonctionnera pas au démarrage, empêchant votre pavé tactile de fonctionner. Cependant, si votre ordinateur dispose de son propre pilote de pavé tactile, la désactivation du Centre de contrôle ETD ne fera aucune différence.
ETD Control Center n'est pas non plus disponible sur tous les ordinateurs portables, donc si vous n'avez pas ce programme contrôlant l'activité de votre pavé tactile, ce correctif ne s'appliquera pas.
5. Désactivation du pavé tactile via le registre Windows
Essayez de modifier le registre si rien ne semble désactiver le pavé tactile. Cependant, ne le faites que lorsque vous savez ce que vous faites. Même si vous êtes familier avec de telles modifications, il est bon de sauvegarder le registre. Par conséquent, si votre expertise vous fait défaut et que vous gâchez quelque chose, vous pouvez la restaurer.
Voici ce que vous devez faire pour désactiver le pavé tactile via le Registre :
- Appuyez sur Win + R pour ouvrir la boîte de commande Exécuter.
- Tapez "Regedit" et appuyez sur OK .
- Autorisez l'accès au contrôle utilisateur en appuyant sur Oui .
- Accédez au dossier d'état PrecisionTouchPad en utilisant le chemin suivant. (Vous pouvez également le copier-coller dans le Registre.)
ComputerHKEY_CURRENT_USERSOFTWAREMicrosoftWindowsCurrentVersionPrecisionTouchPadStatus - Appuyez deux fois sur l'entrée Activé pour modifier les données de la valeur.
- Définissez les données de la valeur sur 0 au lieu de 1 .
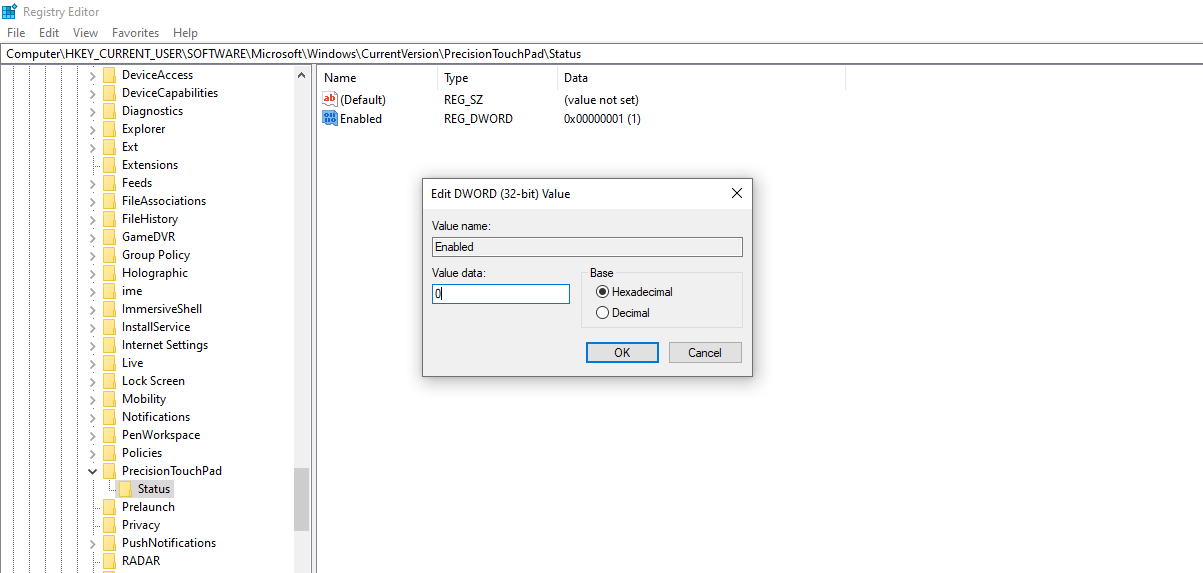
Par conséquent, le pavé tactile ne fonctionnera que si vous remettez la valeur des données à 1. Si vous ne parvenez toujours pas à désactiver le pavé tactile en suivant ces étapes, envisagez d'utiliser des applications tierces.
6. Utiliser un logiciel tiers
Si tout le reste échoue, vous pouvez utiliser des applications tierces. Touchpad Blocker est un excellent outil gratuit pour activer ou désactiver le touchpad avec une combinaison de touches. Par défaut, ils sont définis comme CTRL + ALT + F9 . Vous pouvez activer et désactiver le bloqueur en appuyant sur CTRL + F9 (pas d'ALT).
Pour utiliser ce logiciel, visitez le site Web officiel de Touchpad Blocker . Téléchargez et installez le logiciel Touchpad Blocker. Une fois installé, appuyez sur CTRL + F9 pour l'activer. Plus tard, vous pourrez accéder au bloqueur du pavé tactile depuis la barre des tâches ou depuis la liste des icônes cachées.
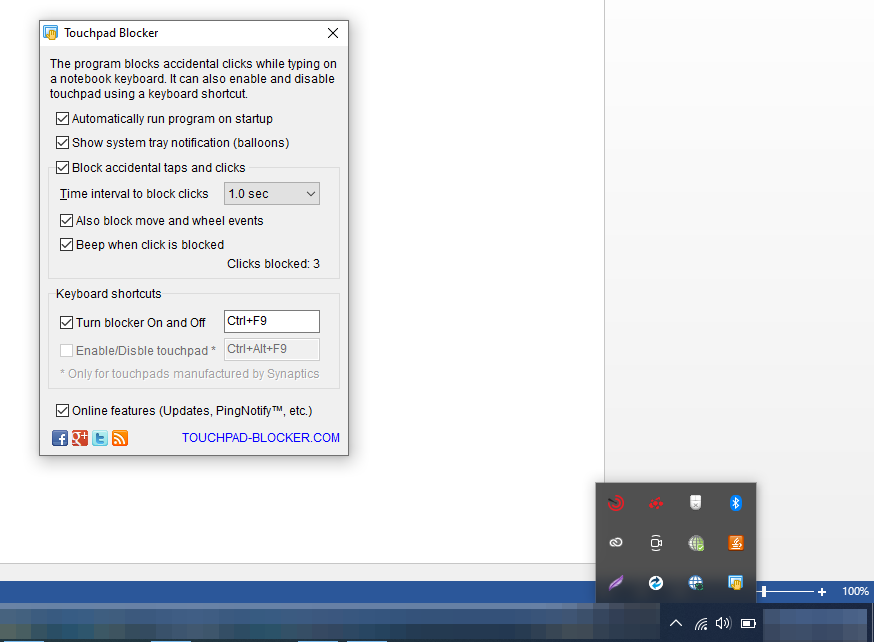
En plus de désactiver le pavé tactile, vous pouvez également configurer le programme pour qu'il s'exécute automatiquement au démarrage, émettre un bip sonore lorsque le clic est bloqué et bloquer les événements de déplacement et de roue si nécessaire.
De plus, il vous permet d'arrêter les tapotements et les clics accidentels et de définir des intervalles de temps pour bloquer les clics. Il y a tellement de choses que vous pouvez faire avec Touchpad Blocker pour contrôler l'activité du touchpad.
Désactivez votre pavé tactile et remettez-vous au travail
Certains des correctifs peuvent fonctionner pour vous, d'autres non. Quoi qu'il en soit, la dernière option fonctionnera dans tous les cas si aucune des autres options n'a fonctionné. Quelle que soit la version de Windows que vous utilisez, Touchpad Blocker est compatible avec Windows XP/Vista/7/8 et 10.
Si vous rencontrez des problèmes avec le pavé tactile après l'avoir réactivé, vous devez mettre à jour le pilote, débrancher tout périphérique de pointage externe ou réinitialiser les autres paramètres de la souris.
