6 façons de réparer Windows 10 bloqué en mode avion
Si votre Windows 10 est bloqué en mode Avion, vous ne pouvez vous connecter à aucun réseau sans fil. Toutes les communications sans fil sur votre PC s'arrêteront, y compris le Wi-Fi, le Bluetooth et le cellulaire. Vous n'avez peut-être même pas de connectivité Internet sur votre appareil pour résoudre le problème.
Si vous êtes dans une situation similaire, vous utilisez probablement un autre appareil ou un câble Ethernet pour lire ceci. Bien que la situation soit extrêmement ennuyeuse, il existe des moyens simples de réparer un mode avion défectueux ; Voici comment.
1. Méthodes pour désactiver le mode avion
Avant de résoudre le problème, essayez de redémarrer votre ordinateur. Souvent, cela résoudra tout et vous évitera de passer par le processus de dépannage. Si un redémarrage ne fonctionne pas, vérifiez si vous avez essayé tous les moyens de désactiver le mode Avion.
Méthode 1 : utilisez le bouton Mode avion dans Action Center
C'est la manière la plus courante d'activer et de désactiver le mode Avion. Tout d'abord, localisez l'icône de la boîte de dialogue dans le coin inférieur droit de votre écran. Cliquez dessus pour ouvrir le Centre d'action . Vous trouverez un bouton pour le mode Avion. Sinon, cliquez sur Développer, et il devrait apparaître maintenant.
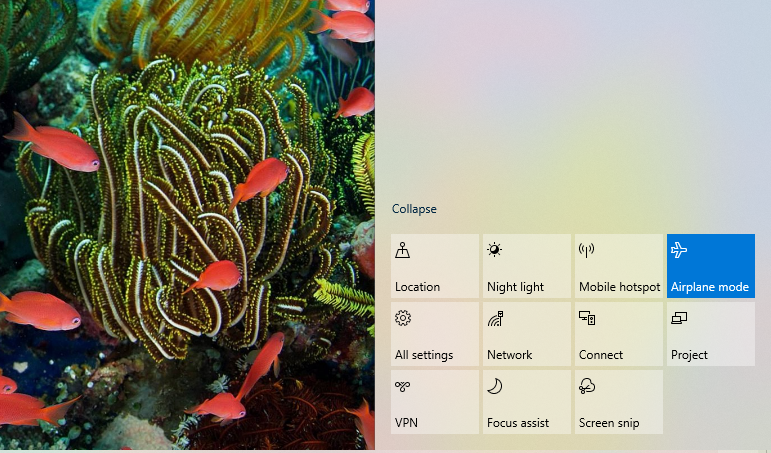
Si le bouton est surligné en bleu, le mode Avion est activé. Cliquez simplement dessus pour l'éteindre. Si cela ne fonctionne pas, essayez la méthode suivante.
Méthode 2: utilisez le commutateur physique ou la combinaison de touches Fn
Si vous utilisez un ordinateur portable, il peut avoir un commutateur physique qui active et désactive le mode Avion. Cherchez un commutateur de mode Avion et retournez-le si vous en trouvez un.
Alternativement, il peut y avoir une combinaison de touches Fn qui désactive le mode Avion. La touche sur laquelle vous devez appuyer en combinaison avec la touche Fn aura généralement un symbole de réseau sans fil. Cette combinaison peut différer selon les fabricants, donc si vous ne trouvez pas une clé appropriée à utiliser, reportez-vous au manuel.
Méthode 3: Désactivez le mode Avion à partir des paramètres Windows
Pour désactiver le mode Avion à partir des paramètres Windows, accédez à Paramètres > Réseau et Internet . Si vous avez du mal à trouver le menu Paramètres, cliquez sur le bouton Démarrer de votre barre des tâches, puis sur l' icône en forme de rouage à gauche.
Lorsque vous arrivez sur la page Réseau & Internet, regardez le volet de gauche, puis cliquez sur Mode avion . Ensuite, utilisez le bouton à bascule en haut pour désactiver le mode Avion . Vous trouverez le bouton à bascule dans le volet de droite juste en dessous du texte qui lit Activez ceci pour arrêter toutes les communications sans fil telles que Wi-Fi, cellulaire et Bluetooth .
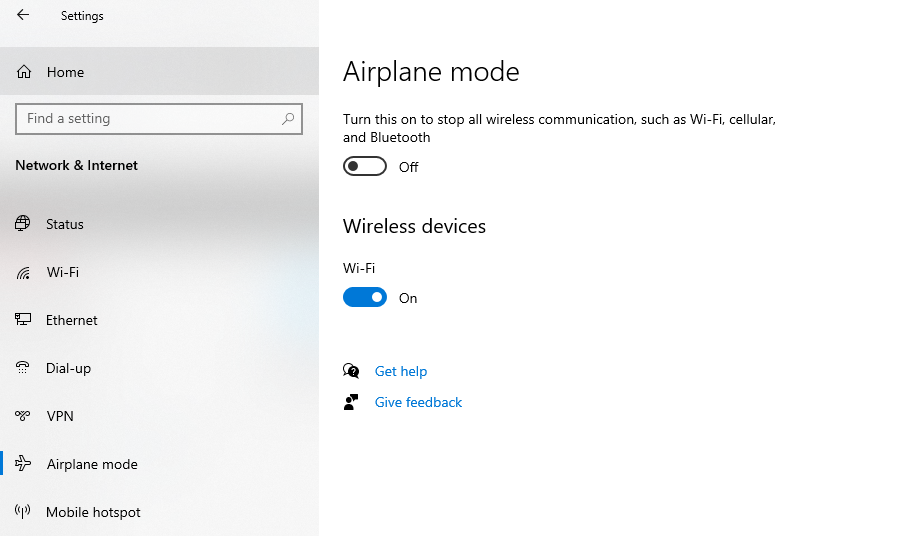
Si cela ne fonctionne pas non plus, essayez les correctifs suivants pour résoudre le problème.
2. Réinitialisez votre réseau
Windows 10 dispose d'une fonction de réinitialisation du réseau pratique qui peut vous aider à résoudre presque tous les problèmes de réseau sans fil en réinitialisant les paramètres par défaut.
Cependant, vous devez savoir qu'une réinitialisation effacera tous vos paramètres réseau. Cela signifie que vous devrez ressaisir les mots de passe pour tous vos réseaux sans fil. Si vous ne vous souvenez pas de votre mot de passe Wi-Fi, recherchez-le dans Windows 10 et notez-le afin de pouvoir l'utiliser après la réinitialisation.
Pour utiliser la réinitialisation du réseau, accédez à Paramètres > Réseau et Internet . Ici, vous verrez l'option de réinitialisation du réseau dans le volet de droite.
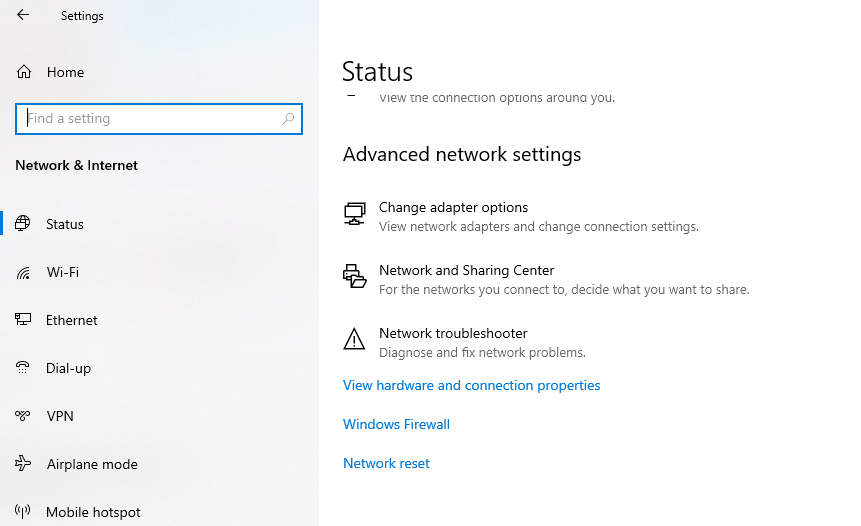
Clique dessus. L'écran suivant vous demandera votre confirmation. Cliquez sur Réinitialiser maintenant . Après le redémarrage, vérifiez si le problème du mode Avion a été résolu.
3. Modifiez les paramètres de gestion de l'alimentation de votre adaptateur Wi-Fi
Une autre solution possible consiste à modifier les paramètres de gestion de l'alimentation de votre adaptateur réseau. Par défaut, l'appareil est configuré pour s'éteindre pour économiser de l'énergie. Pour changer cela, ouvrez le Gestionnaire de périphériques en appuyant sur Win + X et en choisissant Gestionnaire de périphériques dans le menu.
Dans la liste des appareils, recherchez Cartes réseau . Cliquez sur la petite flèche pour développer la liste. Recherchez votre adaptateur sans fil dans la liste étendue, cliquez dessus avec le bouton droit de la souris et cliquez sur Propriétés . Accédez à l'onglet Gestion de l' alimentation à partir du haut.
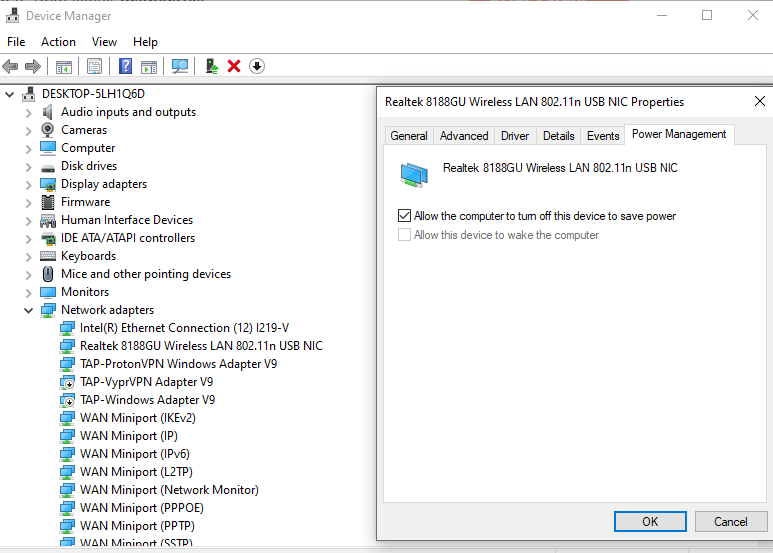
Vous verrez que la case à côté de Autoriser l'ordinateur à éteindre ce périphérique pour économiser l'énergie est cochée par défaut. Décochez la case et appuyez sur OK . Redémarrez votre système et voyez si cela résout le problème.
4. Désactiver le service de gestion radio
Le service de gestion radio est un service Windows requis pour le mode avion. La désactivation de ce service peut corriger le blocage du mode Avion sur votre PC.
Pour désactiver le service de gestion radio, ouvrez Services en appuyant sur Win + R et en exécutant services.msc . Recherchez le service de gestion radio dans la liste. 3
Faites un clic droit dessus et sélectionnez Propriétés . Vous trouverez le type de démarrage sous l'onglet Général défini sur Manuel par défaut. Remplacez-le par Désactivé .
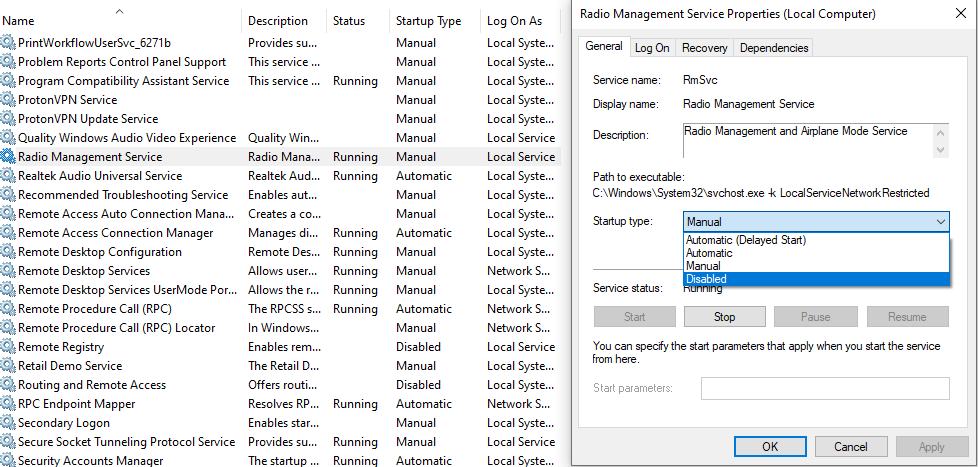
Redémarrez le PC et vérifiez si cela a résolu le problème.
5. Vérifiez les mises à jour des pilotes
Si le problème persiste, il peut être intéressant de rechercher des pilotes obsolètes et de les mettre à jour . Pour vérifier les mises à jour des pilotes, ouvrez le Gestionnaire de périphériques et recherchez votre adaptateur réseau sans fil. Faites un clic droit dessus et sélectionnez Mettre à jour le pilote .
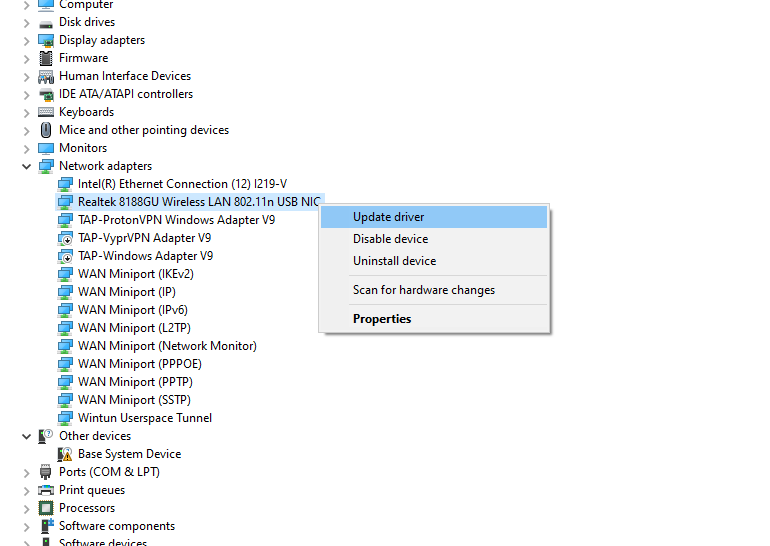
Si vous avez téléchargé le pilote mis à jour sur votre ordinateur, sélectionnez Parcourir mon ordinateur pour les pilotes . Accédez à l'emplacement où vous avez téléchargé les pilotes et terminez l'installation.
Alternativement, vous pouvez laisser Windows Rechercher automatiquement les pilotes . Ensuite, redémarrez après avoir mis à jour le pilote et voyez si cela désactive le mode Avion.
6. Essayez de vider le cache DNS
Certains utilisateurs ont pu résoudre le problème du mode Avion en vidant le cache DNS. Ensuite, lancez une invite de commande élevée pour commencer le processus. Pour ce faire, recherchez cmd dans le menu Démarrer, faites un clic droit dessus et sélectionnez Exécuter en tant qu'administrateur .
Exécutez les commandes suivantes dans cet ordre :
ipconfig /flushdns
ipconfig /renew
ipconfig /registerdnsQuittez l'invite de commande et redémarrez votre ordinateur. Voyez si cela résout le problème.
Votre Wi-Fi est prêt à décoller
Cela peut être frustrant de devoir faire votre travail rapidement, mais votre Windows est bloqué en mode Avion. Espérons que l'un de ces correctifs a résolu le problème et que votre réseau sans fil fonctionne. Cependant, si vous ne parvenez pas à vous connecter à votre Wi-Fi même après avoir désactivé le mode Avion, vous pouvez avoir un autre problème Wi-Fi sur votre Windows.
