6 façons de résoudre les problèmes d’identification tactile sur votre Mac
Touch ID est un capteur d'empreintes digitales polyvalent fourni avec de nombreux modèles de Mac. D'une simple pression du doigt sur le capteur Touch ID de votre Mac, vous pouvez vous connecter à une application, effectuer un achat sur l'App Store, déverrouiller votre appareil, et plus encore.
Mais que pouvez-vous faire si Touch ID cesse soudainement de fonctionner sur votre Mac ? Voici quelques solutions rapides que vous pouvez essayer pour réactiver le Touch ID de votre Mac.
Parfois, Touch ID n'est pas censé fonctionner
Il est possible que vous n'ayez pas entendu parler de cela, mais il y a quelques situations où vous penserez qu'il y a quelque chose qui ne va pas avec le capteur Touch ID de votre Mac, mais tout fonctionne réellement comme il se doit. Déroutant, non ?
Il peut arriver que, pour des raisons de sécurité, votre Mac vous demande de saisir votre mot de passe au lieu de vous autoriser à utiliser Touch ID. Voici une liste de ces situations :
- Après avoir redémarré votre MacBook
- Une fois que votre Mac ne reconnaît pas votre empreinte digitale cinq fois de suite
- Après avoir ajouté ou supprimé des empreintes digitales
- Après avoir utilisé Urgence SOS
- Si vous n'avez pas utilisé votre Mac depuis plus de 48 heures
- Lorsque vous essayez de modifier les paramètres Touch ID
Donc, si vous essayez d'utiliser Touch ID dans les situations décrites ci-dessus et que votre Mac ne vous permet pas de le faire, ne vous inquiétez pas. Mais en dehors de ces cas, si le Touch ID de votre Mac ne reconnaît pas votre empreinte digitale, cela signifie qu'il y a un problème avec celui-ci.
Comment réparer Touch ID ne fonctionne pas sur un Mac
Vous pouvez suivre un certain nombre de mesures pour que Touch ID de votre Mac fonctionne correctement. Si, sans raison apparente, votre MacBook a cessé de reconnaître votre empreinte digitale, voici six solutions que vous pouvez essayer.
1. Assurez-vous que votre Mac est à jour
Il est possible que vos problèmes Touch ID se produisent parce que votre Mac n'exécute pas la dernière version du logiciel macOS.
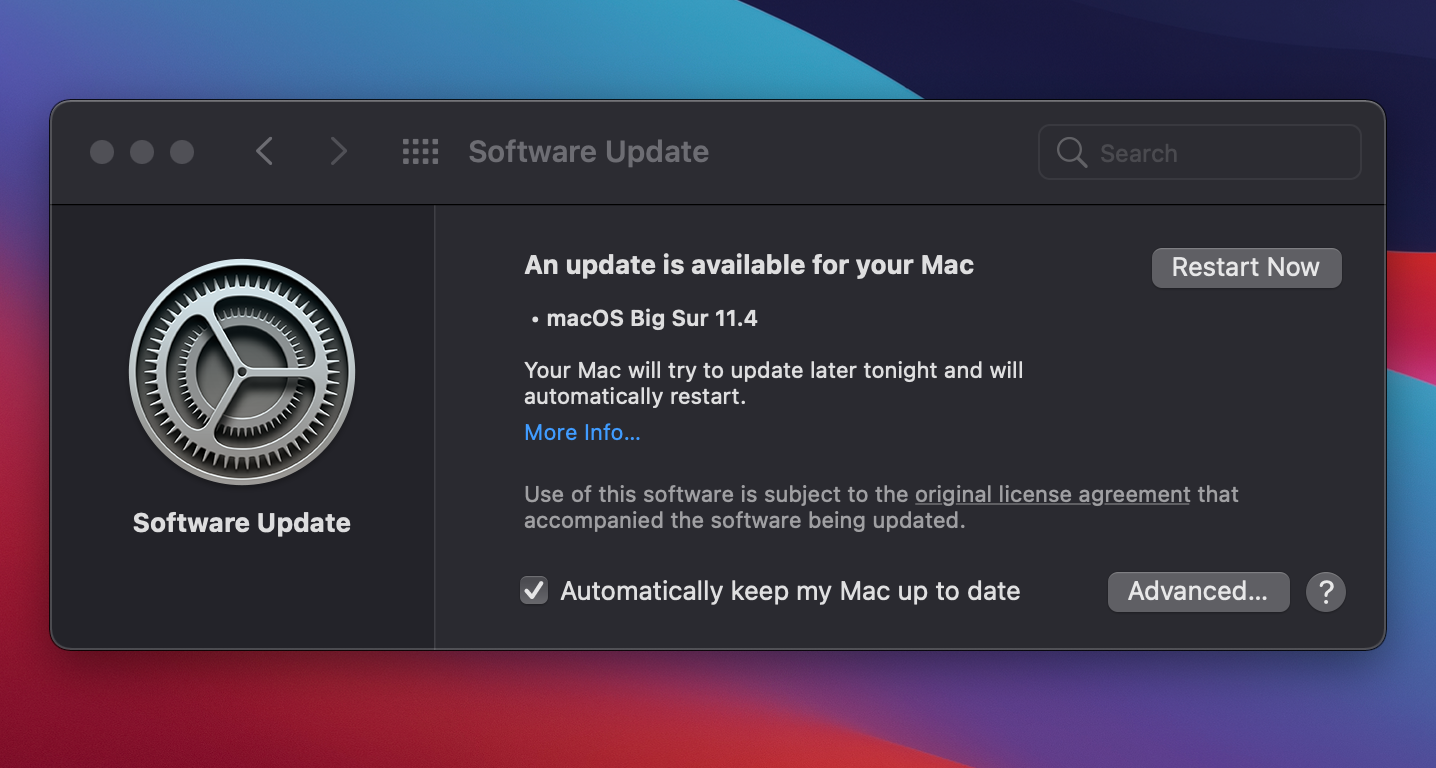
Pour mettre à jour votre Mac, rendez-vous dans Préférences Système > Mise à jour logicielle . Si vous voyez qu'une mise à jour est disponible pour votre Mac, cliquez sur le bouton Mettre à jour maintenant et suivez les instructions à l'écran pour terminer le processus.
2. Nettoyez le capteur Touch ID et lavez-vous les mains
S'il y a de la poussière ou de la saleté sur le capteur Touch ID de votre MacBook, cela peut être la cause de vos problèmes. Prenez simplement un chiffon propre et essuyez soigneusement le capteur.
En outre, vous devez vous assurer que vos doigts sont également propres. Le capteur Touch ID ne réagit pas bien aux doigts humides ou gras, vous devez donc vous laver et vous sécher les mains avant de l'utiliser.
3. Redémarrez votre MacBook
Le problème Touch ID avec votre Mac peut être temporaire et facilement réparable. Parfois, il suffit de redémarrer votre appareil pour résoudre un tel problème. Pour redémarrer votre Mac, accédez à Apple> Redémarrer dans la barre de menus.
Si, pour une raison quelconque, il ne redémarre pas normalement, il existe d'autres méthodes pour forcer le redémarrage de votre Mac .
4. Entrez à nouveau vos empreintes digitales
Parfois, supprimer vos empreintes digitales et les ajouter à nouveau peut être la solution à vos problèmes Touch ID. Pour ce faire, allez dans Préférences Système > Touch ID , déplacez le curseur de votre souris sur votre empreinte digitale et cliquez sur l' icône X . Cliquez ensuite sur Supprimer .
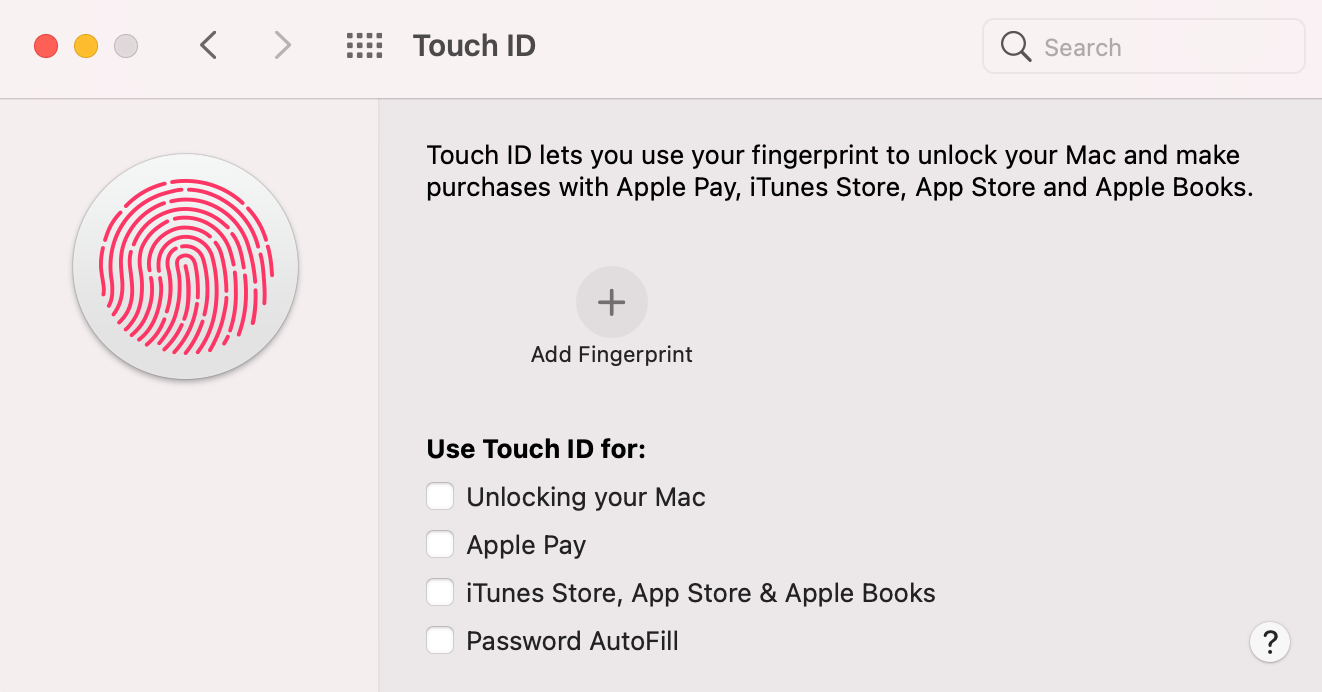
Pour ressaisir votre empreinte digitale, cliquez sur l' icône plus (+) située sur Ajouter une empreinte digitale et suivez les instructions à l'écran pour terminer le processus.
5. Réinitialiser le contrôleur de gestion du système
La réinitialisation du contrôleur de gestion du système (SMC) peut résoudre de nombreux problèmes Mac, y compris les problèmes Touch ID. Il existe différentes manières de réinitialiser le SMC sur votre Mac , et toutes ne prennent généralement pas beaucoup de temps.
6. Vérifiez les paramètres d'identification tactile
Il est possible que vous ayez désactivé Touch ID pour certaines tâches ou applications spécifiques. Si vous avez remarqué que le Touch ID de votre Mac fonctionne correctement avec la plupart des services, à l'exception d'Apple Pay, par exemple, cela doit être le cas.
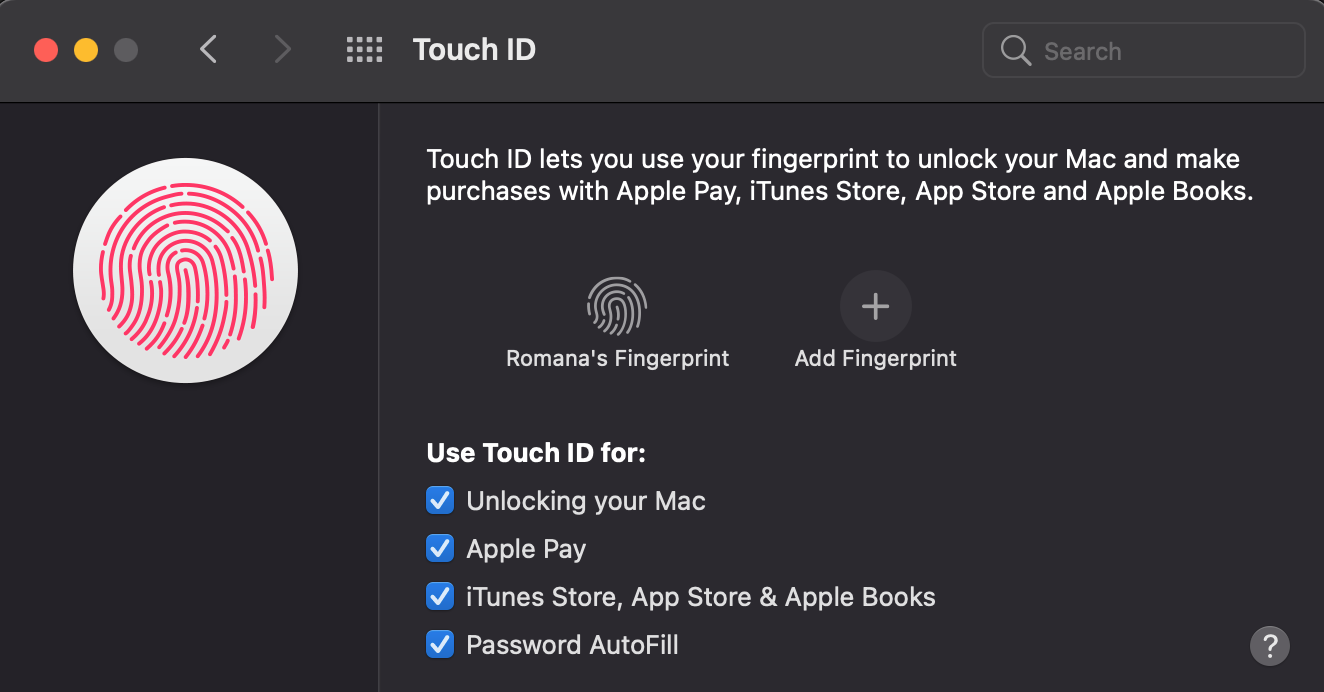
Pour vérifier les paramètres Touch ID sur votre Mac, accédez à Préférences Système > Touch ID . Sous Utiliser Touch ID pour , vous trouverez une liste de tous les services avec lesquels vous pouvez utiliser Touch ID. Assurez-vous d'avoir coché ceux pour lesquels vous souhaitez utiliser Touch ID.
Plus de solutions aux problèmes Mac Touch ID
Si vous avez essayé toutes les options ci-dessus et que rien n'a aidé à résoudre le problème Touch ID, il est fort possible que vous ayez des problèmes matériels. Ainsi, si vous avez remarqué que le capteur Touch ID de votre Mac est endommagé ou présente de nombreuses rayures, il est préférable de contacter Apple pour une éventuelle réparation.
