6 façons de vérifier les spécifications de votre ordinateur Windows 10 Essential
Vous vous demandez comment trouver les spécifications essentielles de votre PC telles que la RAM, le processeur, le GPU, la carte mère et le disque dur? Que vous cherchiez à mettre à niveau votre PC ou que vous souhaitiez le vendre, connaître ces spécifications pourrait vous être utile.
Windows 10 vous offre plusieurs façons de vérifier les spécifications de votre ordinateur. Cependant, ces informations sont dispersées et il vous sera peut-être difficile de trouver un détail spécifique sur le PC. Néanmoins, nous vous montrerons plusieurs façons de trouver toutes les spécifications essentielles de votre PC.
Spécifications PC essentielles expliquées
Il y a beaucoup d'informations que vous pouvez apprendre sur votre PC, mais voici quelques spécifications clés que vous devriez connaître.
CPU

Le CPU (Central Processing Unit) est souvent appelé le «cerveau» de votre ordinateur. Il traite toutes les instructions qu'il reçoit du matériel et des logiciels exécutés sur votre PC. Lors du traitement des données, il produit une sortie qui peut être stockée par une application ou affichée à l'écran.
GPU

Le GPU (Graphics Processing Unit) est un processeur qui gère les opérations graphiques sur votre PC. Il est surtout connu pour son utilisation dans la fourniture de graphismes fluides dans les jeux et vidéos modernes.
RAM

La RAM (Random Access Memory) est un périphérique de stockage informatique temporaire et volatile qui stocke des données lorsque votre PC est allumé. C'est essentiellement l'espace de travail temporaire où les instructions sont exécutées et les données sont traitées. Lorsque votre appareil dispose de suffisamment de RAM, vous pouvez exécuter plusieurs programmes simultanément sans aucun problème système.
Carte mère

La carte mère est la principale carte de circuit imprimé (PCB) de votre PC. C'est le point de connectivité de la dorsale de communication centrale de votre PC où tous les composants se connectent. Le CPU, le GPU et la RAM se connectent tous à la carte mère.
Disque dur

Le disque dur est le composant matériel qui stocke tous vos contenus et données numériques. Tout ce qui est stocké sur un disque dur est mesuré par sa taille de fichier. Chaque fois que vous installez un nouveau programme, il vous indiquera l'espace dont il aura besoin sur votre disque dur. Si vous ne disposez pas de suffisamment d'espace disque, vous ne pourrez pas installer le programme.
Pourquoi devriez-vous vérifier les spécifications de votre PC?
Comprendre le matériel à l'intérieur de votre PC peut vous aider de différentes manières. Voici quelques exemples de cas où il serait bon de vérifier les spécifications de votre PC.
Lorsque vous prévoyez de vendre votre PC
Lors de la vente de votre ordinateur, vous devez trouver ses spécifications essentielles afin de pouvoir les répertorier dans votre annonce. Cela vous aidera à vous faire une idée du montant à facturer. Cela donnera en outre à vos acheteurs potentiels toutes les informations dont ils ont besoin pour prendre une décision éclairée.
Lorsque vous souhaitez acheter un nouveau PC
La vérification des spécifications actuelles de votre PC peut vous aider à savoir ce dont vous avez besoin dans un nouveau PC. Si vous savez où votre PC actuel ne fonctionne pas, vous prendrez une décision éclairée en choisissant un PC avec des fonctionnalités plus avancées .
Lorsque vous avez besoin d'une assistance technique
Si vous contactez le support technique pour signaler des problèmes de matériel ou de performances, vous devrez probablement fournir les spécifications de votre PC. Le support technique ne peut offrir les meilleurs conseils de dépannage que s'il connaît l'appareil que vous utilisez.
Si votre appareil a des problèmes de performances, connaître ses spécifications peut vous aider à déterminer si vous devez mettre à niveau un composant ou effectuer un dépannage rapide. Parfois, un simple nettoyage de disque peut suffire à résoudre les problèmes de performances du système.
Lorsque vous souhaitez installer une application ou un jeu
Si vous souhaitez essayer la dernière application ou le dernier jeu, vous devez savoir si votre appareil le prend en charge. Vous ne pouvez savoir que si vous connaissez les spécifications de votre PC. Sinon, vous ne pourrez pas installer le logiciel. Si vous téléchargez un programme incompatible, vous rencontrerez des problèmes de performances en essayant de l'exécuter.
Maintenant que vous savez pourquoi il est important de connaître les spécifications de votre PC, voici comment vous pouvez les vérifier.
1. Utilisez les paramètres système de Windows
Cette méthode est pratique si vous avez seulement besoin de connaître les spécifications de base du système, telles que le processeur, la RAM et les détails de Windows.
Pour commencer, accédez au menu Démarrer de Windows> Paramètres du PC> Système> À propos de .
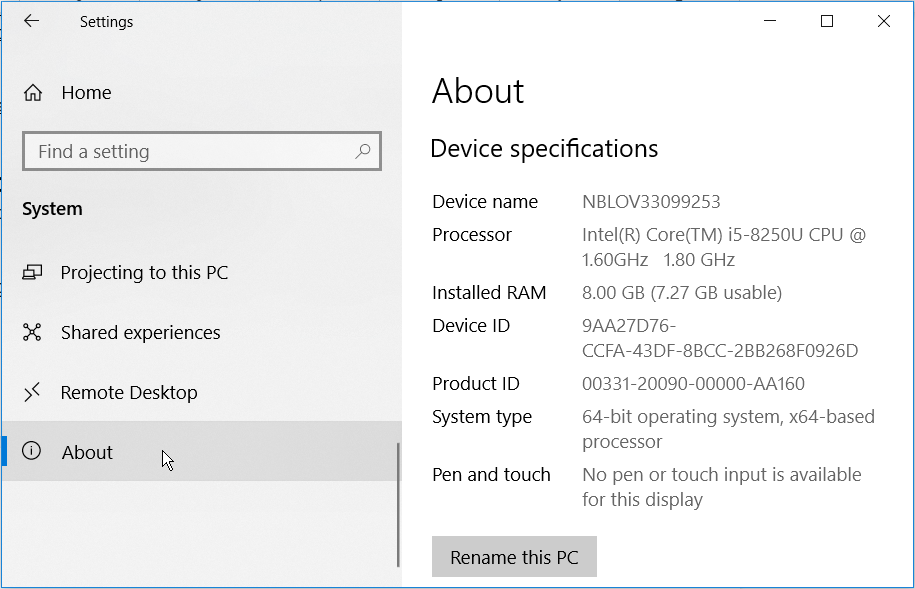
2. Rechercher des informations système de base à l'aide du panneau de commande
Le panneau de commande vous offre un moyen rapide d'afficher les informations de base de votre système. Pour commencer, voici ce que vous devez faire.
- Dans la barre de recherche du menu Démarrer, tapez Panneau de configuration et sélectionnez la meilleure correspondance.
- Dans la fenêtre Panneau de configuration, sélectionnez l'option Système .
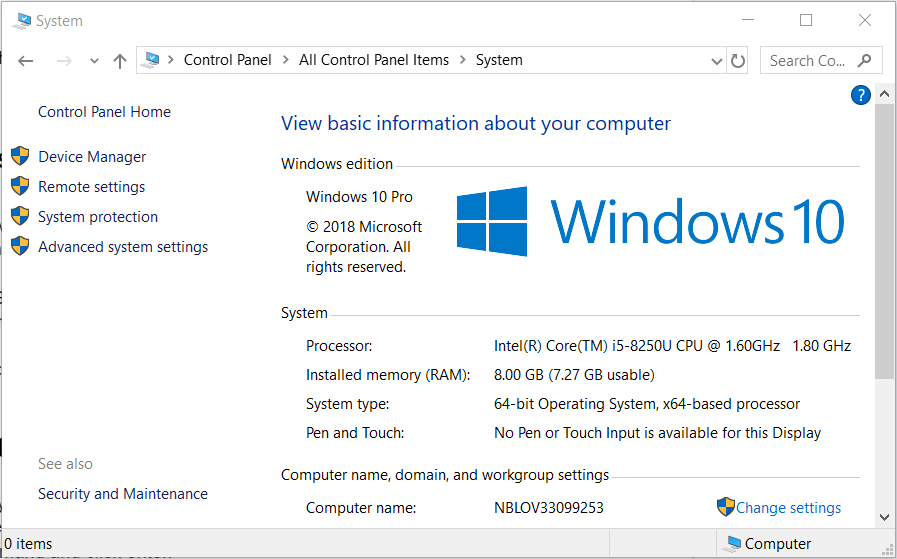
3. Vérifiez les spécifications de votre PC à l'aide de l'invite de commande
- Appuyez sur la touche Windows + R et tapez CMD .
- Appuyez sur Ctrl + Maj + Entrée pour ouvrir une invite de commandes élevée.
- Tapez la commande suivante et appuyez sur Entrée .
systeminfo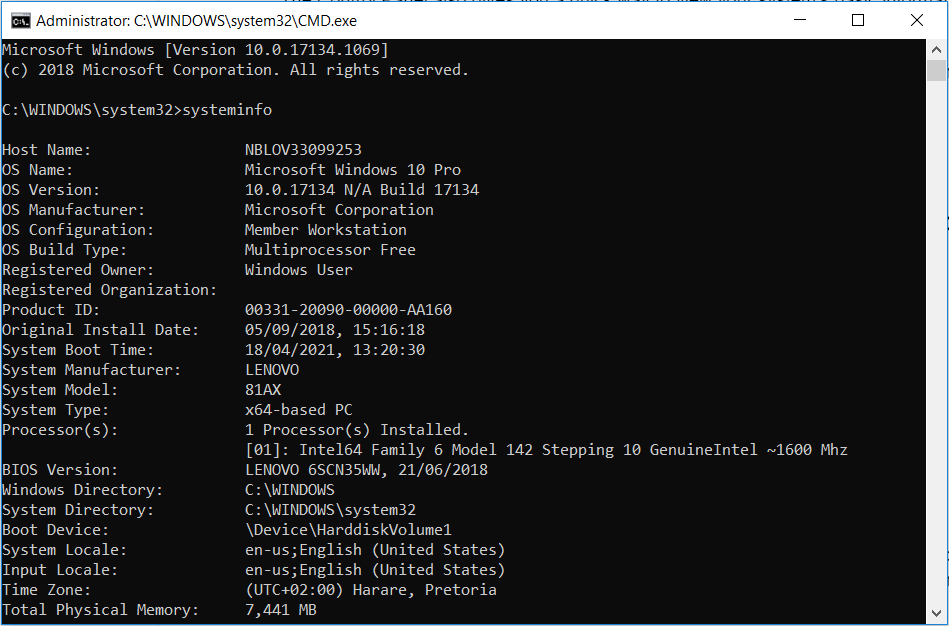
4. Rechercher les spécifications détaillées du PC à l'aide des informations système
L'outil intégré le plus complet pour vérifier les spécifications de votre PC est l'application Informations système. Cela comprend des informations détaillées supplémentaires telles que la version du BIOS et plus encore. Pour commencer, voici ce que vous devez faire.
Appuyez sur le menu Démarrer de Windows , saisissez Informations système et sélectionnez la meilleure correspondance .
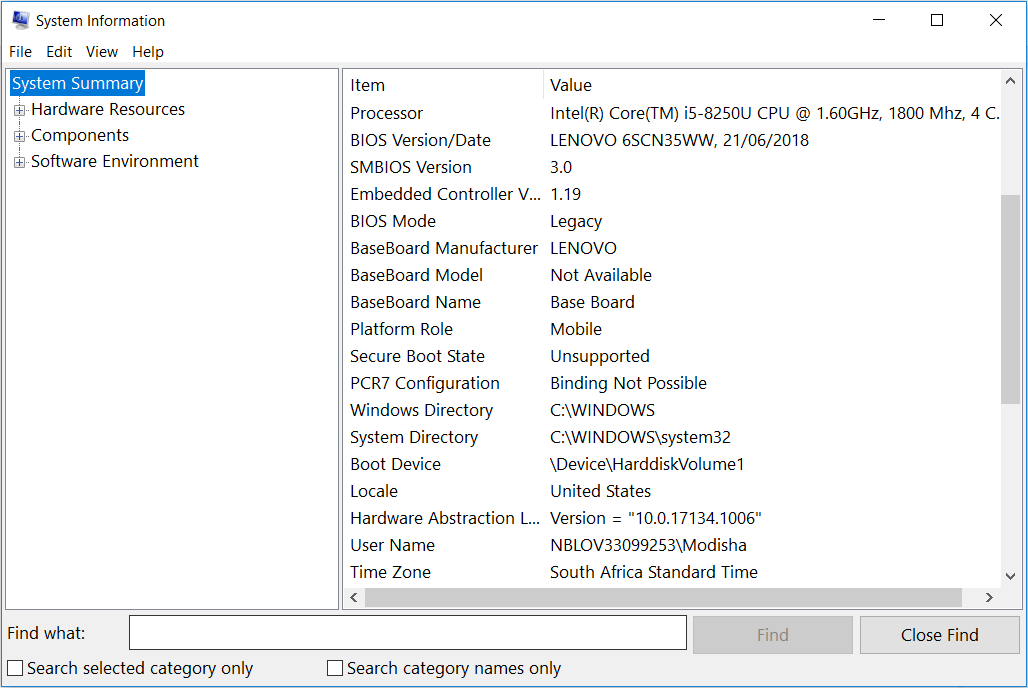
Cet outil vous permet également d'enregistrer les informations de votre PC dans un fichier texte. Cela peut être utile lorsqu'un spécialiste du support technique vous demande les spécifications de votre PC. Pour enregistrer ces informations, sélectionnez l'onglet Fichier , puis sélectionnez Exporter .
5. Utilisez l'outil de diagnostic DirectX
L'outil de diagnostic DirectX fournit des informations détaillées sur les composants et les pilotes DirectX installés sur votre PC. Cela peut être utile pour afficher certaines de vos spécifications PC essentielles. Voici comment vous pouvez l'utiliser.
Appuyez sur Windows + R , tapez dxdiag et sélectionnez OK pour ouvrir l'outil de diagnostic DirectX.
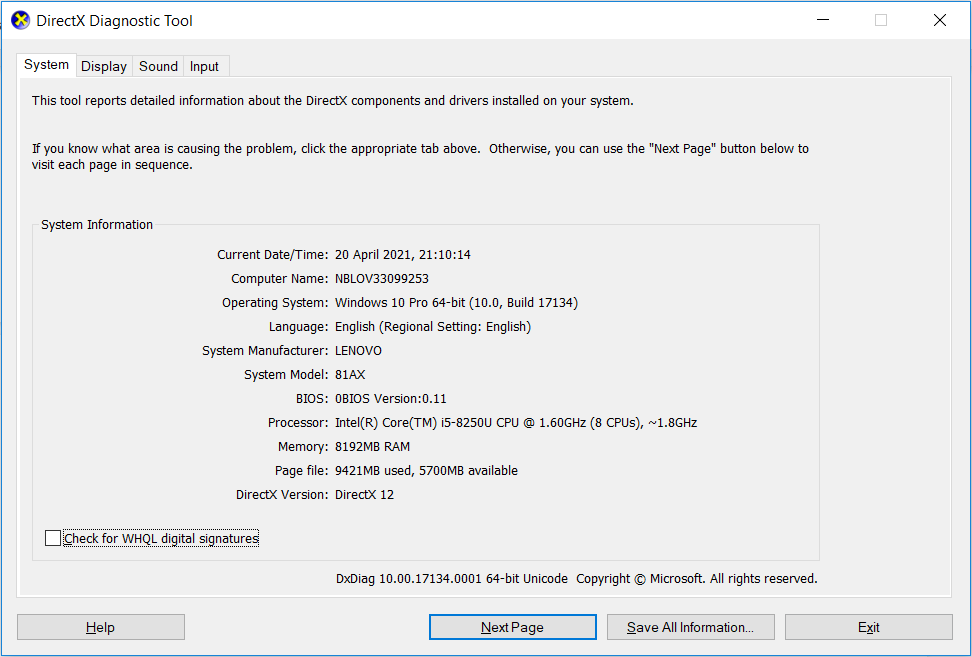
L'outil vous donne également la possibilité d'enregistrer toutes les informations dans un fichier texte. Appuyez sur le bouton Enregistrer toutes les informations pour enregistrer les détails de votre ordinateur.
6. Utilisez un outil tiers pour afficher facilement les spécifications détaillées du PC
Si vous recherchez un moyen simple d'afficher toutes les spécifications essentielles de votre PC dans une seule fenêtre, vous pouvez essayer d'utiliser un outil tiers. Speccy est l'un de ces outils qui peut vous aider à afficher toutes les spécifications de votre PC. C'est un outil intuitif gratuit avec une interface utilisateur attrayante et facile à utiliser.
- Pour commencer, téléchargez et installez Speccy .
- Exécutez l'application.
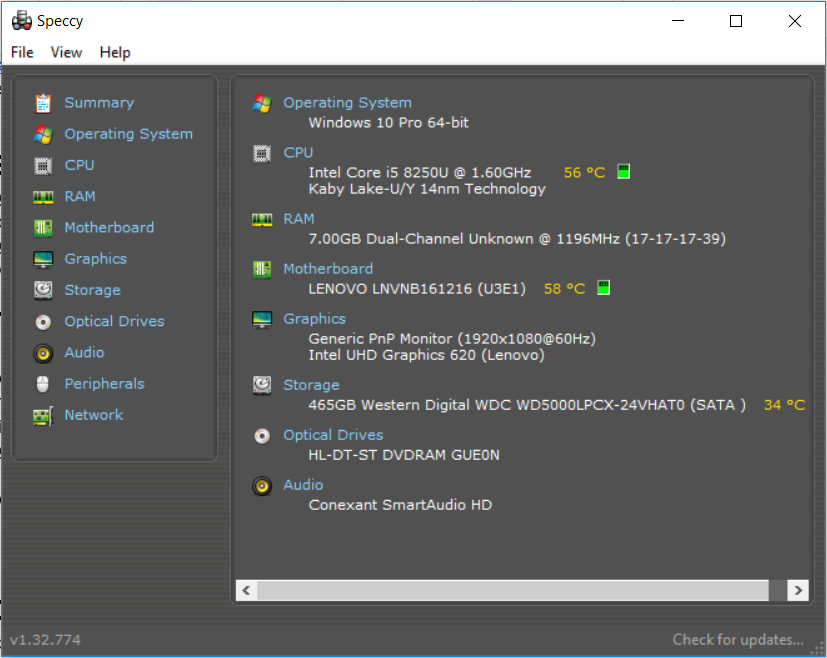
Pour enregistrer les informations de votre PC, sélectionnez l'onglet Fichier et sélectionnez l'option appropriée.
Familiarisez-vous avec les spécifications de votre PC
Les outils intégrés de Windows vous offrent plusieurs façons de trouver les spécifications de votre PC. Selon le niveau de détail dont vous avez besoin, vous pouvez essayer l'une des méthodes que nous avons suggérées dans cet article. De plus, vous pouvez afficher les spécifications de votre PC à l'aide d'un outil tiers.
Maintenant que vous connaissez les spécifications de votre ordinateur, vous pouvez décider en connaissance de cause si votre système actuel vaut la peine d'être mis à niveau ou non. Si vous avez un système plus ancien, il peut être plus judicieux d'acheter ou de construire un nouveau PC.
