6 façons simples de créer un fichier ZIP sous Windows 10
Voulez-vous créer une archive ZIP sur votre PC Windows? Il y a plusieurs raisons pour lesquelles vous voudriez faire cela. Vous souhaitez peut-être combiner plusieurs fichiers dans une seule archive? Ou peut-être souhaitez-vous réduire la taille de vos fichiers en les compressant dans une archive ZIP?
Quelle que soit la raison, il existe des options intégrées et tierces pour créer un fichier ZIP sous Windows. Voici six façons de créer un fichier ZIP sous Windows 10.
1. Créez un fichier ZIP à l'aide du menu contextuel de Windows
L'un des moyens les plus simples de créer un fichier ZIP sur votre PC Windows consiste à utiliser le menu contextuel. Ce menu a une option qui vous permet d'ajouter vos fichiers sélectionnés dans une archive ZIP (vous pouvez ajouter et supprimer des éléments à partir du menu contextuel de Windows ).
Vous n'avez pas besoin d'installer d'extensions ou d'applications pour utiliser cette fonctionnalité. Cette fonctionnalité est prête à l'emploi et est disponible dans de nombreuses versions de Windows.
Vous pouvez utiliser cette option pour ajouter un seul fichier, plusieurs fichiers et même des dossiers à une nouvelle archive ZIP. Voici comment vous l'utilisez:
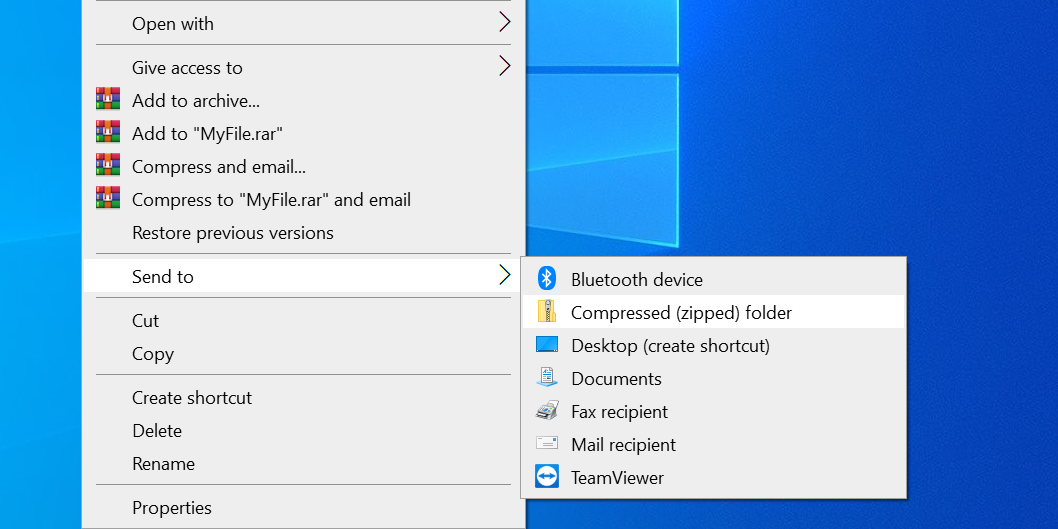
- Ouvrez le dossier dans lequel se trouvent les fichiers que vous souhaitez ajouter à un ZIP.
- Sélectionnez des fichiers uniques en cliquant une fois sur eux ou CTRL + A pour sélectionner tous les fichiers.
- Cliquez avec le bouton droit de la souris sur n'importe quel fichier et choisissez Envoyer vers, puis Dossier compressé (zippé) .
- Windows créera une nouvelle archive ZIP contenant les fichiers sélectionnés.
Cette nouvelle archive ZIP est placée dans le même dossier que vos fichiers d'origine.
2. Utilisez une option de l'explorateur de fichiers pour créer des fichiers ZIP sous Windows
Un autre moyen intégré de créer un fichier ZIP sous Windows consiste à utiliser l'option de ruban Explorateur de fichiers. Cela fonctionne à peu près de la même manière que l'option du menu contextuel, et vous pouvez l'utiliser pour ajouter des fichiers ainsi que des dossiers à une nouvelle archive ZIP.
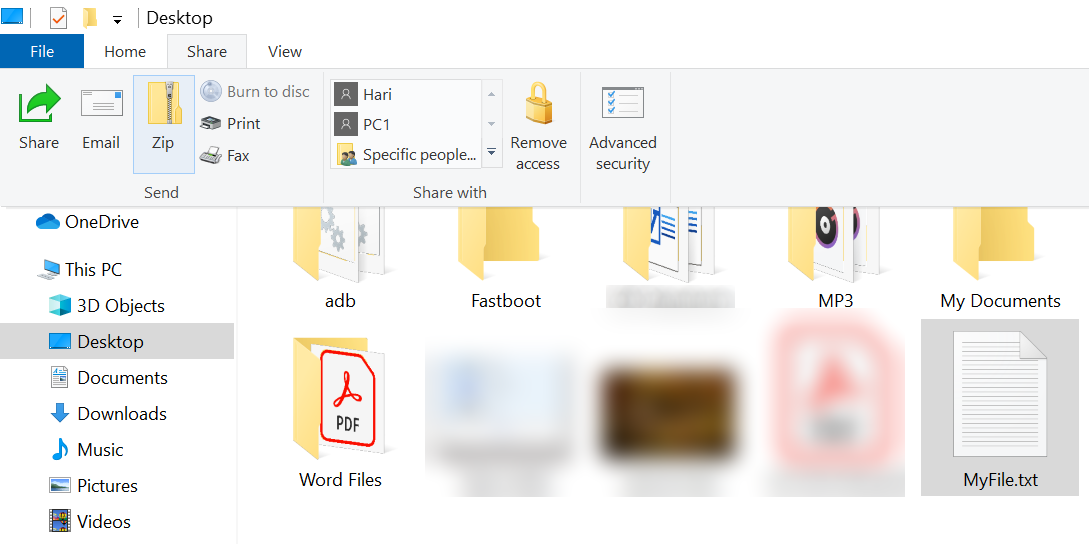
Voici comment vous trouvez et utilisez cette option:
- Ouvrez une fenêtre Explorateur de fichiers et accédez au dossier dans lequel se trouvent vos fichiers.
- Sélectionnez les fichiers que vous souhaitez ajouter à une archive ZIP.
- Cliquez sur l'onglet qui dit Partager, qui se trouve en haut de la fenêtre de votre Explorateur de fichiers.
- Vous verrez une option indiquant Zip dans la section Envoyer . Cliquez sur cette option.
- Windows ira de l'avant et créera une archive ZIP pour vous. Il n'y aura aucune invite ou confirmation.
3. Utilisez l'invite de commande Windows pour créer des fichiers ZIP
Si vous préférez utiliser l'invite de commande par rapport à autre chose, il existe une commande que vous pouvez utiliser dans cet utilitaire pour créer des fichiers ZIP. Cependant, gardez à l'esprit que cette commande ne fonctionne que sous Windows 10 ou version ultérieure.
Windows 10 est livré avec une commande appelée tar qui permet de créer ou d'extraire des archives sur votre PC. Vous pouvez utiliser cette commande pour ajouter vos fichiers existants à une archive ZIP, et nous vous montrons ici comment procéder:
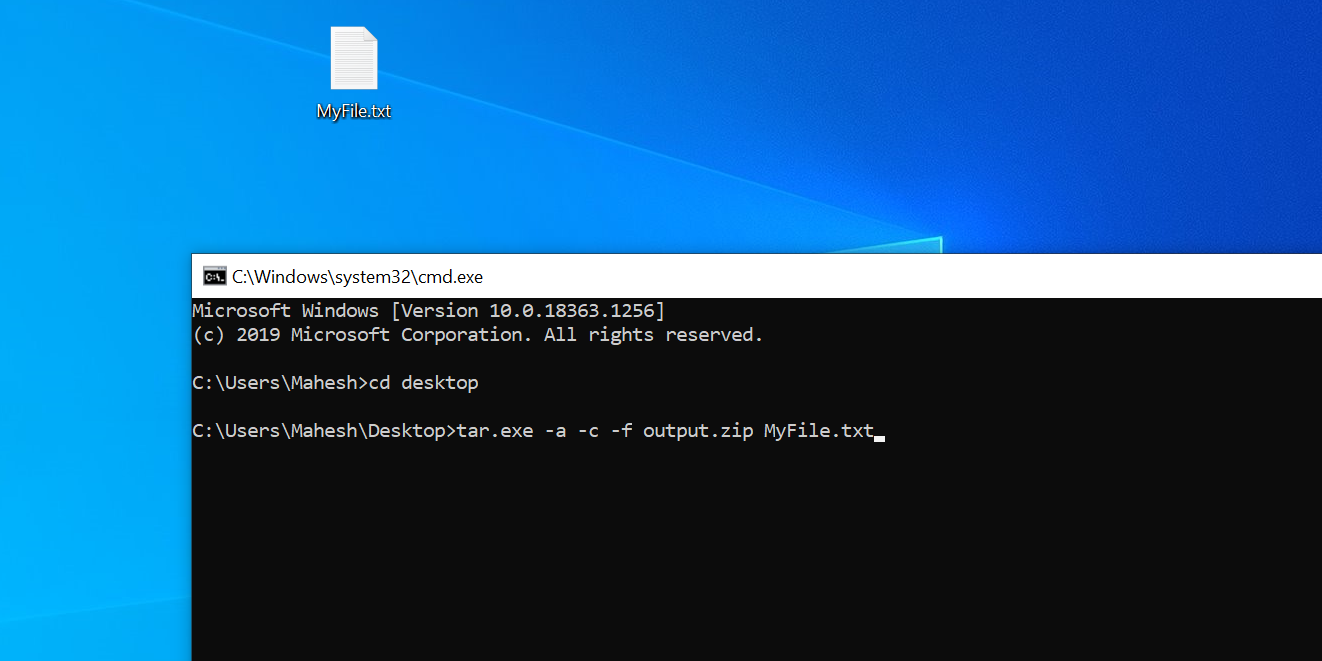
- Ouvrez une fenêtre d'invite de commandes sur votre PC.
- Utilisez la commande cd pour accéder au dossier où se trouvent vos fichiers.
- Entrez la commande suivante dans la fenêtre d'invite de commandes et appuyez sur Entrée . Remplacez output.zip par le nom que vous souhaitez donner à votre fichier ZIP et myfile.txt par le fichier que vous souhaitez ajouter au ZIP.
tar.exe -a -c -f output.zip myfile.txt - L'invite de commande créera et enregistrera l'archive ZIP dans votre répertoire de travail actuel.
4. Utilisez une application tierce pour créer un fichier ZIP sous Windows
Windows vous permet de créer des archives ZIP sans aucune application, mais les fonctionnalités sont assez limitées. Si vous voulez plus d'options, comme la possibilité de choisir un niveau de compression et de diviser votre archive en plusieurs parties, vous devez opter pour une application d'archivage tierce.
7-Zip (gratuit) est un outil d'archivage tiers, et vous pouvez utiliser cette application pour créer et extraire de nombreux types d'archives sur votre ordinateur. Cet outil offre des options telles que le fractionnement de vos archives, leur protection par mot de passe , etc.
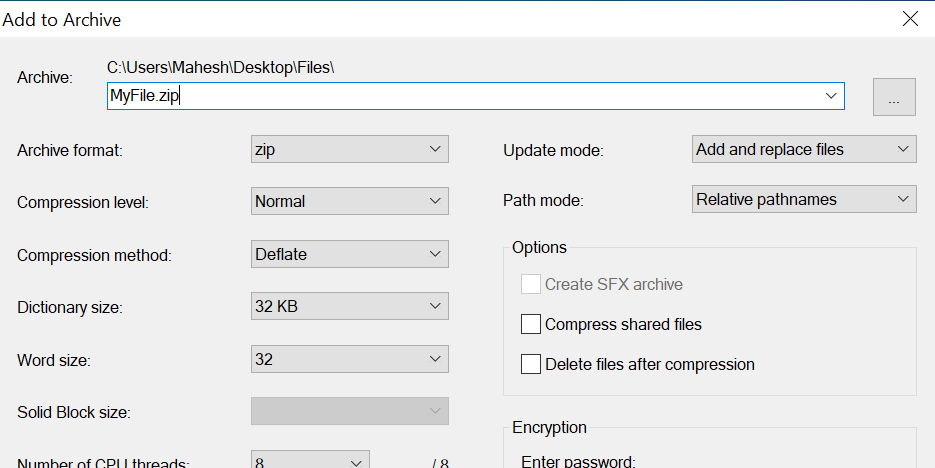
Voici comment vous utilisez 7-Zip pour créer un fichier ZIP:
- Installez l'application 7-Zip sur votre PC.
- Ouvrez l'application et vos fichiers apparaîtront. Il s'agit du propre gestionnaire de fichiers de l'application.
- À l'aide de ce gestionnaire de fichiers, accédez au dossier où se trouvent vos fichiers.
- Sélectionnez les fichiers que vous souhaitez ajouter à votre archive ZIP.
- Cliquez sur Ajouter dans la barre d'outils supérieure.
- Spécifiez le dossier de sortie, le format d'archive, le niveau de compression et éventuellement un mot de passe pour votre archive ZIP. Ensuite, cliquez sur OK en bas.
- 7-Zip créera et enregistrera l'archive dans votre dossier sélectionné.
5. Ajouter des fichiers à un fichier ZIP existant sous Windows
Vous avez oublié d'ajouter des fichiers lors de la création d'une archive ZIP? Pas de soucis, vous pouvez ajouter des fichiers à une archive existante sans aucun problème. Vous n'avez même pas besoin d'un programme supplémentaire. Voici comment modifier un fichier ZIP existant pour y ajouter de nouveaux fichiers:
- Ouvrez le dossier dans lequel se trouve votre archive ZIP.
- Ouvrez une nouvelle fenêtre Explorateur de fichiers et accédez au dossier dans lequel se trouvent les fichiers que vous souhaitez ajouter à l'archive.
- Faites glisser vos fichiers vers l'archive ZIP.
- Vos fichiers sont maintenant ajoutés à votre archive ZIP.
6. Décompressez les fichiers ZIP sous Windows
Sous Windows, vous pouvez utiliser l'Explorateur de fichiers ainsi que l'invite de commandes pour extraire vos archives ZIP.
Nous vous montrons ici comment vous les utilisez pour ouvrir vos archives.
Extraire des archives ZIP avec l'explorateur de fichiers
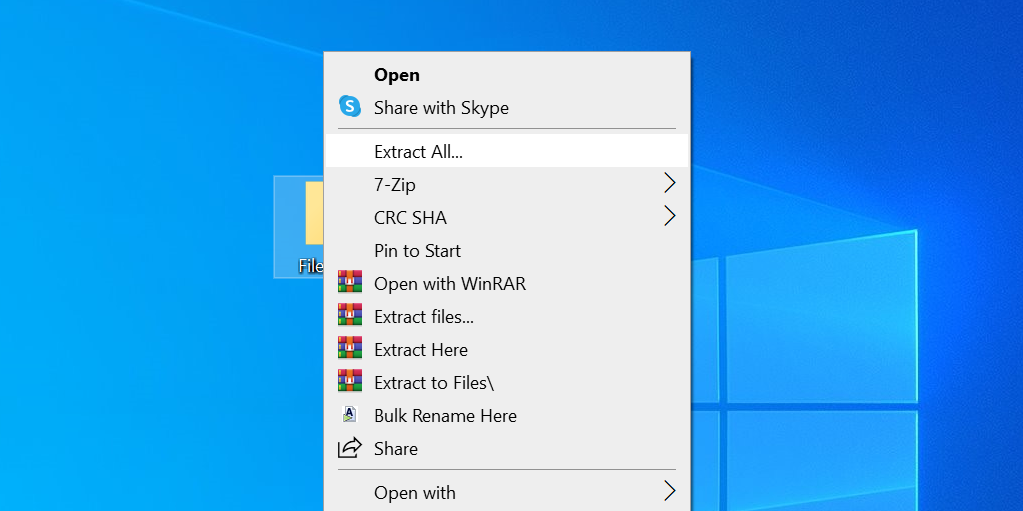
- Recherchez l'archive ZIP que vous souhaitez extraire dans une fenêtre de l'Explorateur de fichiers.
- Pour extraire un seul fichier, double-cliquez sur l'archive et faites glisser le fichier que vous souhaitez extraire vers un dossier de l'explorateur.
- Pour extraire tous les fichiers, cliquez avec le bouton droit sur l'archive ZIP et sélectionnez Extraire tout .
Extraire les archives ZIP avec l'invite de commande
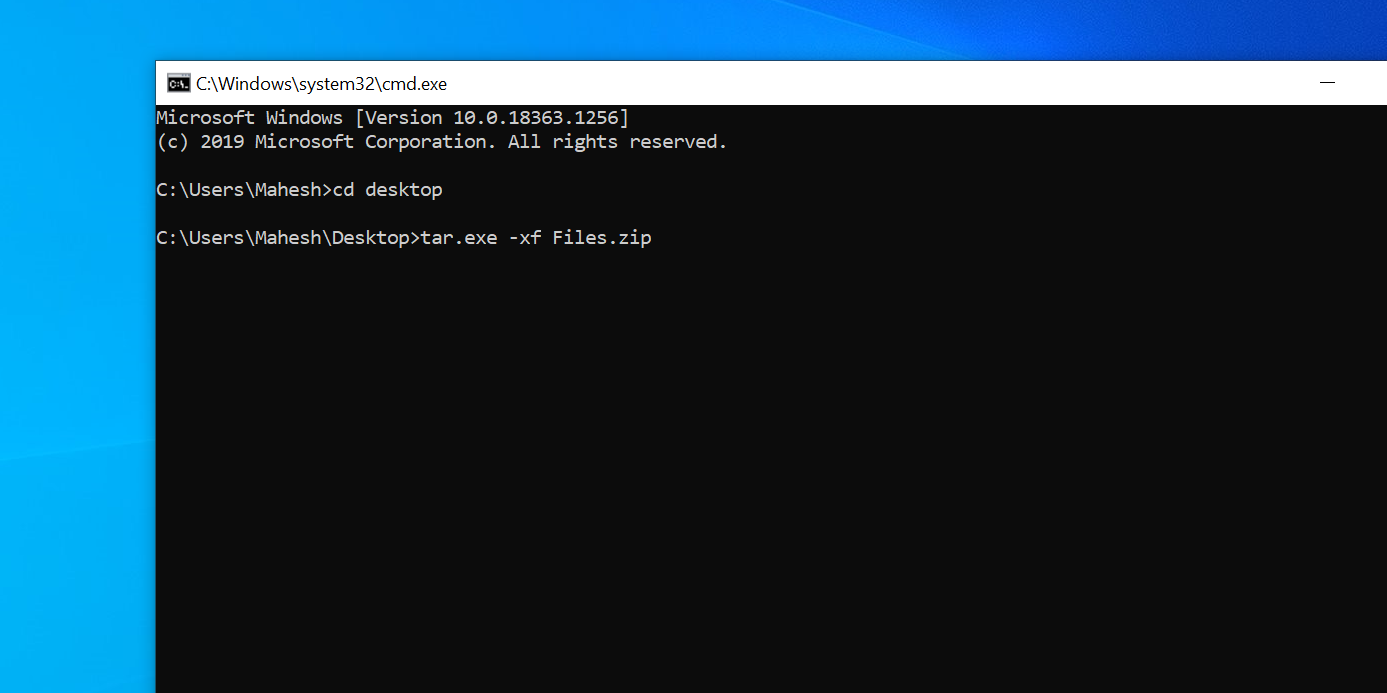
- Ouvrez une fenêtre d'invite de commandes et accédez au répertoire dans lequel se trouve votre archive ZIP.
- Tapez la commande suivante en remplaçant myarchive.zip par le nom réel de votre archive et appuyez sur Entrée .
tar.exe -xf myarchive.zip - L'invite de commande décompressera votre archive dans votre répertoire de travail actuel.
Zipper des fichiers ensemble sous Windows
En tant qu'utilisateur Windows, vous n'avez pas besoin de faire beaucoup d'efforts pour créer des archives ZIP sur votre PC. Sélectionnez simplement les fichiers que vous souhaitez inclure dans votre archive, cliquez sur une option et votre archive ZIP est prête.
