6 fonctionnalités Chrome cachées qui vous rendront plus productif
Bien que Google Chrome soit l'un des navigateurs les plus populaires au monde, tous les utilisateurs ne connaissent pas certaines fonctionnalités intéressantes qui le rendent encore meilleur. Si vous ne suivez pas toutes les mises à jour de Google Chrome, il est facile de passer à côté de fonctionnalités merveilleuses qui peuvent augmenter votre productivité.
Dans cet esprit, nous avons compilé les six meilleures fonctionnalités de Chrome que vous devriez utiliser pour une meilleure expérience de navigation. Voici six fonctionnalités de Chrome pour vous simplifier la vie :
1. Copiez directement les notes manuscrites sur Chrome
Êtes-vous fatigué de taper vos notes manuscrites sur un ordinateur de temps en temps ? Grâce à Google, vous pouvez désormais numériser vos notes manuscrites sans effort et les transformer en documents numériques.
Scannez vos notes manuscrites avec Google Lens et copiez-les de votre téléphone vers l'ordinateur. Vous avez besoin des versions mises à jour de Google Chrome sur vos appareils et d'un accès à Google Lens sur votre Android ou iPhone.
Sélectionnez le texte que vous souhaitez numériser et appuyez sur Copier sur l'ordinateur . Ensuite, ouvrez votre ordinateur connecté et collez votre texte. Alors que Google vous dit de le coller dans un document Google, vous pouvez essayer de le coller n'importe où.
Si vous rencontrez des problèmes pour vous connecter à votre ordinateur, vous pouvez également sélectionner Copier le texte et le coller directement.
2. Rouvrez l'onglet que vous avez fermé en un clic
Lorsque vous travaillez sur plusieurs onglets, il est courant de fermer accidentellement l'onglet sur lequel vous travaillez. Si vous êtes comme le reste d'entre nous, accédez à l'historique de Google Chrome et sélectionnez-le dans la liste des onglets récemment fermés pour le rouvrir. Mais Google Chrome garde votre dernier onglet fermé à portée de clic.
Ainsi, la prochaine fois que vous essayez de rouvrir un onglet que vous avez fermé, faites un clic droit sur la barre de menu Chrome. Le menu vous donnera une option Rouvrir l'onglet fermé – et cette fois, ce sera plus rapide.
Vous pouvez également utiliser le raccourci clavier Ctrl + Shift + T sur un PC.
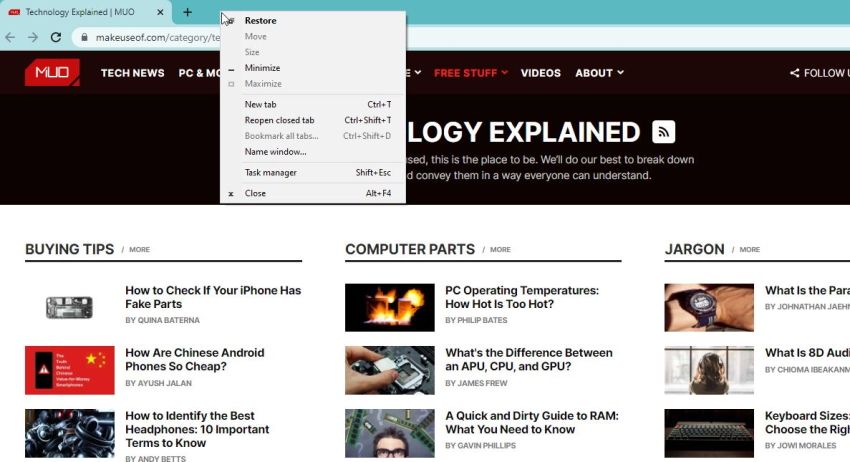
3. Grouper, étiqueter et coder plusieurs onglets
L'une des principales raisons pour lesquelles Google Chrome est si populaire est qu'il propose toujours de nouvelles fonctionnalités qui vous aident à mieux naviguer.
Si vous êtes quelqu'un qui a plusieurs onglets ouverts pour plusieurs raisons différentes, vous savez à quel point il est difficile de comprendre quel onglet individuel est destiné à quoi, surtout lorsque les titres se réduisent au point que vous ne pouvez pas les voir sans cliquer dessus.
Un simple clic droit sur votre navigateur Chrome peut vous aider à regrouper les onglets, à les étiqueter avec un nom et une couleur personnalisés et à les gérer efficacement. Une fois qu'ils sont regroupés, vous pouvez les déplacer et les réorganiser. Vous pouvez également ajouter d'autres onglets ou les supprimer.
Pour commencer, vous devez cliquer avec le bouton droit sur un onglet et sélectionner Ajouter un onglet à un nouveau groupe . Avec cela, vous aurez un tout nouveau monde d'efficacité qui s'ouvrira. Vous pouvez nommer le groupe, les personnaliser en couleur ou les ouvrir tous dans un nouvel onglet.
Dans l'ensemble, cette fonctionnalité facilite grandement la recherche de vos onglets ouverts dans Chrome.
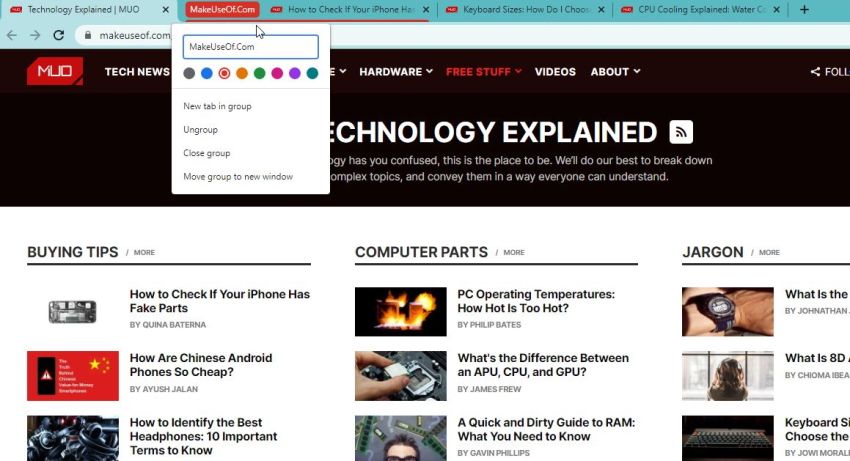
4. Lisez tous vos fichiers multimédias
La prochaine fois que vous voudrez lire un fichier audio/vidéo ou n'importe quoi avec du son, laissez votre navigateur Chrome être votre lecteur multimédia. Commencez par déposer et faire glisser le fichier dans un nouvel onglet de Chrome et lancez-le en un rien de temps.
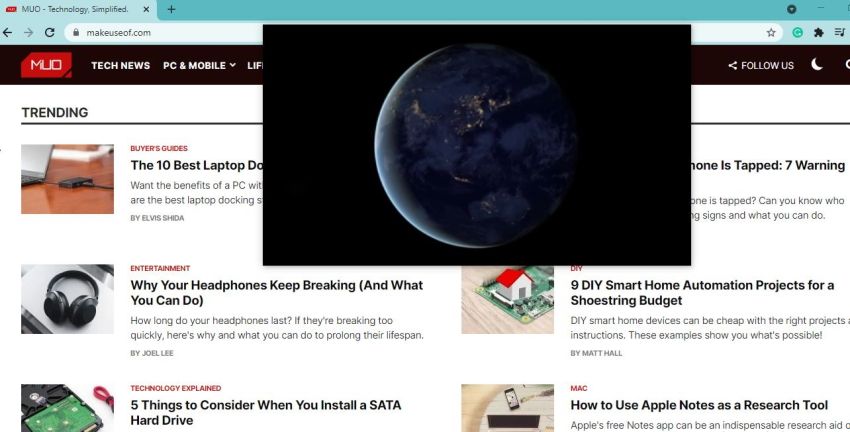
Le lecteur multimédia de Chrome est basique, mais il fait le travail. Vous pouvez rester sur l'onglet pour les fichiers audio ou passer à un autre pendant la lecture. L'option Media Control en haut à droite vous aide à contrôler et à régler le son.
Pour lire des fichiers vidéo, vous pouvez lire la vidéo dans un onglet plus petit au-dessus des autres onglets que vous parcourez. Pour ce faire, vous devez cliquer sur Media Control et choisir Enter picture-in-picture .
Lorsqu'il s'agit de visualiser des images, des PDF et d'autres fichiers, la fonction de glisser-déposer fonctionne également bien pour eux.
5. Lisez sans distractions
Si vous essayez de lire quelque chose et que vous êtes toujours distrait par les images et les publicités, activez le mode lecteur de Chrome.
Vous pouvez supprimer les publicités, les superpositions et les boutons de réseaux sociaux et obtenir des portails d'abonnement passés lorsque vous devez vous abonner pour afficher le contenu.
Cependant, pour utiliser le mode Lecteur, vous devez d'abord l'activer. Commencez par ouvrir un nouvel onglet dans Chrome et tapez " chrome://flags/#enable-reader-mode " dans la barre d'adresse de Chrome.
Sélectionnez Activer dans le menu déroulant et redémarrez votre navigateur.
Une fois que vous avez activé le mode lecteur, cliquez sur l'icône du livre qui apparaît dans votre barre des tâches pour l'utiliser. Vous pouvez également cliquer sur les trois points dans le coin supérieur droit et sélectionner Entrer en mode lecteur (et Quitter le mode lecteur ) dans le menu.
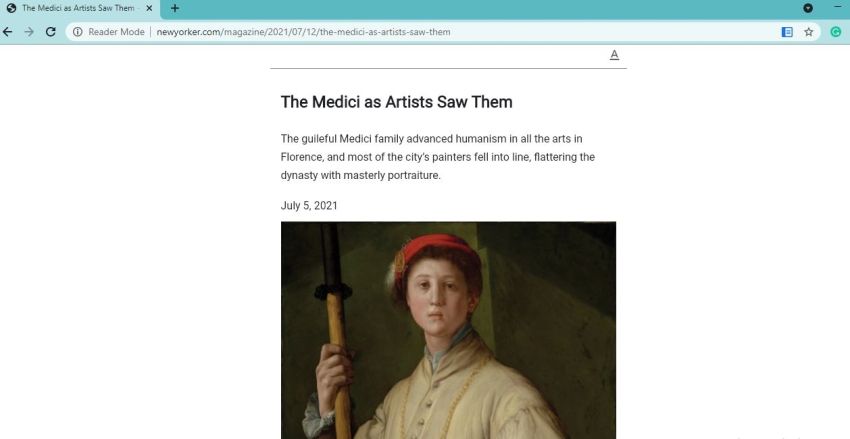
De plus, vous pouvez personnaliser les pages pour une lecture plus facile. Par exemple, modifiez le style de police et la taille ou modifiez la couleur d'arrière-plan du blanc au noir en passant par le bronzage clair.
6. Imprimer sans publicité
Les articles sur le Web regorgent de publicités, d'images et de beaucoup d'encombrement. Avec le mode lecteur de Chrome, vous pouvez non seulement lire sans distractions, mais aussi imprimer sans aucune distraction.
Une fois que vous avez activé le mode lecteur en suivant les étapes que nous avons mentionnées précédemment, cliquez sur les trois points et sélectionnez Imprimer dans le menu.
Vous remarquerez que les impressions sont plus épurées. Pour avoir une meilleure idée de son apparence, vous pouvez vérifier la fenêtre Aperçu avant d'imprimer.
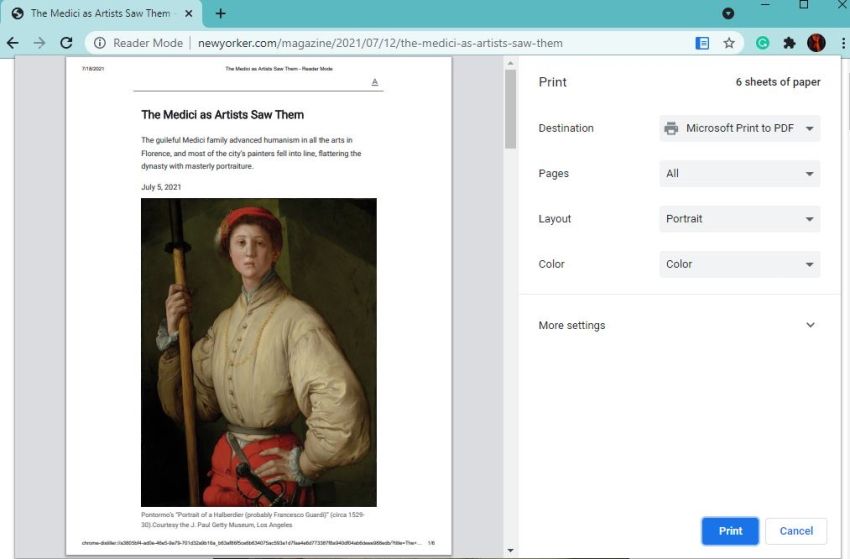
Si vous essayez d'imprimer des pages Web, vous verrez que le mode Lecteur n'apparaît pas ou est grisé. En effet, le mode lecteur de Chrome ne fonctionne que sur des articles individuels et non sur des pages Web.
Faites-en plus sur Chrome avec ces conseils
Si vous êtes curieux de trouver d'autres moyens d'améliorer votre expérience de navigation, vous pouvez taper "chrome://flags" dans la barre d'adresse et commencer avec des paramètres expérimentaux incroyables.
Du défilement fluide au téléchargement parallèle en passant par la prévention des téléchargements risqués, les indicateurs Chrome vous permettent d'essayer quelques fonctionnalités intéressantes qui n'ont pas encore été implémentées par défaut.
Chaque fois que vous ajoutez un drapeau, vous devez relancer votre navigateur, et si vous n'êtes pas satisfait de ses performances, retournez à la page des drapeaux et désactivez-le.
