6 Utilitaires de ligne de commande pour afficher le contenu des fichiers sous Linux
Les fichiers sont l'une des choses les plus importantes avec lesquelles vous interagissez sur un PC Linux. Certains des fichiers les plus courants que vous rencontrerez sur un système Linux incluent les fichiers de configuration, les fichiers journaux et les scripts.
La possibilité d'afficher facilement des fichiers à partir de la ligne de commande est une fonctionnalité puissante que Linux fournit à ses utilisateurs. Ce guide vous montrera les différents utilitaires de ligne de commande que vous pouvez utiliser pour afficher des fichiers sous Linux.
1. Chat
L'utilitaire cat est l'une des commandes les plus utilisées pour afficher le contenu des fichiers sous Linux. Vous pouvez utiliser la commande pour concaténer et imprimer la sortie de fichier standard. Pour afficher le contenu d'un fichier à l'aide de cat , tapez simplement le nom de la commande suivi du fichier que vous souhaitez afficher.
cat /etc/passwdDans la commande ci-dessus, la commande cat affiche le contenu du fichier passwd . Le fichier passwd contient des détails relatifs à l'utilisateur sur une machine Linux.
Par défaut, la sortie de la commande cat ne sera pas numérotée. Par conséquent, si vous souhaitez numéroter les lignes dans la sortie, vous pouvez utiliser l'option -n comme suit.
cat -n /etc/passwdVous pouvez également utiliser l'utilitaire cat pour afficher plusieurs fichiers à la fois.
sudo cat /etc/passwd /etc/shadowRemarque: La commande cat mentionnée ci-dessus utilise sudo car le fichier / etc / shadow nécessite que l'utilisateur dispose de privilèges élevés pour pouvoir l'afficher.
2. Nl
La commande nl, abréviation de lignes numériques , est très similaire à la commande cat, à l'exception du fait que la commande nl numérote les lignes de sortie par défaut.
nl /etc/passwd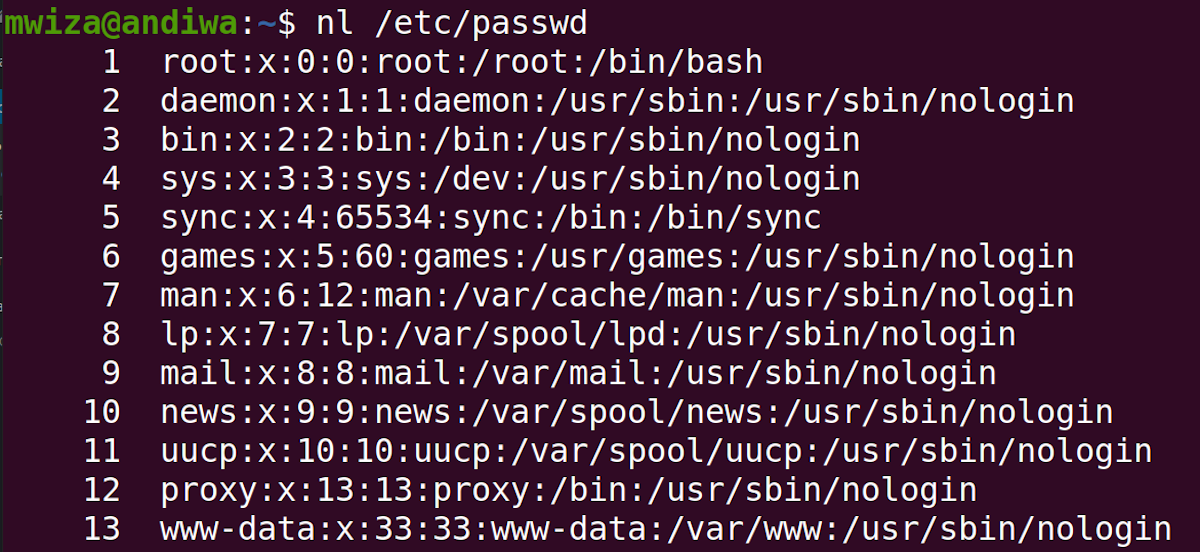
En plus de numéroter la sortie, l'utilitaire nl vous donne la possibilité de formater la sortie et d'aligner la numérotation de la sortie. Par exemple, vous pouvez formater les numéros de ligne pour qu'ils soient justifiés à gauche comme suit.
nl -nln /etc/passwdBien que l'utilitaire nl soit principalement utilisé pour numéroter les lignes de sortie, vous pouvez également choisir de ne pas numéroter les lignes à l'aide de l'option -b comme suit.
nl -bn /etc/passwd3 autres
Certaines des sorties de fichiers que vous rencontrerez peuvent être assez volumineuses. L'utilitaire more permet de visualiser plus facilement les fichiers volumineux, un écran à la fois.
Pour afficher le fichier passwd dans des sections plus petites, vous pouvez utiliser la commande more :
more /etc/passwdLa commande ci-dessus n'affichera que la sortie qui peut s'adapter à la taille de votre terminal. Utilisez la touche du clavier F pour avancer dans la sortie et la touche B pour reculer.
Si vous souhaitez spécifier le nombre de lignes affichées dans chaque section à la fois, vous pouvez utiliser l'option -x , où x est le nombre de lignes que la commande doit afficher. Par exemple, la commande suivante affichera quatre lignes par écran:
more -4 /etc/passwdUtilisez la commande ci-dessous pour en savoir plus sur la navigation dans la sortie générée par la commande more et sur la recherche de chaînes dans la sortie.
more --help4. Moins
L'utilitaire less succède à la commande more car elle fournit des améliorations et une émulation supplémentaires par rapport à la dernière. De plus, l'utilitaire less est plus rapide et a une efficacité accrue car il n'attend pas de lire l'intégralité du contenu du fichier avant de pouvoir afficher une sortie.
less /etc/passwdSimilaire à la commande more, utilisez la touche du clavier F pour avancer dans la sortie et la touche B pour reculer.
Pour afficher les numéros de ligne dans la sortie, utilisez l'option -N comme suit.
less -N /etc/passwdRecherche de texte
Pour rechercher une chaîne ou un motif dans la sortie moins utilitaire, appuyez simplement sur la touche / de votre clavier suivie de la chaîne que vous souhaitez rechercher. Par exemple, pour rechercher les jeux de chaînes dans la sortie de less / etc / passwd , tapez / games sur votre clavier suivi de la touche Entrée .
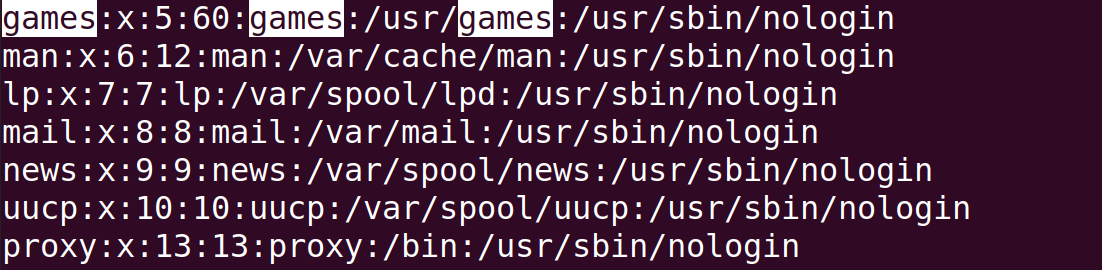
Le texte que vous recherchez sera mis en surbrillance comme ci-dessus. Pour avancer dans la recherche, appuyez sur la touche n du clavier et pour reculer. appuyez sur N. Notez que le caractère n est sensible à la casse en fonction de la direction du mouvement.
Une autre fonctionnalité puissante de l'utilitaire less est que vous pouvez l'utiliser comme canal dans un flux de sortie ou pour d'autres commandes. Par exemple, la commande dmesg affiche les messages du tampon en anneau du noyau ou d'autres informations relatives au noyau pendant le démarrage. Comme cette sortie de journal peut être assez longue, vous pouvez utiliser la commande less pour limiter la sortie et faciliter la navigation.
sudo dmesg | lessVous pouvez également utiliser l'utilitaire less pour afficher les données de manière interactive. Par exemple, lorsqu'elle est utilisée avec la commande dmesg , vous pouvez définir la commande less pour qu'elle affiche toujours les dernières données à mesure que le système continue d'ajouter plus de lignes à la sortie. Pour faire de même, utilisez l'option + F avec la commande comme suit:
sudo dmesg | less +F
Comme vous pouvez le voir dans la sortie ci-dessus, l'utilitaire less montre qu'il attend plus de données à afficher dans la sortie. Appuyez sur Ctrl + C pour abandonner suivi de Q pour effacer la sortie.
5. Tête
Parfois, vous voudrez peut-être n'afficher que les premières lignes d'un fichier, et c'est là que l'utilitaire head est utile. Par défaut, seules les 10 premières lignes d'un fichier sont affichées.
head /etc/passwdPour personnaliser le nombre de lignes que vous souhaitez afficher, utilisez l'option -x , où x est le nombre de lignes que vous souhaitez afficher. Par exemple, pour afficher les 20 premières lignes:
head -20 /etc/passwd6. Queue
La commande tail fonctionne d'une manière presque opposée à l'utilitaire head, c'est-à-dire qu'elle produit la dernière partie d'un fichier. Par défaut, les 10 dernières lignes d'un fichier sont affichées.
tail /etc/passwdComme la commande head, vous pouvez également personnaliser le nombre de lignes que vous souhaitez afficher.
tail -10 /etc/passwdPour afficher les données en direct en mode interactif, utilisez l'indicateur -f avec la commande tail. Par exemple, pour toujours afficher les 10 derniers messages du journal dans le fichier syslog :
tail -f /var/log/syslogTravailler avec des fichiers dans la ligne de commande Linux
Ce guide vous a montré les différentes manières dont vous pouvez afficher les fichiers sous Linux. Être capable de visualiser et de travailler avec des fichiers directement à partir de la ligne de commande est la clé. Bien que ces utilitaires offrent des fonctionnalités qui vous permettent de rechercher des chaînes, il existe diverses autres commandes comme l'utilitaire grep que vous pouvez utiliser pour filtrer la sortie sur votre système.
En plus du terminal, les utilisateurs peuvent également gérer et naviguer dans leur système de fichiers graphiquement. Plusieurs applications de gestion de fichiers sont disponibles sur Linux que vous pouvez essayer gratuitement.
