7 conseils importants pour préparer votre nouvelle Apple Watch à votre poignet
L'Apple Watch est ma smartwatch préférée et la plus recommandée . Si vous venez de déballer soigneusement un nouveau de son emballage astucieux et allongé, félicitations !
J'ai eu la chance d'utiliser et d'examiner chaque nouvelle Apple Watch depuis le tout début, jusqu'à la nouvelle Apple Watch Ultra , j'ai donc une certaine expérience dans leur configuration. C'est ce que je fais, et les paramètres que je modifie, pour m'assurer que l'Apple Watch est opérationnelle et prête à fonctionner en un temps record.
Démarrer avec votre Apple Watch est facile

La grande chose à propos de l'Apple Watch? Vous n'avez vraiment pas besoin de faire grand-chose pour que tout commence. La première chose à faire est de charger votre montre, et vous devrez garder le socle de charge à proximité pendant le processus d'installation car l'Apple Watch devra peut-être être rechargée, surtout s'il y a des mises à jour logicielles à installer.
Une fois chargée, allumez l'Apple Watch en maintenant enfoncé le bouton sous la Digital Crown pendant quelques secondes. Lorsqu'il est actif, vérifiez votre iPhone car, plus que probablement, une alerte s'affiche déjà à l'écran vous demandant si vous souhaitez que votre téléphone commence le processus de couplage. C'est vraiment aussi simple que cela, et l'application Watch requise est également préinstallée sur un iPhone. Appuyez sur Continuer sur l'écran de l'iPhone pour commencer et suivez les instructions simples.
Configurez votre Apple Watch à partir de zéro
Si vous avez déjà possédé une Apple Watch, votre nouvelle Apple Watch peut être configurée pour refléter les paramètres que vous aviez auparavant, y compris les applications installées, les préférences Siri et même le poignet sur lequel vous la portez normalement. Si vous souhaitez la configurer en tant que nouvelle Apple Watch, appuyez sur Personnaliser les paramètres et recherchez Configurer en tant que nouvelle Apple Watch en bas de l'écran. S'il s'agit de votre première Apple Watch, vous n'aurez pas cette option. L'ensemble du processus prendra 10 minutes au maximum.
Soyez intelligent avec votre mot de passe
Je n'aime pas le mot de passe de l'Apple Watch, mais j'apprécie qu'il doive être utilisé dans certaines situations. Si vous en configurez un, vous devez saisir le code PIN chaque fois que vous remettez l'Apple Watch sur votre poignet après l'avoir retirée. J'ai tendance à oublier, et cela signifie que certaines notifications n'arrivent pas jusqu'à ce que je m'en souvienne.
Si vous souhaitez utiliser Apple Pay , vous devez utiliser un mot de passe. Je recommande fortement de ne pas le faire trop long, car vous devez le taper sur le petit écran. Oui, je sais que cela va probablement à l'encontre de tous les avertissements de sécurité habituels, mais l'idée de taper régulièrement un code PIN à 12 chiffres sur mon poignet n'est pas agréable.
N'oubliez pas de vérifier les mises à jour logicielles

Il y a de fortes chances que la dernière version de watchOS attende d'être téléchargée une fois que vous avez terminé de configurer l'Apple Watch pour la première fois. Dans l'application Watch, accédez à Général> Mise à jour logicielle pour vérifier. S'il y en a un de disponible, le téléchargement commencera immédiatement. Je le fais toujours tout de suite, car c'est mieux que d'attendre qu'iOS m'envoie une alerte, et je veux toutes les dernières fonctionnalités et correctifs avant d'utiliser la montre.
C'est là que vous aurez à nouveau besoin du chargeur. Une fois la mise à jour téléchargée, vous devez remettre l'Apple Watch sur le chargeur pour qu'elle s'installe. La batterie doit également être chargée à plus de 50 %, ce qui, à condition que vous ayez complètement chargé l'Apple Watch avant de la configurer, ne posera pas de problème. Il est tellement plus pratique d'éliminer les mises à jour logicielles à ce moment-là. Cela prend cependant un peu de temps, alors préparez-vous à passer jusqu'à une heure à faire tout cela.
Amusez-vous à choisir un cadran de montre

En attendant le téléchargement de la mise à jour, il est temps de jeter un œil aux cadrans de montre disponibles. Sur l'écran principal de l'application Watch, appuyez sur l'image du cadran actuellement défini sur votre montre, puis recherchez l'option Face Gallery en bas de l'écran. Appuyez dessus et vous trouverez tous les cadrans de montre disponibles.
Chacun peut être personnalisé avec différentes couleurs, différents designs et différentes complications. J'en ai quelques-unes que je recommande, principalement parce qu'elles ressemblent davantage à des montres et sont moins encombrées. J'aime voir l'heure – pas un écran plein de chiffres et de mesures de condition physique. Par exemple, les cadrans California et Chronograph avec un fond noir, et le cadran « Pepsi » (qui désigne le bleu et le rouge autour du cadran) GMT font partie de mes préférés. Si vous voulez quelque chose de plus audacieux, alors Numerals Duo est génial, tout comme le visage Unity Lights.
Si vous avez une Apple Watch Series 7 ou une Apple Watch Series 8 , le cadran de la montre Contour est exclusif, vous voudrez peut-être le montrer, tout comme le cadran Wayfinder sur l'Apple Watch Ultra. Je m'en tiens au cadran Wayfinder sur l'Ultra mais j'opte généralement pour l'heure mondiale avec un accent rouge sur l' Apple Watch SE 2 . Pour les complications, j'aime la température, le niveau de la batterie, les anneaux d'activité et la phase de lune. Lorsque vous avez terminé, appuyez simplement sur Ajouter et il sera instantanément transféré sur votre Apple Watch.
Paramètres Apple Watch importants à modifier
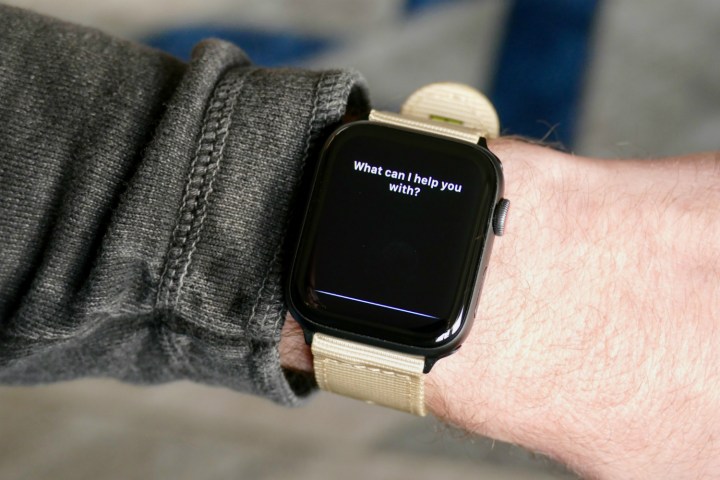
L'une des meilleures choses à propos de l'Apple Watch est que, par défaut, presque toutes les fonctionnalités essentielles de santé et de remise en forme sont actives, l'écran toujours allumé fonctionne immédiatement si vous avez une série 8 ou Ultra, et il prend beaucoup d'informations de votre iPhone pour vous assurer que la montre fonctionne de manière transparente. Vous n'avez vraiment pas à faire grand-chose du tout, et vous avez l'impression de «faire partie de vous» dès le début.
Il y a quelques choses que je change, cependant. Je n'aime pas le carillon de l'Apple Watch et le volume est augmenté par défaut, ce qui signifie que vous recevez une alerte sonore avec des notifications. Pour changer cela, accédez à Paramètres > Sons et haptiques , puis utilisez les petites icônes de haut-parleur pour augmenter ou diminuer le volume ou utilisez le mode silencieux pour couper complètement les sons. Vous pouvez également définir le mode silencieux en tirant les paramètres rapides du cadran de la montre et en appuyant sur l'icône de la cloche. J'active également la minuterie de lavage des mains, qui se trouve sous Paramètres > Lavage des mains. C'est automatique, donc ce n'est pas compliqué à utiliser, et c'est étonnamment précis.
Enfin, je n'utilise pas Siri assez souvent pour trouver l'option Raise to Speak utile, donc je désactive cette option sous Paramètres > Siri . Cependant, je laisse la commande Hey Siri activée et je trouve que l'Apple Watch est très fiable pour l'écouter – et pour comprendre mes commandes aussi.
Ajoutez d'autres bracelets Apple Watch à votre collection

Le groupe Sport et le groupe Sport Loop sont les choix par défaut pour l'Apple Watch, et l'un d'entre eux est très probablement celui qui a été installé sur votre nouvelle Apple Watch. Personnellement, je trouve le Sport Loop le plus confortable et le plus pratique pour une utilisation quotidienne, toute la journée. Il est facile à serrer lorsque vous faites de l'exercice pour obtenir la lecture la plus précise de la fréquence cardiaque, et il est suffisamment doux pour être porté pendant la nuit et suivre votre sommeil. De plus, il a fière allure. J'aime aussi beaucoup le groupe Braided Solo Loop, même si c'est un investissement important à 100 $.
J'ai rédigé un article séparé sur la façon de choisir des bandes Apple Watch supplémentaires et de créer une collection , car il s'agit d'une grande partie de la propriété d'Apple Watch, et vous permet vraiment de tirer le meilleur parti de la smartwatch polyvalente. Si vous êtes tenté par une version bon marché du Braided Solo Loop, j'ai également comparé une version typique à la version officielle d'Apple afin que vous puissiez voir si cela vaut la peine de dépenser plus.
C'est vraiment tout ce qu'il y a à faire pour configurer votre nouvelle Apple Watch. Ensuite, prenez le temps de vous familiariser avec les applications Fitness et Santé installées sur votre iPhone , car c'est là que toutes vos mesures de santé et d'exercice seront stockées au fil du temps. Profitez de votre Apple Watch !
