7 correctifs pour Outlook bloqué lors du chargement du problème de profil
Microsoft Outlook est excellent et offre un arsenal de fonctionnalités. Avec Outlook, vous obtenez un e-mail, un calendrier, des contacts et bien plus encore dans une seule application, mais Outlook a toujours ses problèmes malgré tout.
L'un de ces problèmes est lorsque vous ne pouvez pas ouvrir l'application et qu'elle reste bloquée sur l'écran de profil de chargement. Rester bloqué sur le profil de chargement peut être le résultat de plusieurs problèmes. Il existe de nombreuses solutions de contournement et de solutions pour cela.
1. Exécutez Outlook en tant qu'administrateur
Bien qu'Outlook n'ait généralement pas besoin d'un accès administrateur pour fonctionner, il est possible que votre problème soit dû au manque d'autorisation d'Outlook pour accéder au profil. Dans ce cas, exécuter Outlook en tant qu'administrateur résoudra les problèmes.
- Dans la barre de recherche, saisissez Outlook .
- Dans les résultats de la recherche, cliquez avec le bouton droit sur Outlook, puis sélectionnez Exécuter en tant qu'administrateur .
- Cliquez sur Oui dans la boîte de dialogue demandant une confirmation. Cela exécutera Outlook en tant qu'administrateur.
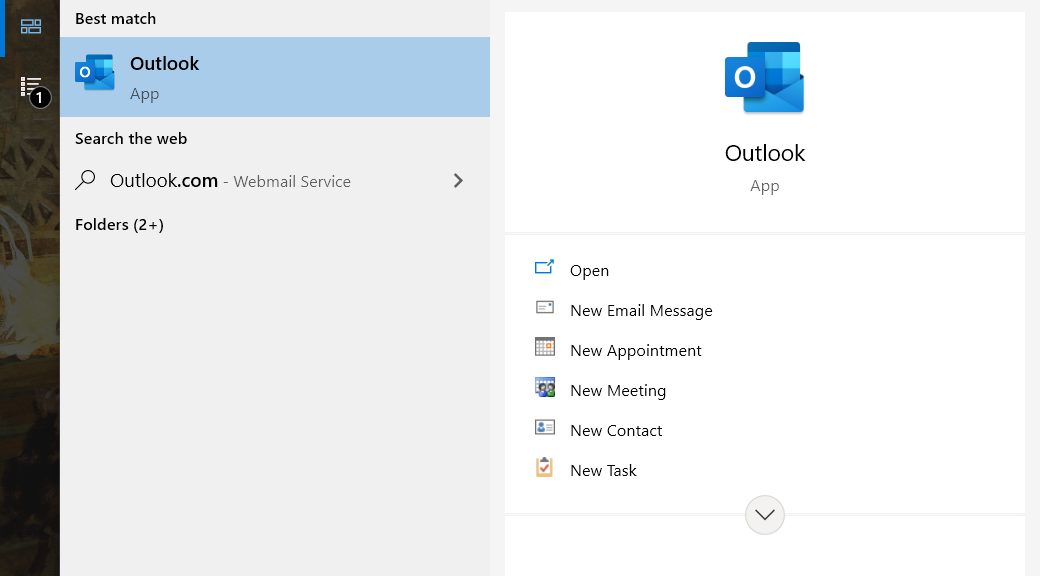
2. Déconnectez votre appareil d'Internet
Outlook tente peut-être d'accéder à quelque chose en ligne et échoue. Cela peut être une cause possible, car Outlook ne peut pas terminer le chargement du profil, il restera donc bloqué sur l'écran de chargement du profil.
La solution de contournement consiste à forcer Outlook en mode hors connexion en coupant votre connexion Internet. Couper votre connexion Internet chaque fois que vous souhaitez ouvrir Outlook n'est évidemment pas une solution, mais cela vous donne une chance d'accéder à Outlook et de modifier les paramètres qui pourraient être à l'origine du problème.
Déconnexion du Wi-Fi
- Cliquez sur l'icône de notification en bas à droite pour ouvrir le centre d'action .
- Dans le centre d'action, cliquez sur Réseau.
- Cliquez sur Wi-Fi pour le désactiver. L'activation du mode avion désactivera également le Wi-Fi.
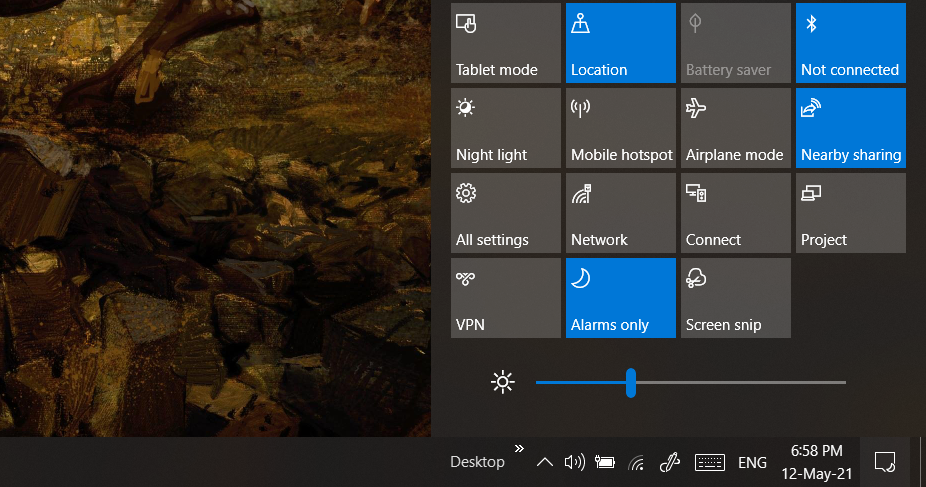
Déconnexion du LAN
Le moyen le plus simple de déconnecter votre connexion LAN consiste simplement à débrancher le câble Ethernet de votre ordinateur. Cependant, si le port Ethernet est inaccessible ou si vous ne voulez rien débrancher physiquement, vous pouvez désactiver l'adaptateur Ethernet à la place.
- Ouvrez le menu Démarrer , puis recherchez Panneau de configuration .
- Sélectionnez Panneau de configuration dans les résultats de la recherche.
- Dans le Panneau de configuration, accédez au Centre Réseau et partage .
- Dans la barre de gauche, cliquez sur Modifier les paramètres de l'adaptateur .
- Cliquez avec le bouton droit sur votre adaptateur Ethernet, puis sélectionnez Désactiver . Cela déconnectera votre connexion LAN. Vous pouvez activer la connexion en cliquant avec le bouton droit sur l'adaptateur et en sélectionnant Activer .
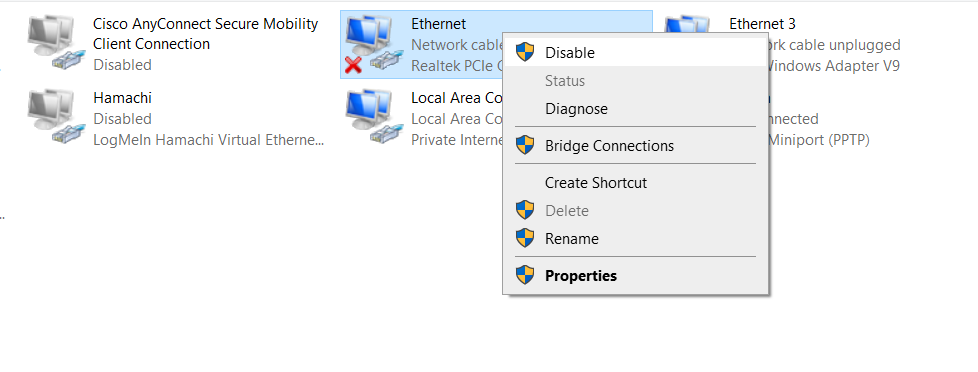
3. Tuez les processus liés au bureau dans le Gestionnaire des tâches
Le redémarrage d'Outlook peut ne pas être complètement efficace si d'autres services liés à Office sont toujours en cours d'exécution. Pour garantir un nouveau départ pour tout, vous pouvez arrêter les processus liés à Office dans le Gestionnaire des tâches.
- Appuyez sur Ctrl + Maj + Echap sur votre clavier pour afficher le Gestionnaire des tâches.
- Recherchez les processus liés à Office , sélectionnez-les, puis cliquez sur Fin de tâche . Cela inclut d'autres applications Office et processus Office tels que Démarrer en un clic.
- Lancez Outlook .
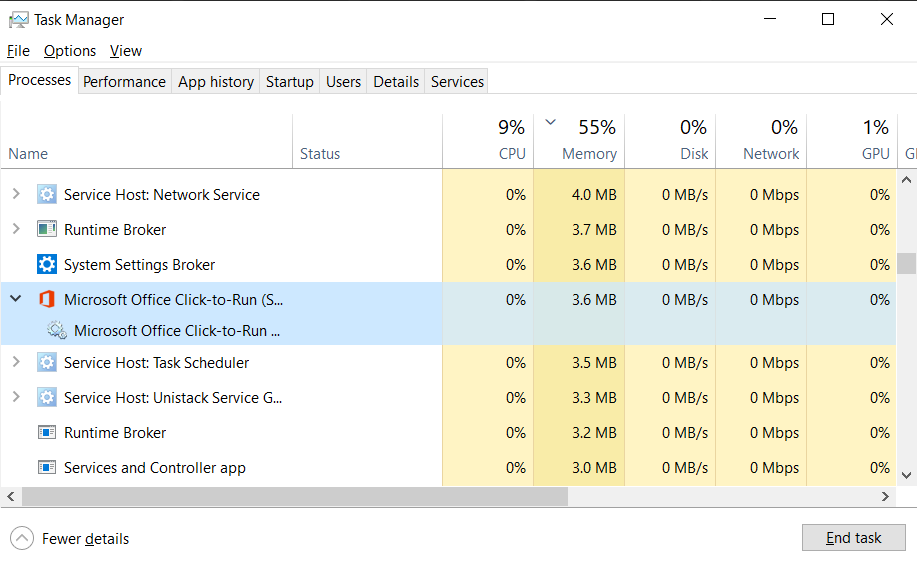
4. Désactivez l'accélération matérielle
L'accélération matérielle est une fonctionnalité intégrée dans Outlook conçue pour augmenter l'efficacité globale du programme. Cependant, si vous utilisez Outlook sur un matériel plus ancien, cela peut causer des problèmes et, dans certains cas, rendre Outlook inutilisable.
Heureusement, vous pouvez résoudre ce problème en exécutant Outlook en mode sans échec, puis en désactivant l'accélération matérielle.
- Sur votre clavier, appuyez sur Win + R pour afficher Exécuter . Vous pouvez également rechercher Exécuter dans le menu Démarrer.
- Tapez le code suivant dans la zone de texte et appuyez sur Entrée : Outlook.com / safe Cela ouvrira Outlook en mode sans échec.
- Dans Outlook, cliquez sur l'onglet Fichier , puis dirigez-vous vers Options .
- Dans la fenêtre Options Outlook, accédez à l'onglet Avancé .
- Faites défiler jusqu'à Affichage et cochez Désactiver l'accélération graphique matérielle .
- Cliquez sur OK .
- Fermez Outlook et lancez-le sans mode sans échec.
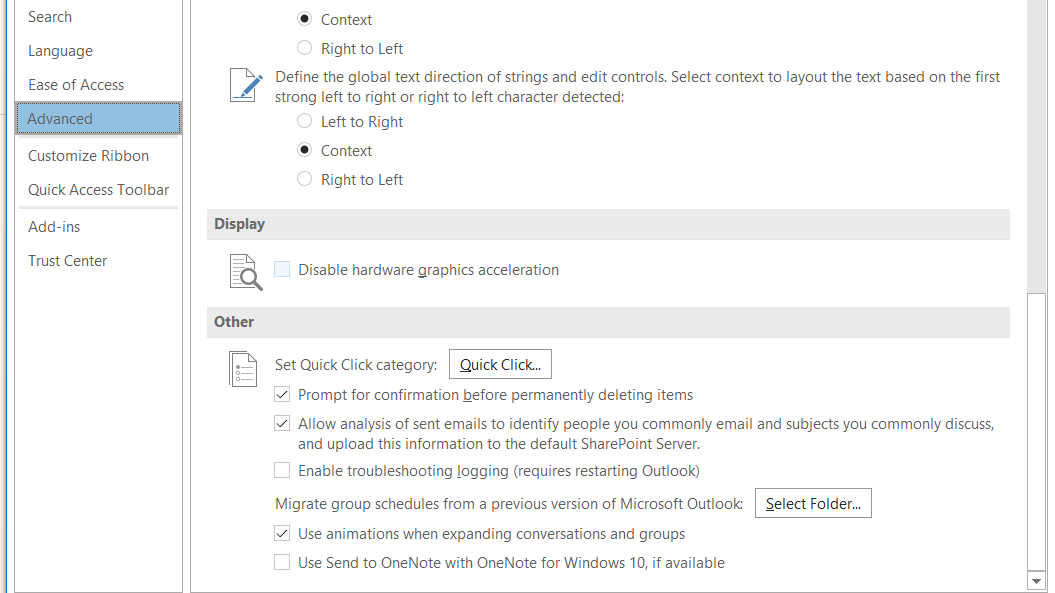
Si vous ne pouvez pas exécuter Outlook en mode sans échec en raison de restrictions de compte, lisez notre guide détaillé sur la façon de démarrer Outlook en mode sans échec .
5. Réparer les fichiers Outlook corrompus
Outlook ne fonctionnera pas correctement et pourrait rester bloqué dans l'écran Profil de chargement si un ou plusieurs de ses fichiers sont corrompus. Les fichiers Outlook peuvent être réparés à l'aide d'un exécutable dans le répertoire d'installation d'Outlook.
- Cliquez avec le bouton droit sur le raccourci Outlook, puis sélectionnez Propriétés . Cela ouvrira la fenêtre Propriétés.
- Dans l'onglet Raccourci , cliquez sur Ouvrir l'emplacement du fichier . Cela ouvrira le répertoire d'installation.
- Recherchez SCANPST.EXE , puis ouvrez-le. L'outil de réparation de la boîte de réception Microsoft Outlook s'ouvre et demande un fichier à analyser et à réparer.
- Cliquez sur Parcourir puis accédez au répertoire ci-dessous:
C:Users*username*AppDataLocalMicrosoftOutlookRemplacez * username * par votre propre nom d'utilisateur.
- Sélectionnez le profil que vous souhaitez réparer puis cliquez sur Démarrer . Les profils sont stockés sous forme de fichiers OST . Le programme va maintenant commencer à analyser le fichier pour les erreurs.
- Une fois que SCANPST a terminé la numérisation et la réparation, cliquez sur OK .
- Lancez Outlook.
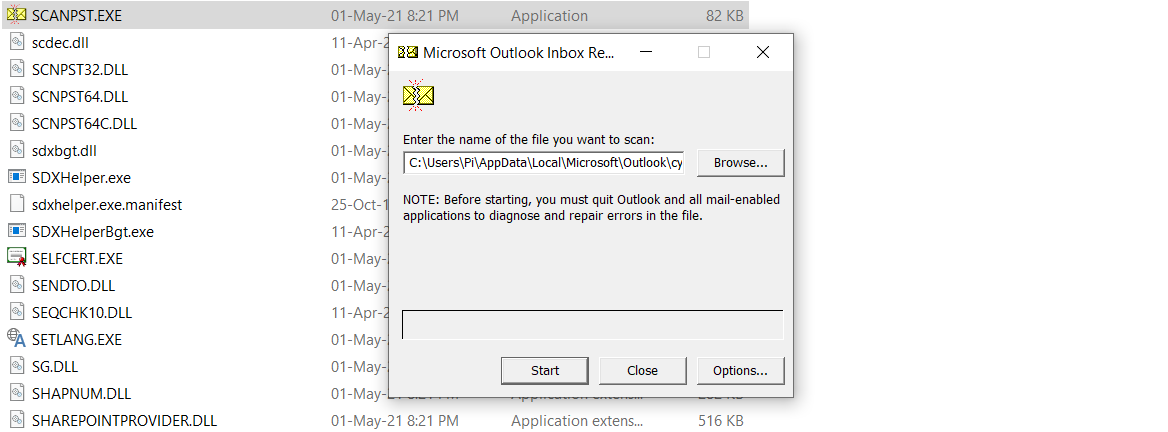
6. Corrigez les fichiers Office corrompus
Outlook fait, après tout, partie de Microsoft Office, et la réparation réussie d'Office résoudra également les problèmes Outlook. Vous n'avez pas besoin d'installer de logiciel supplémentaire pour réparer Office. Vous pouvez réaliser cette réparation via le panneau de contrôle.
- Trouvez le Panneau de configuration à l'aide de la barre de recherche.
- Dans le Panneau de configuration, sélectionnez Programmes et fonctionnalités .
- Dans la liste, recherchez Microsoft Office et sélectionnez-le.
- Cliquez sur Modifier . Cela ouvrira une fenêtre.
- Sélectionnez Réparation rapide , puis cliquez sur Réparer .
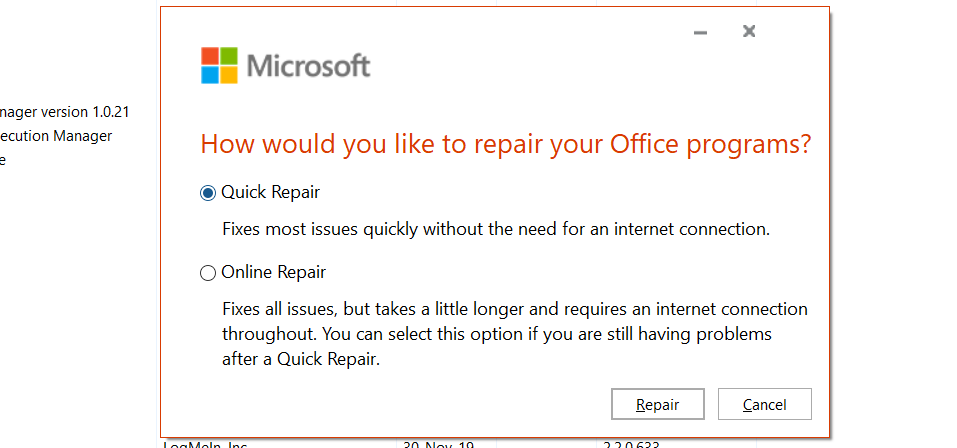
Une fois le processus de réparation terminé, lancez Outlook et voyez si le problème est résolu. Sinon, répétez le processus et effectuez la réparation en ligne.
7. Créez un nouveau profil Outlook
Si aucune des solutions ci-dessus n'a fonctionné pour vous, il est possible que votre profil Outlook soit corrompu au-delà d'une éventuelle récupération. Créer un nouveau profil et en faire le profil par défaut est le seul moyen de résoudre ce problème.
- Sélectionnez Panneau de configuration dans les résultats de la recherche.
- Dans le Panneau de configuration, recherchez et sélectionnez Courrier . Cela fera apparaître la fenêtre de configuration du courrier.
- Dans la fenêtre Mail Setup, cliquez sur Show Profiles . Cela ouvrira une autre fenêtre.
- Cliquez sur Ajouter .
- Tapez un nom pour votre nouveau profil.
- Configurez vos paramètres de messagerie, puis cliquez sur Suivant . Outlook vérifiera et se connectera aux serveurs de messagerie.
- Une fois votre nouveau profil défini, remplacez Toujours utiliser ce profil d'Outlook par votre nouveau profil.
- Cliquez sur OK , puis lancez Outlook.
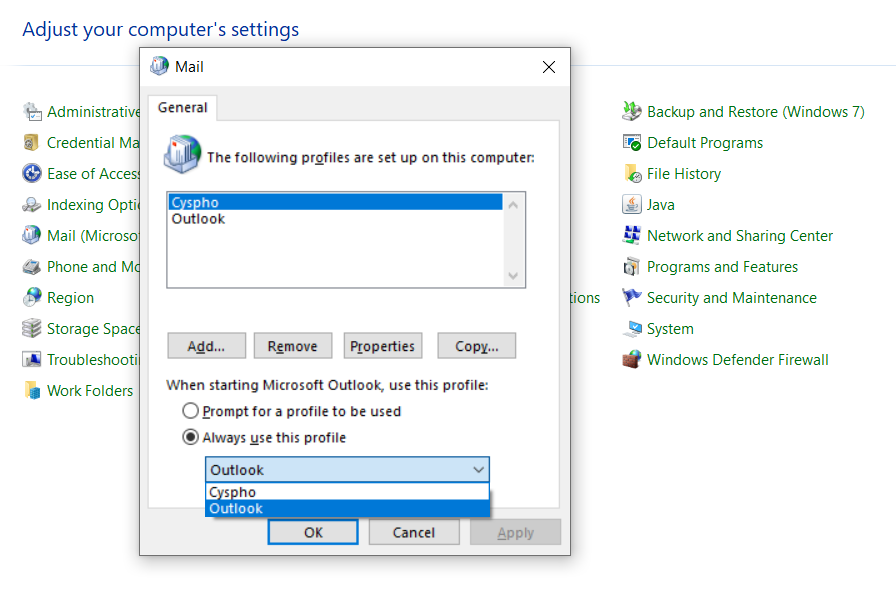
Ne vous laissez pas attendre
Les problèmes de chargement de l'écran de profil peuvent être frustrants, mais vous savez maintenant comment les résoudre. D'une manière ou d'une autre, vous devez passer l'écran de chargement. Vous souhaiterez peut-être créer des sauvegardes maintenant que vous pouvez accéder à votre messagerie.
