7 drapeaux Microsoft Edge pour booster votre expérience de navigation
Les indicateurs Microsoft Edge vous permettent de personnaliser votre navigateur Edge sans installer d'applications ou de modules complémentaires tiers. Ils vous permettent de tester les fonctionnalités expérimentales d'Edge avant leur déploiement public, le cas échéant.
Ici, nous examinerons sept indicateurs Edge intéressants qui peuvent vous aider à améliorer votre expérience de navigation dans Microsoft Edge.
1. HTTPS automatique
HTTPS automatique aide à garder vos sessions de navigation plus sûres et sécurisées en basculant automatiquement vos connexions de HTTP vers le HTTPS plus sécurisé. Avec ce drapeau activé, les sites HTTP que vous visitez passeront automatiquement en HTTPS.
Pour activer l'indicateur HTTPS automatique, accédez à edge://flags/#edge-automatic-https et choisissez Activé dans la liste déroulante.
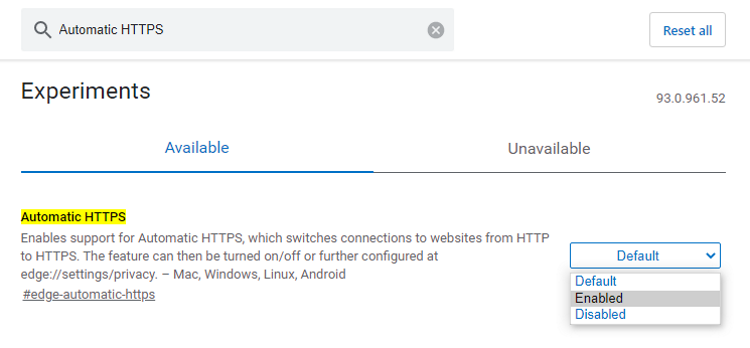
Le HTTPS automatique est disponible sur les versions Mac, Windows, Linux et Android d'Edge.
2. Lecteur immersif automatique
Si vous avez déjà utilisé la fonction de lecture à haute voix d'Edge pour lire un article Web à haute voix, vous conviendrez que l'expérience est moins que flatteuse. En effet, Read Aloud lira littéralement tout sur son passage, y compris les publicités, les crédits d'image, etc.
Le mode lecteur immersif, en revanche, vous offre une version simplifiée, sans encombrement et lisible à haute voix de votre page Web. De cette façon, Read Aloud pourra se concentrer uniquement sur le texte de la page.
Pour activer l'indicateur Auto Immersive Reader, accédez simplement à edge://flags/#edge-auto-enter-immersive-reader et choisissez Activé dans la liste déroulante.
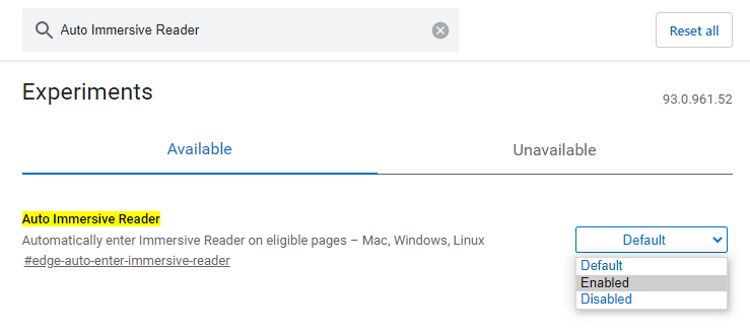
Cela fera de Immersive Reader votre mode de lecture par défaut pour tous les sites qui prennent en charge Immersive Reader. Il est disponible pour Mac, Windows et Linux.
3. Forcer le mode sombre pour le contenu Web
En parlant de lecture, vous pouvez prévenir ou minimiser la fatigue de lecture et la fatigue oculaire en activant le mode sombre dans Edge sur tous les sites Web. Ce drapeau force tous les sites Web que vous ouvrez dans Edge à utiliser un arrière-plan sombre.
Pour activer l'indicateur Forcer le mode sombre pour le contenu Web, accédez à edge://flags/#enable-force-dark et cliquez sur la flèche déroulante.
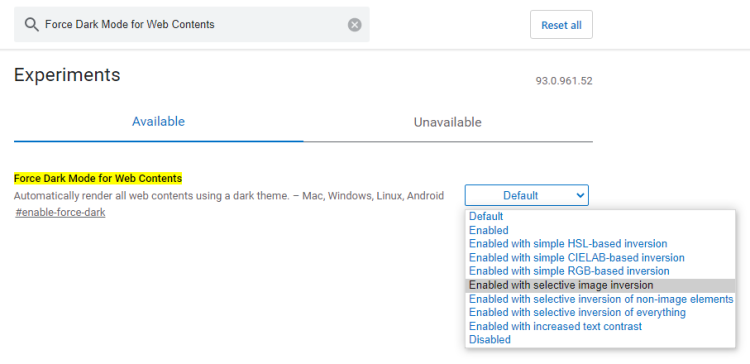
Vous verrez une liste de sept options de mode sombre parmi lesquelles choisir. Cliquez pour sélectionner votre option préférée. Une fois activé, il sera automatiquement appliqué à toutes les pages Web.
Forcer le mode sombre pour les contenus Web est disponible pour Edge sur Mac, Windows, Linux et Android.
4. Solveur mathématique dans Microsoft Edge
Les mathématiques sont un gros problème pour beaucoup. Heureusement, il existe également un indicateur Microsoft Edge pour cela. Les indicateurs Math Solver dans Microsoft Edge vous aident à résoudre des problèmes mathématiques avec des solutions étape par étape.
Si vous vous entraînez assez longtemps avec ce drapeau, il y aura probablement des améliorations notables dans votre capacité à aborder et à résoudre de manière indépendante des problèmes mathématiques. Maintenant, vous pouvez remplacer votre peur des mathématiques par la confiance et les chiffres et les chiffres.
Rendez-vous simplement sur edge://flags/#edge-math-solver . Cliquez sur la liste déroulante, puis choisissez Activé .
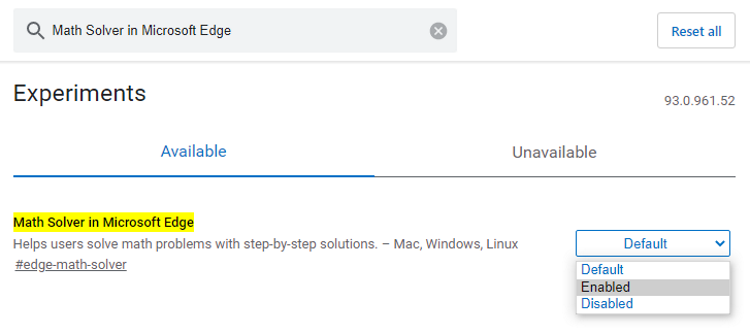
Vous pouvez activer cet indicateur pour vos appareils Mac, Windows et Linux.
5. Importer des données depuis Microsoft Edge Legacy
Si vous avez utilisé Microsoft Edge Legacy dans le passé et que vous souhaitez importer vos données de navigation dans Microsoft Edge Chromium, vous pouvez désormais le faire à l'aide de l'indicateur Importer les données de Microsoft Edge Legacy.
Cette option est peut-être déjà disponible dans votre navigateur Edge Chromium par défaut. Pour vérifier, accédez à Edge > Paramètres > Importer les données du navigateur > Choisir quoi importer > Importer à partir de .
Si vous ne trouvez pas Microsoft Edge Legacy dans la liste, ouvrez un autre onglet et accédez à edge://flags/#edge-legacy-import . Maintenant, cliquez sur le menu déroulant et sélectionnez Activé .
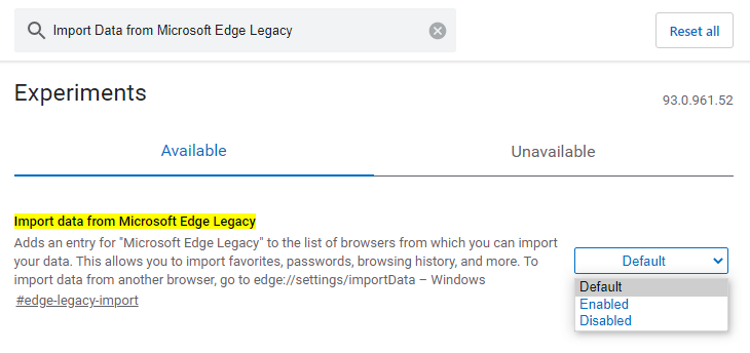
Malheureusement, cet indicateur n'est disponible que pour Edge sous Windows.
6. Attribue la touche Retour arrière pour revenir en arrière sur une page
Les boutons de navigation de votre navigateur vous permettent de naviguer d'une page en arrière ou d'une page en avant, selon le cas. Cela peut être utile lorsque vous souhaitez quitter ou revenir à une page.
Vous pouvez désormais activer ces fonctions en tant que raccourcis clavier en activant l'indicateur Assigns-the-Backspace-key-to-back-a-page. Une fois activé, vous pouvez simplement appuyer sur la touche Retour arrière pour revenir en arrière sur une page et sur Maj + Retour arrière pour avancer d'une page.
Pour activer cet indicateur, accédez à edge://flags/#edge-backspace-key-navigate-page-back , puis cliquez sur Activé dans les options du menu déroulant.
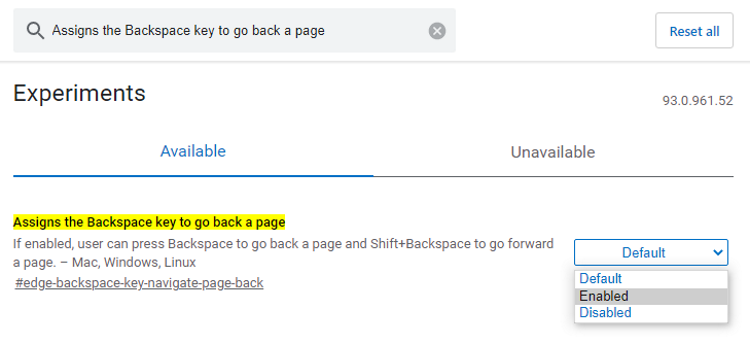
Cet indicateur est disponible pour Edge sur les appareils Mac, Windows et Linux.
7. Afficher l'option de blocage dans les paramètres de lecture automatique
La lecture automatique des médias peut interférer et ruiner votre expérience de navigation. Par défaut, Edge vous permet de gérer vos paramètres de lecture automatique multimédia, avec la possibilité d'autoriser ou de limiter la lecture automatique.
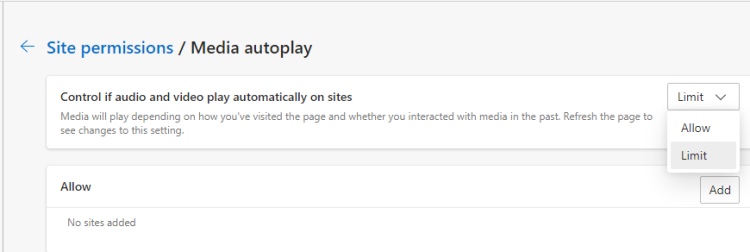
Mais que se passe-t-il si vous préférez bloquer carrément la lecture automatique ? Edge a maintenant un drapeau pour cela aussi.
Rendez-vous simplement directement sur edge://flags/#edge-autoplay-user-setting-block-option , cliquez sur le menu déroulant et sélectionnez Activé .
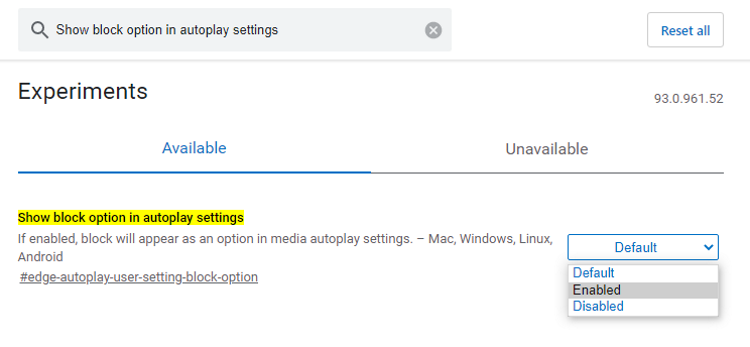
Cela ajoutera désormais la possibilité de bloquer la lecture automatique lorsque vous accédez à Edge > Paramètres > Cookies et autorisations de site > Lecture automatique des médias. Ce drapeau est disponible pour les appareils Mac, Windows, Linux et Android.
Restez à l'affût des drapeaux Edge
Des indicateurs sont constamment ajoutés et supprimés d'Edge à chaque nouvelle mise à jour du navigateur. Si vous souhaitez ajouter des fonctionnalités plus utiles à votre navigateur Edge, vous devez absolument garder un œil sur la bibliothèque de drapeaux.
Cependant, vous devez également être vigilant et désactiver immédiatement tout indicateur pouvant entraîner un dysfonctionnement de votre navigateur ou vous mettre en danger.
