7 façons de corriger le décalage d’entrée du clavier sur Windows 10
Un clavier avec une sensation de lenteur peut vous faire grimper au mur, surtout lorsque vous travaillez sur quelque chose d'important et que le clavier refuse de coopérer. Si vous êtes un écrivain, un développeur Web, un programmeur ou un professionnel qui passe des heures à taper des touches, ce problème peut vous ralentir.
Avant de résoudre le problème, assurez-vous que c'est bien le clavier qui est à l'origine du problème. Parfois, vous faites peut-être par inadvertance des choses qui ralentissent votre PC Windows , ce qui peut également être une raison pour le décalage de la saisie du clavier. Cependant, si ce n'est pas le cas, voici quelques solutions simples que vous pouvez essayer de vous débarrasser du décalage de saisie du clavier ennuyeux.
1. Désactiver les touches filtres
Les touches filtres sont une fonctionnalité d'accessibilité qui demande à Windows d'ignorer les frappes brèves ou répétées. Cela pourrait potentiellement être une raison pour la sortie retardée de votre clavier. Vous pouvez résoudre ce problème en désactivant les touches de filtre dans les paramètres du clavier.
Ouvrez les paramètres en recherchant « paramètres » dans le menu Démarrer. Sélectionnez Facilité d'accès et faites défiler jusqu'à la section Clavier dans le volet de droite. Cliquez sur Clavier et recherchez Utiliser les touches filtres .
Sous cette tête, vous trouverez un bouton bascule. S'il est activé, désactivez-le et fermez l'application Paramètres.

Ensuite, essayez de taper quelque chose dans votre éditeur de texte et voyez s'il traîne toujours.
2. Mettez à jour ou réinstallez le pilote du clavier
Le pilote de votre système indique à votre PC comment gérer le matériel externe comme votre clavier. Si le pilote de votre clavier est obsolète, votre ordinateur aura du mal à communiquer avec le matériel. En tant que tel, un pilote obsolète est une cause possible du décalage de votre clavier.
Il existe plusieurs façons de rechercher et de remplacer les pilotes Windows obsolètes . La méthode la plus courante consiste à utiliser le gestionnaire de périphériques.
Pour mettre à jour le pilote via cette méthode, appuyez sur Win + R et exécutez le Gestionnaire de périphériques en tapant " devmgmt.msc " et en appuyant sur Entrée . Une fois le gestionnaire de périphériques ouvert, recherchez votre pilote de clavier et cliquez dessus avec le bouton droit de la souris. Sélectionnez Mettre à jour le pilote .
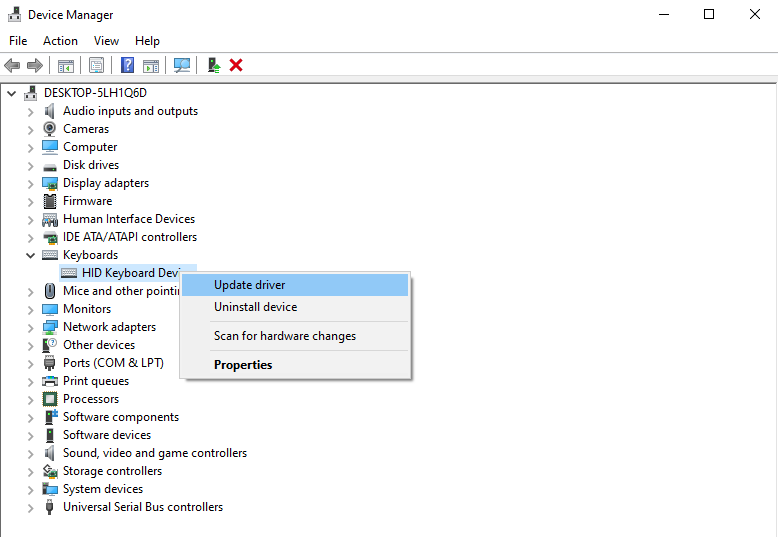
Vous pouvez soit laisser Windows rechercher automatiquement les pilotes, soit sélectionner Parcourir mon ordinateur pour les pilotes si vous avez téléchargé les pilotes mis à jour à partir du site Web du fabricant.
Cependant, si votre décalage d'entrée de clavier est dû à un pilote corrompu ou incompatible, vous devrez réinstaller le pilote de clavier à nouveau. En tant que tel, vous devez désinstaller le pilote actuel du gestionnaire de périphériques.
Faites un clic droit sur votre pilote de clavier et sélectionnez Désinstaller le périphérique . Confirmez la désinstallation lorsque vous voyez une invite. Ensuite, cliquez sur Action dans la barre de menus en haut du Gestionnaire de périphériques et cliquez sur Rechercher les modifications matérielles .
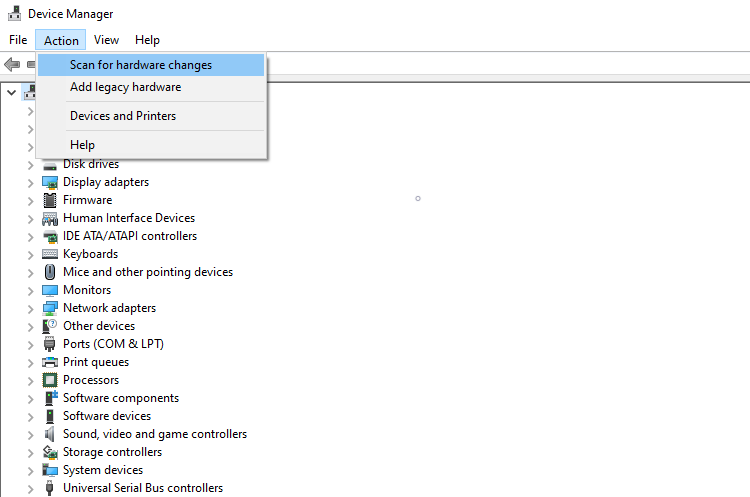
Alternativement, vous pouvez simplement redémarrer votre PC et le pilote du clavier se réinstallera automatiquement. Une fois que vous avez terminé, vérifiez si votre problème de décalage d'entrée a été résolu.
3. Modifiez les propriétés du clavier
La modification de quelques propriétés du clavier peut aider à résoudre le décalage d'entrée. Commencez par appuyer sur Win + R , tapez " clavier de commande " et appuyez sur Entrée . Cela ouvrira la fenêtre des propriétés du clavier, où vous verrez l'option d'ajuster le délai de répétition et le taux de répétition .
Le délai de répétition vous permet de définir le délai entre le maintien d'une touche enfoncée et le début de la sortie répétée de la touche. Le taux de répétition vous permet d'ajuster la vitesse à laquelle cette sortie est répétée.
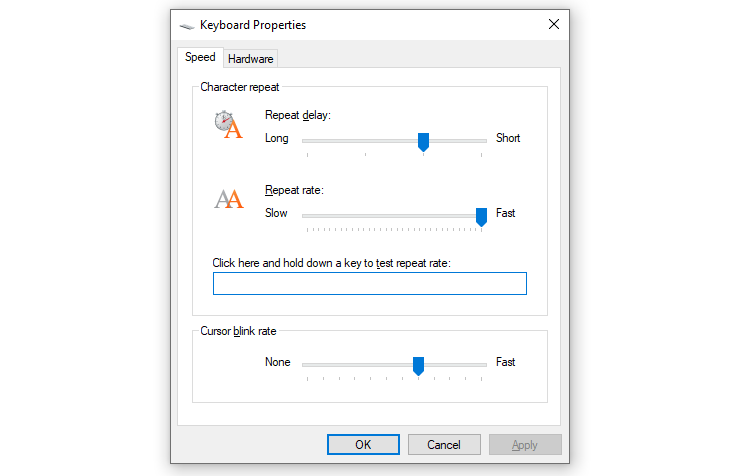
Raccourcissez le délai de répétition et augmentez le taux de répétition pour éliminer le retard d'entrée. Cela peut nécessiter quelques expérimentations avant de trouver le point idéal, mais il existe une zone de test pratique intégrée directement dans la fenêtre des propriétés du clavier pour vous aider à trouver le bon équilibre. Lorsque vous avez trouvé un délai de répétition et un taux de répétition idéaux, appuyez sur OK en bas pour enregistrer et quitter.
4. Exécutez l'utilitaire de résolution des problèmes de clavier
Heureusement, Windows est livré avec d'excellents outils de dépannage intégrés. Que vous rencontriez un décalage d'entrée ou que votre clavier ne fonctionne pas du tout , l'utilitaire de résolution des problèmes de clavier peut vous fournir une solution.
Ouvrez l'application Paramètres pour utiliser l'utilitaire de résolution des problèmes de clavier. Ensuite, accédez à Mise à jour et sécurité > Dépannage, et vous verrez une liste de dépanneurs recommandés. S'il n'y en a pas, cliquez simplement sur Dépanneurs supplémentaires et recherchez Clavier . Cliquez dessus et sélectionnez Exécuter l'utilitaire de résolution des problèmes .

L'utilitaire de résolution des problèmes recherchera les problèmes potentiels. S'il trouve quelque chose à réparer, allez-y et suivez les instructions. Lorsque vous avez terminé, voyez si le problème a été résolu.
5. Utilisez l'outil de ligne de commande DISM
DISM est un outil de ligne de commande de niveau administrateur que vous pouvez utiliser pour réparer l'image Windows de votre système. Cet outil peut vous aider à corriger le décalage de votre clavier lorsqu'il est causé par une erreur enracinée plus profondément dans votre image Windows que le vérificateur de fichiers système ne peut pas réparer.
Commencez par exécuter l'invite de commande ou PowerShell en tant qu'administrateur. Ensuite, exécutez les commandes suivantes dans cet ordre :
DISM /Online /Cleanup-Image /ScanHealth
DISM /Online /Cleanup-Image /CheckHealth
DISM /Online /Cleanup-Image /RestoreHealthLaissez le processus se terminer, puis vérifiez si cette astuce a résolu le décalage de saisie du clavier.
6. Correctifs pour les claviers sans fil
Les problèmes ci-dessus s'appliquent aux claviers en général. Cependant, certains problèmes sont spécifiques aux claviers sans fil. Si votre clavier est sans fil, essayez les correctifs suivants.
Remplacez les piles
Commencez par exclure la possibilité que le décalage soit causé par une batterie déchargée. Pour cela, remplacez la batterie ou rechargez complètement votre clavier. Si cela ne résout pas le problème, essayez la solution suivante.
Vérifiez la connexion
Commencez par essayer de resynchroniser votre clavier avec le récepteur USB. Si cela ne vous aide pas, insérez le récepteur USB dans un autre port USB de votre ordinateur si le port actuel manque de puissance. Essayez de rapprocher le clavier du récepteur USB si possible.
Supprimer les interférences des appareils sans fil
Si vous avez placé d'autres périphériques Wi-Fi tels qu'un routeur ou un téléphone portable à proximité de l'ordinateur, éloignez-le et voyez si cela élimine le décalage d'entrée.
7. Un nouveau clavier
Si aucune de ces solutions ne fonctionne, cela pourrait être le signe d'un dommage matériel. Donc, avant de commencer à rechercher en ligne les meilleurs claviers , essayez de brancher un autre clavier qui fonctionne correctement sur un autre ordinateur pour confirmer que les dommages matériels en sont la cause.
Retour à la dactylographie douce au beurre
Le décalage d'entrée du clavier peut être un vrai ennui. Espérons que l'une de ces solutions a fonctionné pour vous, et vous êtes maintenant de retour à la frappe ultra-rapide comme d'habitude. Si vous souhaitez taper encore plus rapidement, envisagez de créer une disposition de clavier personnalisée.
