7 façons de corriger l’erreur 1722 (erreur de package Windows Installer) dans Windows 10
Windows 10 utilise le programme d'installation Windows intégré pour installer, maintenir et supprimer des logiciels sur votre PC. Lorsque le programme d'installation est défectueux, vous rencontrerez plusieurs problèmes lorsque vous essayez d'installer ou de supprimer des programmes logiciels. Cela fera apparaître le code d'erreur InstallShield 1722. L'erreur peut également apparaître en raison d'autres problèmes système.
Lisez la suite pour découvrir toutes les causes potentielles et les correctifs de l'erreur InstallShield 1722.
Quelles sont les causes de l'erreur 1722 (erreur de package Windows Installer)?
Certaines causes potentielles de cette erreur sont les suivantes:
- Le programme d'installation de Windows est désactivé dans les paramètres système.
- Il y a des fichiers système manquants ou corrompus sur votre PC.
- Les entrées de registre invalides ou corrompues sont en conflit avec le programme d'installation de Windows.
- Certains logiciels sont corrompus.
1. Corrections rapides
Avant de continuer avec les solutions détaillées, voici quelques solutions rapides que vous pouvez essayer.
- Redémarrez votre PC immédiatement lorsque vous rencontrez l'erreur.
- Mettez à jour vos applications. Outre l'ajout de nouvelles fonctionnalités, la mise à jour des applications permet de corriger ou de supprimer les bogues du système.
- Exécutez l'utilitaire de résolution des problèmes Windows. Accédez au menu Démarrer de Windows> Paramètres du PC> Mise à jour et sécurité> Dépanner . Exécutez à la fois l' utilitaire de résolution des problèmes de compatibilité des programmes et l' utilitaire de résolution des problèmes des applications du Windows Store .
- Nettoyez votre PC . Un simple nettoyage de disque permet de libérer de l'espace disque et permet aux applications de fonctionner efficacement. Cela peut aider à résoudre les problèmes avec Windows Installer et d'autres programmes.
2. Activez le programme d'installation de Windows
Si Windows Installer est désactivé, vous aurez du mal à installer ou supprimer des logiciels. Pour activer le programme d'installation, voici ce que vous devez faire.
- Appuyez sur la touche Windows + R pour ouvrir la boîte de dialogue de commande Exécuter.
- Tapez services.msc et cliquez sur Entrée .
- Sur l'écran suivant, faites défiler vers le bas et double-cliquez sur l'option Windows Installer .
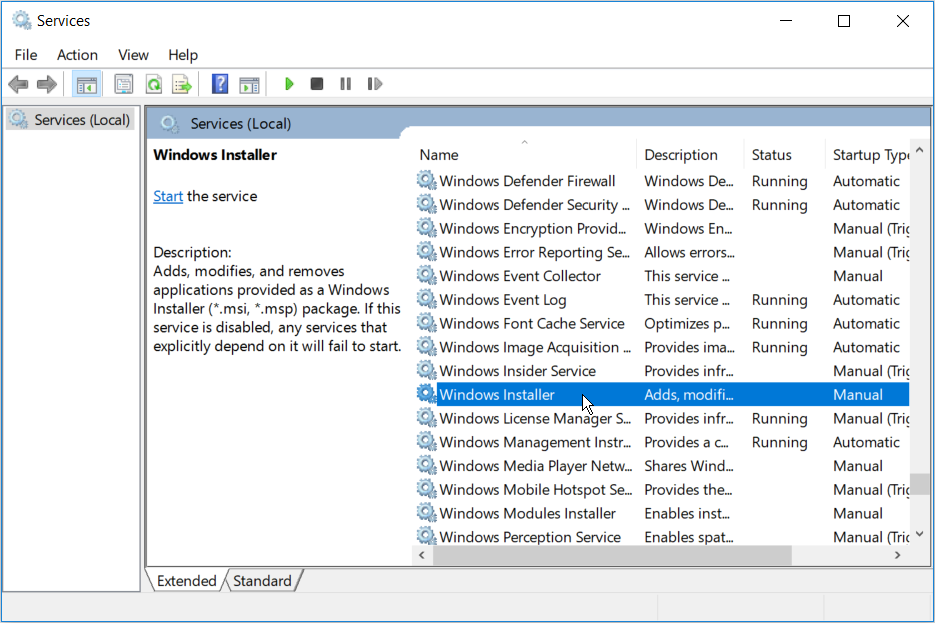
Sur l'écran suivant, définissez le type de démarrage de Windows Installer sur Manuel . Appuyez sur le bouton Démarrer pour activer le service. Sélectionnez Appliquer puis OK pour enregistrer ces modifications.
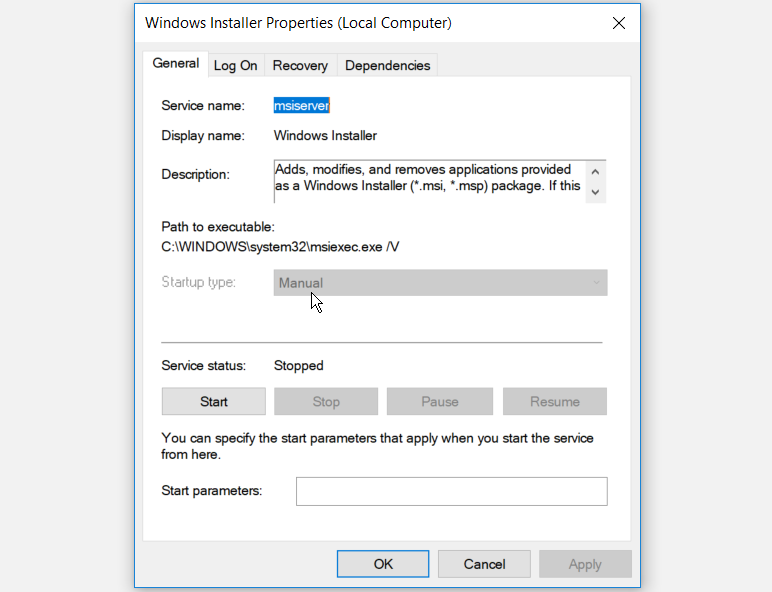
3. Exécutez l'utilitaire de résolution des problèmes d'installation et de désinstallation de programmes Microsoft.
Si vous pensez que le problème est dû à des clés de registre corrompues, l'utilitaire de résolution des problèmes d'installation et de désinstallation de programmes de Microsoft peut vous aider.
Lorsqu'il s'agit de réparer des clés de registre corrompues, vous ne devez pas utiliser de nettoyeur de registre . L'exécution de ces programmes pourrait endommager votre PC. Si vous supprimez, déplacez ou endommagez des clés de registre, des fonctions système critiques peuvent échouer. Cela pourrait entraîner des problèmes lors de l'installation, de l'exécution ou de la suppression d'applications.
L'utilitaire de résolution des problèmes d'installation et de désinstallation de programmes aidera non seulement à analyser et à réparer les clés de registre corrompues, mais il corrigera également d'autres fichiers système.
- Pour commencer, téléchargez l' utilitaire de résolution des problèmes d'installation et de désinstallation de programmes .
- Exécutez l'utilitaire de résolution des problèmes en double-cliquant dessus.
- Cliquez sur Suivant pour démarrer le processus de dépannage.
- Dans les options qui s'affichent, cliquez sur l'option Installation ou Désinstallation .
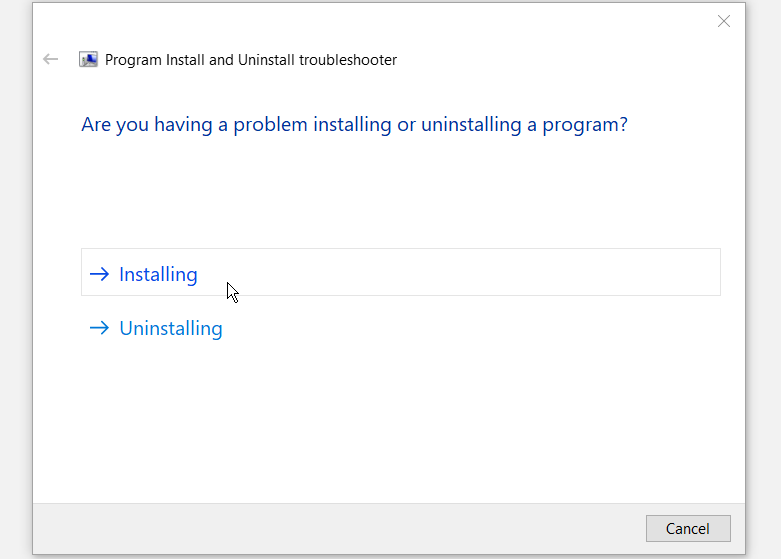
Dans la fenêtre suivante, sélectionnez le programme avec lequel vous rencontrez des problèmes, puis cliquez sur Suivant . Si vous ne trouvez pas le programme dans la liste, sélectionnez l'option Non répertorié et recherchez le programme. À partir de là, suivez les options à l'écran pour finaliser le processus de dépannage.
4. Désenregistrer et réenregistrer le programme d'installation de Windows
- Appuyez sur la touche Windows + R pour ouvrir la boîte de dialogue de commande Exécuter.
- Tapez CMD , puis appuyez sur Ctrl + Maj + Entrée pour ouvrir une invite de commandes élevée.
- Pour désinscrire temporairement Windows Installer, tapez la commande suivante et cliquez sur Entrée :
msiexec /unregUne fois ce processus terminé, vous pouvez maintenant réenregistrer le programme d'installation de Windows. Pour ce faire, tapez la commande suivante et cliquez sur Entrée :
msiexec /regserverRedémarrez votre PC pour enregistrer ces modifications.
5. Utilisez les outils SFC et DISM
Étant donné que cette erreur peut se produire en raison de fichiers système corrompus, vous pouvez la résoudre à l'aide des outils SFC et DISM. SFC analysera votre PC à la recherche de fichiers système manquants ou corrompus, tandis que DISM analysera l'image système utilisée pour effectuer ces corrections. Dans ce cas, vous devez d'abord exécuter DISM pour confirmer que SFC fonctionne correctement.
- Pour commencer, appuyez sur la touche Windows + R et tapez CMD .
- Appuyez sur Ctrl + Maj + Entrée pour ouvrir une invite de commandes élevée.
- Tapez la commande suivante et appuyez sur Entrée :
DISM /Online /Cleanup-Image /ScanHealthUne fois l'analyse terminée, tapez la commande suivante et appuyez sur Entrée :
DISM /Online /Cleanup-Image /RestoreHealthAttendez la fin de l'analyse, puis redémarrez votre PC.
Ouvrez l'invite de commande selon les étapes précédentes. Tapez la commande suivante et cliquez sur Entrée :
sfc /scannowAttendez la fin de l'analyse. À partir de là, fermez l'invite de commande et redémarrez votre PC.
6. Installer des programmes en mode sans échec
Vous pouvez résoudre ce problème en installant des logiciels en mode sans échec. Cela vous aidera à déterminer si le problème est dû à un logiciel installé ou à des composants matériels endommagés de votre PC.
Si vous ne rencontrez plus l'erreur dès que vous démarrez en mode sans échec, il est prudent de dire qu'un pilote ou un programme logiciel est à l'origine du problème.
- Pour commencer, accédez au menu Démarrer de Windows> Paramètres du PC> Mise à jour et sécurité .
- Sélectionnez l'option de récupération .
- Sous l'option de démarrage avancé , cliquez sur le bouton Redémarrer maintenant .
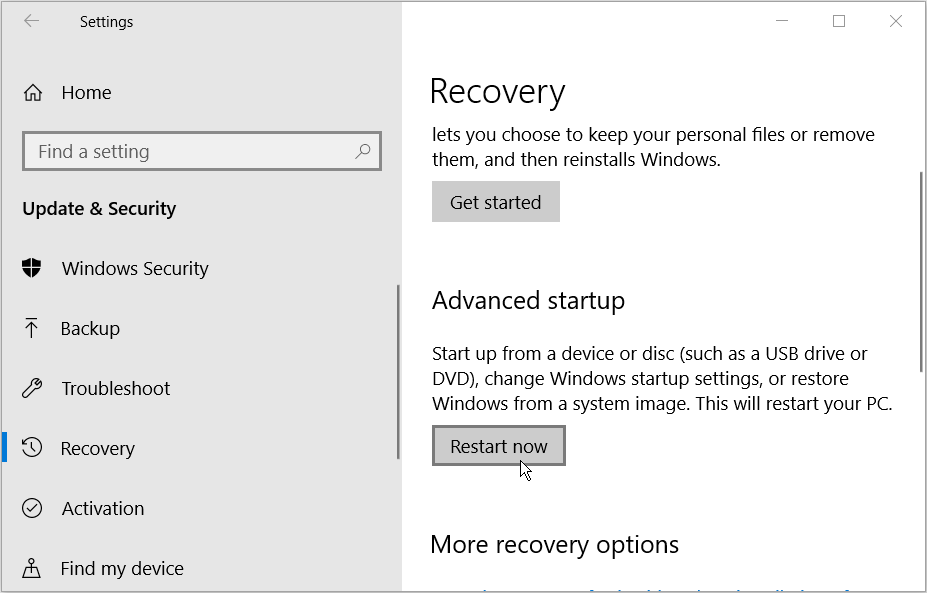
Cela redémarrera votre PC dans l'environnement de récupération.
Sur l'écran qui apparaît, sélectionnez Options avancées > Paramètres de démarrage , puis appuyez sur le bouton Redémarrer . Enfin, cliquez sur la touche F4 pour permettre à votre PC de démarrer en mode sans échec .
7. Effectuez un démarrage propre et utilisez un programme de désinstallation tiers
Vous pouvez effectuer un démarrage en mode minimal pour isoler les autres programmes susceptibles d’être à l’origine de cette erreur. Ce processus démarre simplement votre PC avec toutes les applications tierces désactivées. Il démarre également votre PC avec les pilotes et programmes minimum requis. Cela permet de supprimer tous les conflits qui se produisent lorsque vous installez ou désinstallez des logiciels.
Une fois que vous avez identifié le logiciel problématique, vous pouvez le supprimer à l' aide d'un programme de désinstallation tiers . Cela aidera à garantir qu'aucun fichier résiduel ne sera laissé pour causer d'autres problèmes sur votre PC.
Si tout le reste échoue, vous devriez envisager de mettre à jour Windows . Cela devrait aider à résoudre ce problème et d'autres problèmes système critiques.
Installez et supprimez facilement des programmes logiciels dans Windows 10
L'erreur 1722 du package Windows Installer peut être assez irritante, mais vous devriez maintenant pouvoir la résoudre facilement. Ce message d'erreur, ou tout autre message similaire, ne devrait pas vous empêcher d'installer ou de supprimer facilement vos applications.
