7 façons de faire en sorte que votre Mac utilise moins de données sur Internet
Votre Mac consomme-t-il trop de vos données Internet ? Il existe plusieurs façons de faire en sorte que votre Mac utilise moins de données. Ils incluent essentiellement la désactivation de certains téléchargements automatiques, la fermeture des applications de synchronisation, etc.
Vous voudrez peut-être optimiser votre Mac pour l'utilisation des données si vous disposez d'une connexion Internet restreinte, d'une connexion mobile connectée ou d'un VPN avec une quantité limitée de données.
Quoi qu'il en soit, dans ce guide, vous apprendrez comment faire en sorte que votre Mac utilise moins de données en ligne.
1. Désactiver les téléchargements automatiques de mises à jour logicielles
Les téléchargements de mises à jour logicielles macOS utilisent souvent une énorme quantité de données. Pour que votre Mac utilise moins de données, vous devez désactiver les téléchargements automatiques de mises à jour sur votre Mac.
Vous pouvez toujours rechercher manuellement macOS et toute autre mise à jour lorsque vous disposez d'une meilleure connexion.
Pour désactiver les téléchargements automatiques de mises à jour :
- Cliquez sur le logo Apple dans le coin supérieur gauche de votre écran et sélectionnez Préférences Système .
- Dans les Préférences Système, cliquez sur Mise à jour logicielle .
- Sélectionnez le bouton Avancé en bas de la fenêtre suivante.
- Ici, décochez l'option Télécharger les nouvelles mises à jour lorsqu'elles sont disponibles .
- Cliquez sur OK pour enregistrer vos paramètres.
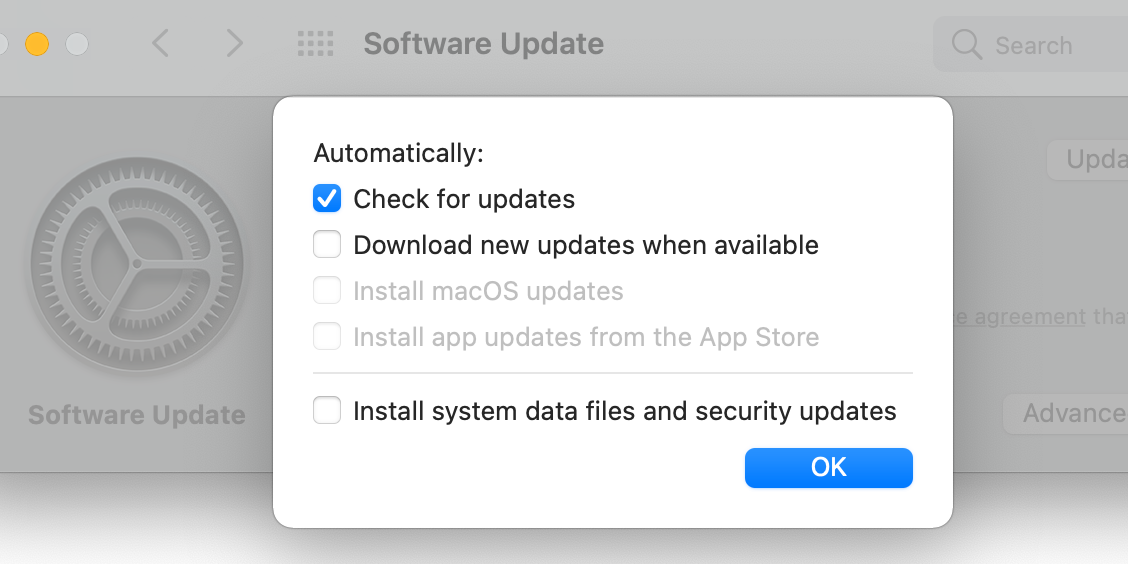
À partir de maintenant, votre Mac ne recherchera plus automatiquement les nouvelles mises à jour logicielles. Pour trouver manuellement ces mises à jour, accédez à Préférences Système > Mise à jour logicielle sur votre Mac.
2. Désactiver la synchronisation iCloud
Si vous utilisez la synchronisation iCloud avec votre Mac, il est possible que votre Mac synchronise tous vos documents et autres fichiers avec les serveurs d'iCloud. Cela finit par utiliser une quantité importante de données, surtout si vous synchronisez de grandes photos et vidéos.
Heureusement, iCloud vous permet de choisir ce que vous souhaitez synchroniser et vous pouvez désactiver les éléments volumineux :
- Cliquez sur le logo Apple dans le coin supérieur gauche et sélectionnez Préférences Système .
- Choisissez l' identifiant Apple dans la fenêtre Préférences Système.
- Dans la barre latérale de gauche, cliquez sur iCloud .
- Dans le volet de droite, décochez les cases des éléments que vous ne souhaitez pas synchroniser avec votre compte iCloud. Les photos peuvent utiliser beaucoup de données Internet et assurez-vous donc de décocher celle-ci.
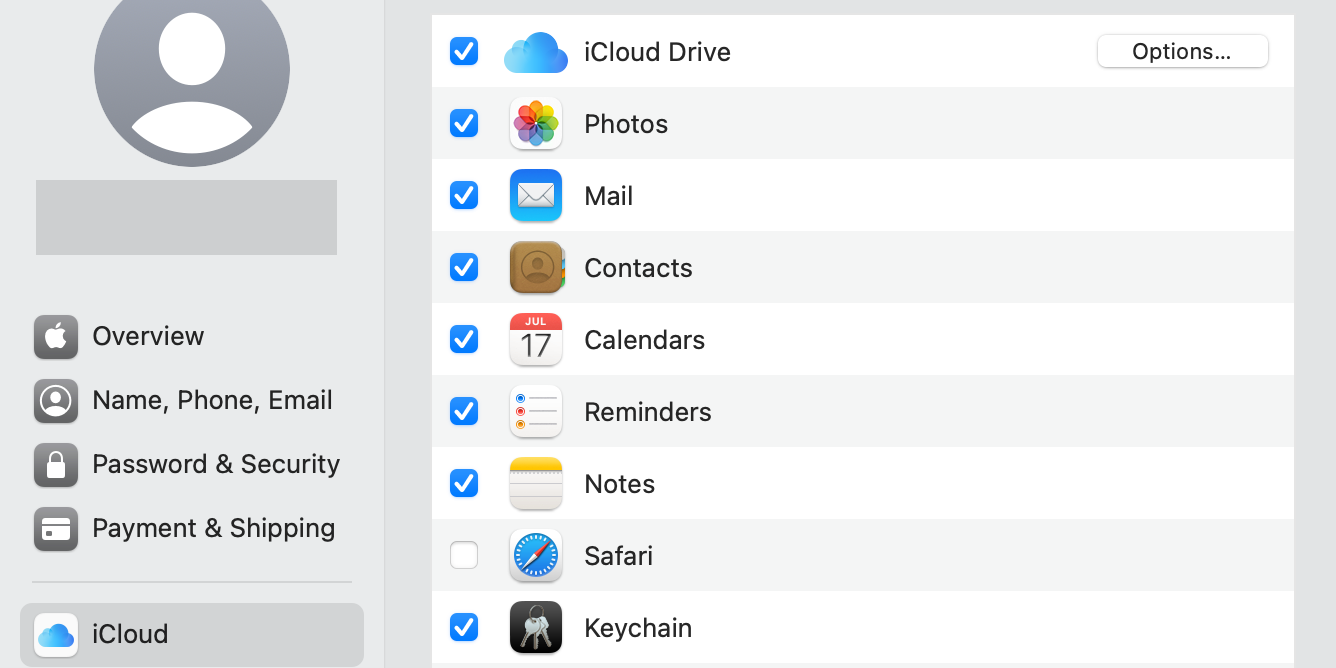
3. Empêcher les téléchargements de pièces jointes aux e-mails
Lorsque vous recevez un nouvel e-mail avec une pièce jointe, la plupart des clients de messagerie ont tendance à télécharger automatiquement ces pièces jointes. Cela utilise les données Internet de votre Mac, et vous devez désactiver cette option et télécharger de manière sélective les pièces jointes si vous souhaitez enregistrer des données.
La plupart des clients de messagerie offrent la possibilité d'activer et de désactiver l'option de téléchargement des pièces jointes. Dans l'application Mail intégrée sur Mac, vous pouvez désactiver cette option comme suit :
- Lancez l'application Mail sur votre Mac.
- Cliquez sur l'option Courrier dans la barre de menus et sélectionnez Préférences .
- Allez dans l'onglet Comptes dans la fenêtre qui s'ouvre.
- Sélectionnez votre compte de messagerie dans la liste de gauche.
- Dans le volet de droite, cliquez sur le menu déroulant Télécharger les pièces jointes et sélectionnez Aucun .
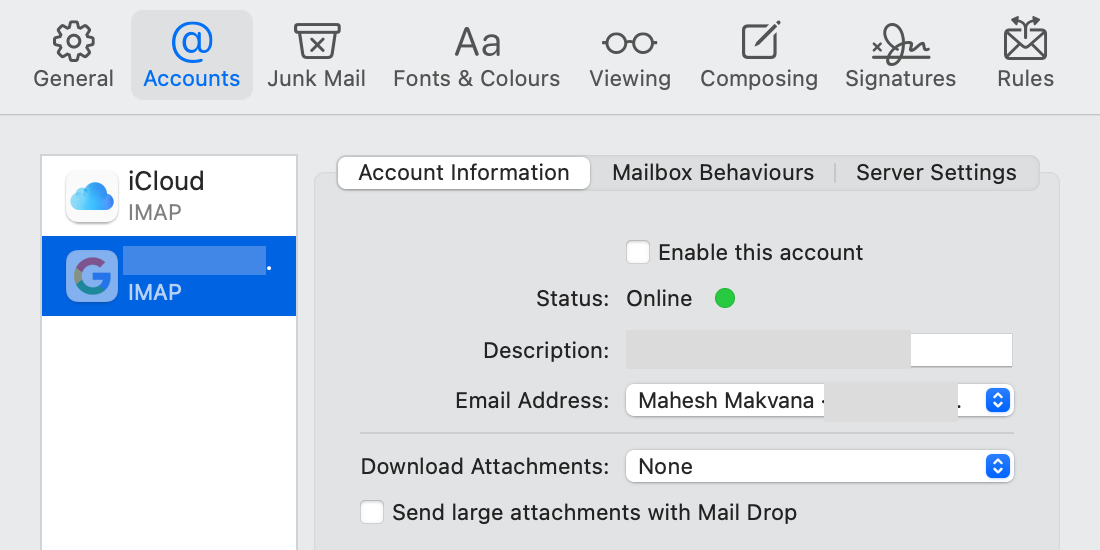
Lorsque les téléchargements automatiques de pièces jointes sont désactivés, vous devrez télécharger manuellement les pièces jointes à partir des e-mails de votre choix.
4. Désactiver les options de synchronisation pour diverses applications
En plus d'iCloud, vous avez peut-être installé d'autres applications qui synchronisent les données de votre Mac avec le cloud. Ces applications peuvent inclure Dropbox, Google Drive, Box, etc. Pour limiter l'utilisation des données Internet sur votre Mac, vous devez désactiver la synchronisation dans ces applications.
Notez que la désactivation de la synchronisation dans ces applications empêchera le téléchargement des données de votre Mac vers le cloud.
À titre d'exemple, voici comment désactiver la synchronisation dans Google Drive :
- Cliquez sur l'icône Google Drive dans la barre de menus de votre Mac.
- Cliquez sur le bouton à trois points à côté du nom de votre compte.
- Sélectionnez Pause dans le menu.
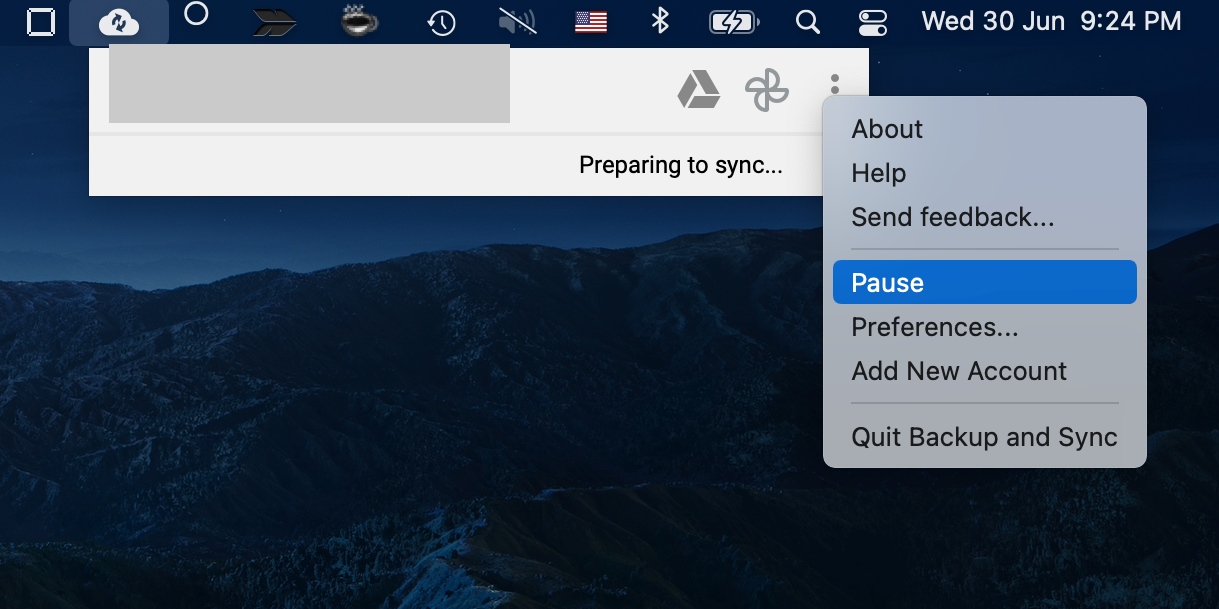
Google Drive devrait arrêter de synchroniser vos fichiers. Si jamais vous souhaitez réactiver la synchronisation, cliquez sur le même bouton à trois points et choisissez Reprendre .
5. Regardez des vidéos en basse résolution
Les vidéos en ligne consomment une quantité importante de données. Bien que vous ne souhaitiez peut-être pas arrêter de regarder des vidéos sur Internet uniquement pour économiser des données, vous pouvez modifier leur résolution afin qu'elles utilisent moins de données.
Lorsque vous êtes sur un site Web vidéo, cliquez sur l'option de résolution vidéo et choisissez une résolution inférieure. De cette façon, votre vidéo sera lue dans une qualité inférieure, économisant potentiellement une énorme quantité de vos données.
Sur YouTube, vous pouvez modifier la résolution d'une vidéo comme suit :
- Ouvrez la page de votre vidéo sur YouTube.
- Au bas de la vidéo, cliquez sur l'icône représentant une roue dentée .
- Sélectionnez Qualité dans le menu qui s'ouvre.
- Choisissez une résolution inférieure à votre résolution actuelle. Par exemple, si vous regardez des vidéos en 1080p, faites 720p ou réduisez votre nouvelle résolution.
- Votre vidéo sera lue dans la résolution que vous avez choisie.
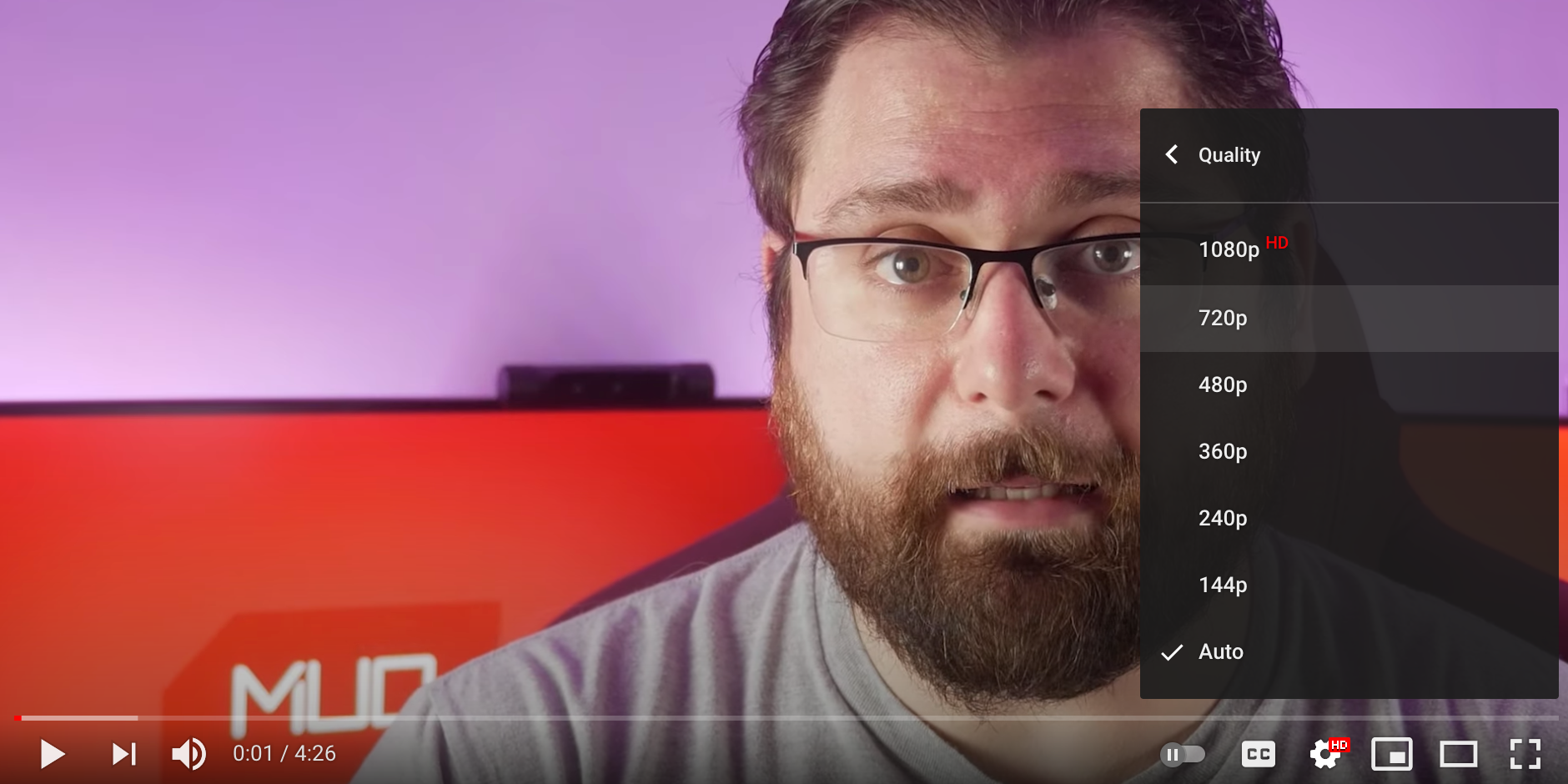
6. Activer la mise en cache du contenu
macOS dispose d'une fonctionnalité appelée mise en cache de contenu où un appareil télécharge le contenu requis, puis permet à d'autres appareils d'utiliser ce contenu au lieu de télécharger à nouveau le même contenu.
Cela vaut la peine d'utiliser cette fonctionnalité si vous avez plusieurs appareils Apple sur votre réseau.
Pour activer la mise en cache du contenu sur votre Mac, procédez comme suit :
- Cliquez sur le logo Apple dans le coin supérieur gauche et sélectionnez Préférences Système .
- Sélectionnez Partage dans la fenêtre Préférences Système.
- Dans les options de gauche, activez l'option Content Caching .
- Attendez que la mise en cache du contenu démarre.
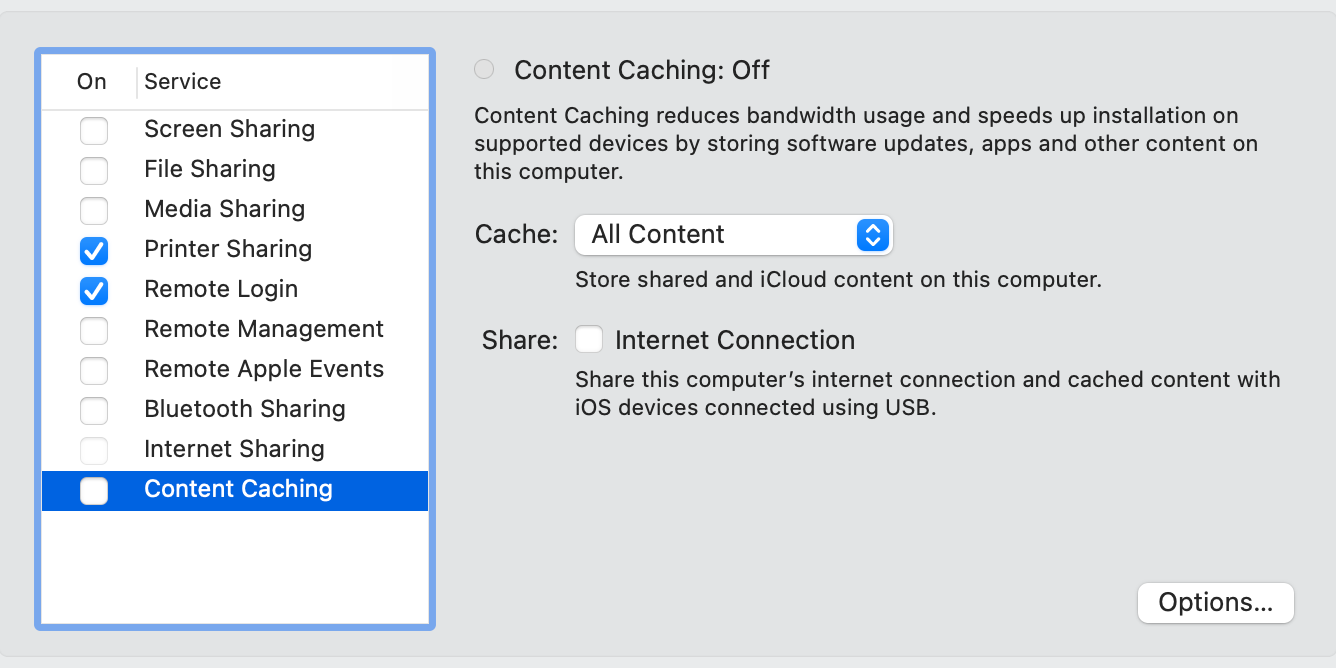
Si jamais vous souhaitez désactiver la fonctionnalité, décochez simplement l'option Mise en cache du contenu sur l'écran Partage .
7. Fermez les applications utilisant le plus de données
En plus d'iCloud et d'applications comme Google Drive, il peut y avoir d'autres applications sur votre Mac utilisant votre connexion Internet. Jetez un œil aux applications accédant à Internet et décidez si vous en avez vraiment besoin maintenant ou non.
Si vous ne savez pas quelles applications utilisent vos données, macOS propose un utilitaire pour vous permettre de vérifier quelles applications utilisent vos données Internet :
- Cliquez sur Launchpad dans le Dock, recherchez Activity Monitor et ouvrez-le.
- Accédez à l'onglet Réseau dans le moniteur d'activité.
- Ici, vous verrez une liste d'applications qui utilisent votre connexion Internet. Les colonnes à côté des applications montrent la quantité de données que chaque application utilise.
- Vous pouvez utiliser ces informations pour trouver les applications gourmandes en données et fermer ces applications sur votre Mac .
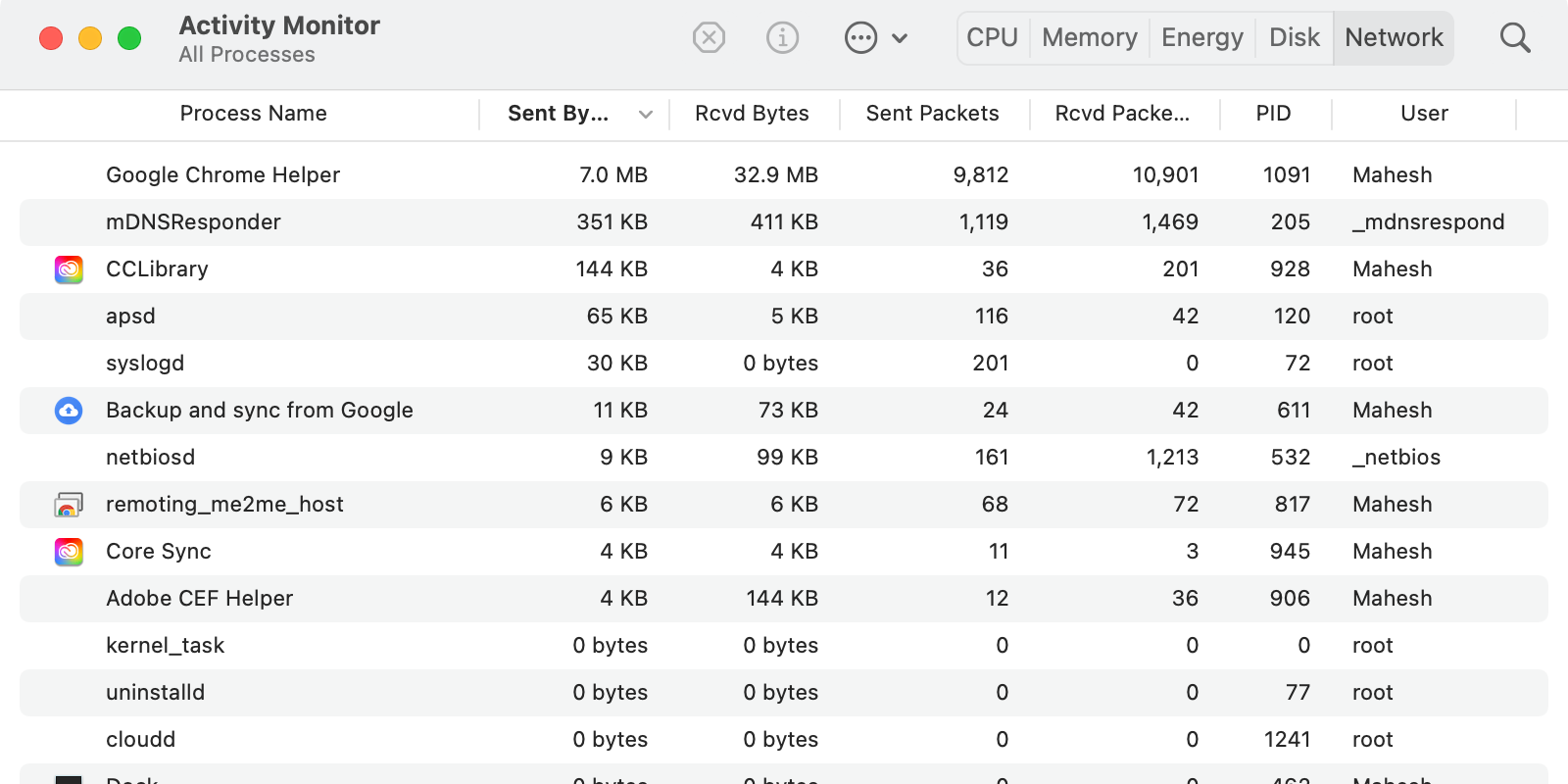
Il existe de nombreuses façons d'enregistrer des données sur un Mac
Si vous avez un forfait Internet restreint ou si votre VPN a certaines limites de données, les méthodes décrites ci-dessus devraient vous aider à enregistrer des données sur votre Mac. Toutes ces méthodes sont faciles à mettre en œuvre et vous devriez constater une différence significative dans la quantité de données utilisées une fois que vous avez appliqué ces méthodes.
