7 façons de réparer l’écran d’impression ne fonctionne pas
La touche Impr écran (PrtScr) est l'un des moyens les plus rapides de prendre une capture d'écran sous Windows. Cependant, si votre touche Impr écran a soudainement cessé de fonctionner, vous pouvez essayer quelques correctifs.
Votre touche Impr écran peut avoir cessé de fonctionner à cause d'un problème matériel, c'est-à-dire qu'il pourrait y avoir un problème avec votre clavier. Si tel est le cas, vous devrez remplacer votre clavier.
Heureusement (ou malheureusement), il existe de nombreux autres problèmes réparables qui peuvent empêcher l'impression d'écran de fonctionner. Parlons de ces problèmes et de la façon dont vous pouvez les résoudre.
1. Vérifiez la clé F-Lock
La touche F-lock active ou désactive les fonctions secondaires des touches F1–F12. Les claviers avec une touche F-lock peuvent également être équipés d'un indicateur LED pour signaler si F-lock est activé ou désactivé. S'il est allumé, appuyez sur la touche F-lock pour l'éteindre. Vérifiez si votre impression d'écran fonctionne correctement maintenant.
2. Arrêtez les programmes exécutés en arrière-plan
Les programmes exécutés en arrière-plan peuvent être une raison pour laquelle votre touche Impr écran ne fonctionne pas. Ouvrez votre gestionnaire de tâches et vérifiez si des applications telles que OneDrive, Snippet Tool ou Dropbox s'exécutent en arrière-plan.
Ce sont des coupables courants, mais d'autres applications pourraient également causer le problème. Si le problème a commencé après l'installation de nouvelles applications, essayez de les arrêter et voyez si cela résout le problème.
Si vous avez deux applications suspectes ou plus en cours d'exécution en arrière-plan, arrêtez-les une à la fois pour voir laquelle est à l'origine du problème. Pour arrêter une application, exécutez le Gestionnaire des tâches en appuyant sur Ctrl + Maj + Échap , cliquez avec le bouton droit sur l'application et cliquez sur Fin de tâche .
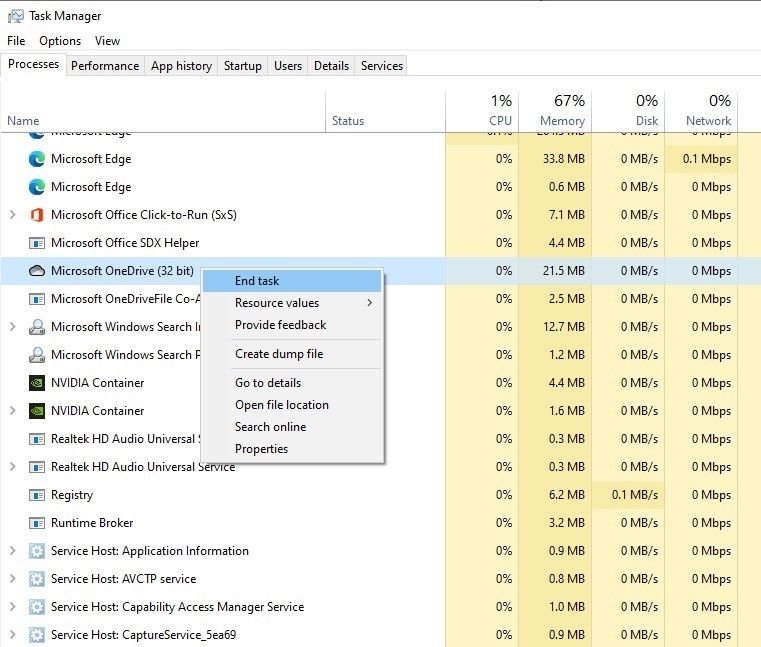
3. Mettez à jour votre pilote de clavier
Si un pilote de clavier incorrect, corrompu ou obsolète est installé sur votre système, la touche Impr écran peut cesser de fonctionner. Vous pouvez résoudre ce problème en mettant simplement à jour les pilotes.
Vous pouvez mettre à jour votre pilote de clavier à partir du Gestionnaire de périphériques .
- Cliquez avec le bouton droit sur le bouton Démarrer et cliquez sur Gestionnaire de périphériques ou appuyez sur la touche Windows + R, saisissez devmgmt.msc et appuyez sur Entrée pour ouvrir le Gestionnaire de périphériques .
- Recherchez votre pilote de clavier, cliquez avec le bouton droit de la souris et sélectionnez Mettre à jour le pilote .
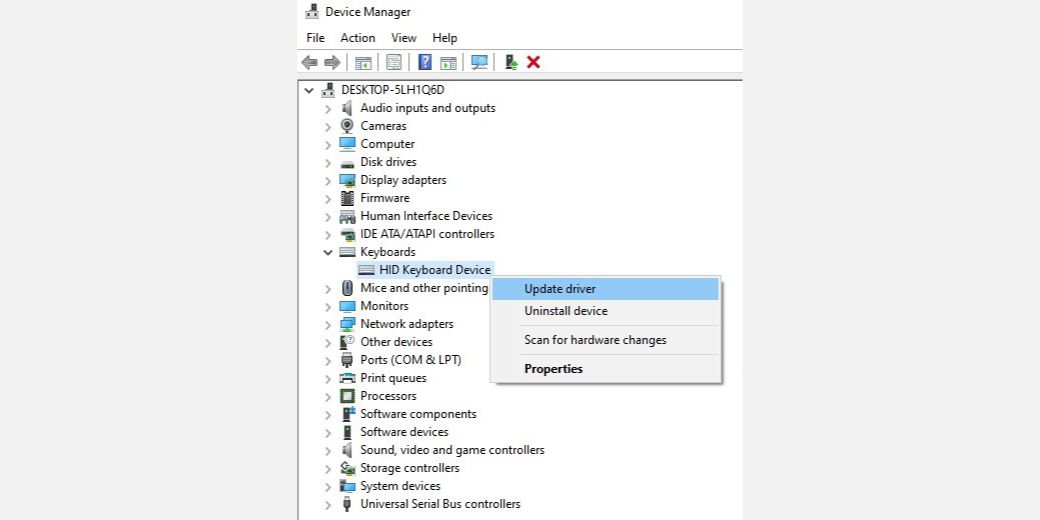
Sur l'écran suivant, il vous sera demandé si vous souhaitez que Windows recherche et installe automatiquement un pilote ou les installe à partir de votre ordinateur. Si Windows ne trouve pas de pilote, essayez de télécharger les pilotes sur le site Web du fabricant avant de choisir cette dernière option. Il existe également plusieurs autres façons de mettre à jour les pilotes Windows si cela ne fonctionne pas.
Lorsque vous avez installé les pilotes mis à jour, redémarrez l'ordinateur pour voir si votre touche Impr écran fonctionne.
4. Vérifiez vos paramètres OneDrive
Si vous utilisez OneDrive sur votre PC, vérifiez si OneDrive est la raison pour laquelle votre touche Impr écran ne fonctionne pas. C'est un problème courant parmi les utilisateurs qui utilisent le service de stockage en nuage de Microsoft pour sauvegarder leurs fichiers.
Vous pouvez le faire à partir des paramètres de OneDrive. Faites un clic droit sur l'icône OneDrive en bas à droite de votre barre des tâches et cliquez sur Paramètres . Ensuite, passez à l'onglet Sauvegarde .
Sous la section Captures d'écran , vous verrez une case à cocher qui se lit comme suit : « Enregistrer automatiquement les captures d'écran que je capture sur OneDrive . » Assurez-vous que cette case est cochée.
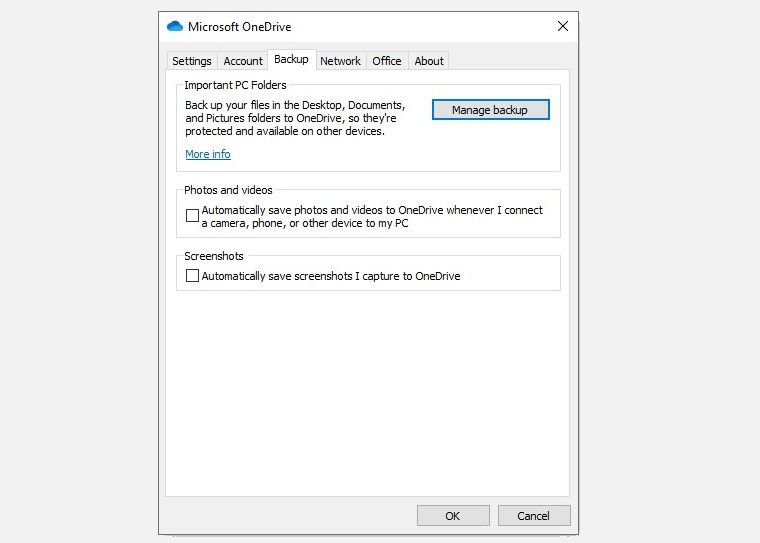
Si la case est déjà cochée, décochez-la et cochez-la à nouveau. Maintenant, vérifiez si cela résout le problème.
5. Utilisez l'utilitaire de résolution des problèmes matériels de Windows 10
Windows 10 a des dépanneurs matériels intégrés. Cela inclut un utilitaire de résolution des problèmes dédié à votre clavier, qui peut vous aider à résoudre votre problème d'impression d'écran.
- Appuyez sur la touche Windows et recherchez les paramètres de dépannage . Cela devrait ouvrir une nouvelle fenêtre.
- Dans le volet de droite, cliquez sur Dépanneurs supplémentaires et faites défiler jusqu'à Clavier . Sélectionnez-le et cliquez sur Exécuter l'utilitaire de résolution des problèmes .
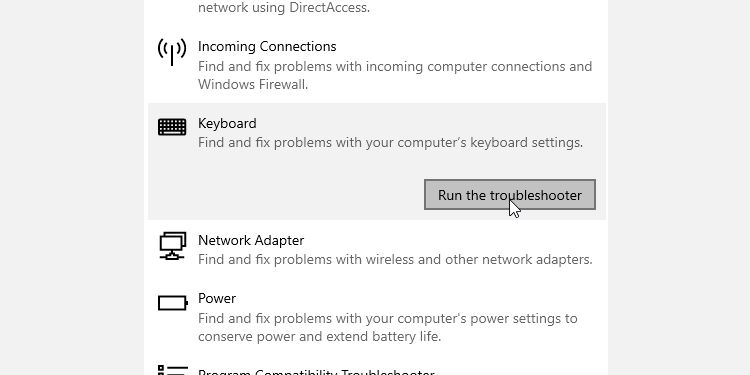
Suivez les invites de l'utilitaire de résolution des problèmes. Une fois terminé, voyez si cela résout votre clé d'impression d'écran.
6. Nettoyez le démarrage de votre PC
Si la première méthode ne fonctionne pas, vous pouvez essayer de démarrer votre ordinateur en mode minimal. Le démarrage en mode minimal redémarrera Windows normalement, mais ne permettra que le chargement des pilotes essentiels. Cela vous aidera à déterminer la cause du problème.
Pour démarrer votre ordinateur en mode minimal, appuyez sur Windows + R , tapez msconfig , puis cliquez sur OK . Cela ouvrira la fenêtre de configuration du système .
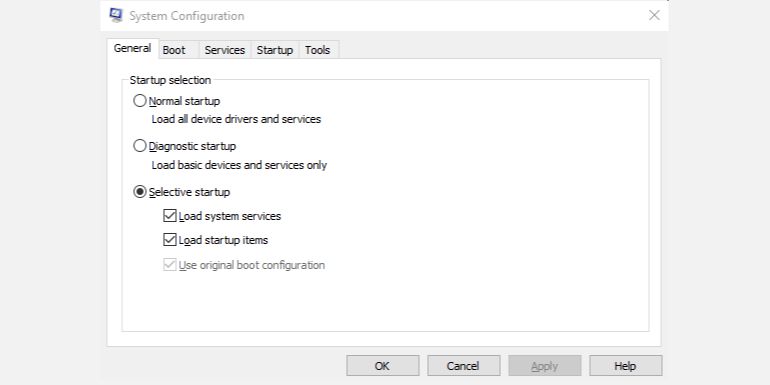
Sous l'onglet Général , vous verrez deux cases à cocher sous Démarrage sélectif . Décochez la deuxième case qui lit Charger les éléments de démarrage et laissez la case Charger les services système cochée.
Ensuite, passez à l'onglet Services . En bas à gauche, vous verrez une case à cocher indiquant Masquer tous les services Microsoft . Cochez cette case.
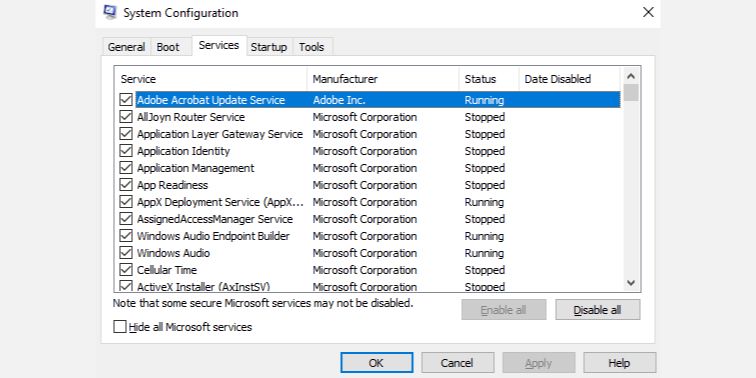
Cela devrait vous laisser une petite liste de services. Ensuite, cliquez sur Désactiver tout et cliquez sur OK . Lorsque vous redémarrez l'ordinateur, il démarre uniquement avec les services de Microsoft. Essayez d'utiliser la touche Impr écran pour voir si cela fonctionne maintenant.
7. Modifier le Registre
Vous pouvez modifier le registre à l'aide de l' éditeur de registre pour résoudre le problème de non-fonctionnement de l'écran d'impression. Cependant, faire une erreur lors de la modification du registre peut avoir un impact négatif sur votre PC, il est donc préférable de créer un point de restauration du système et de sauvegarder vos fichiers avant d'essayer ce correctif.
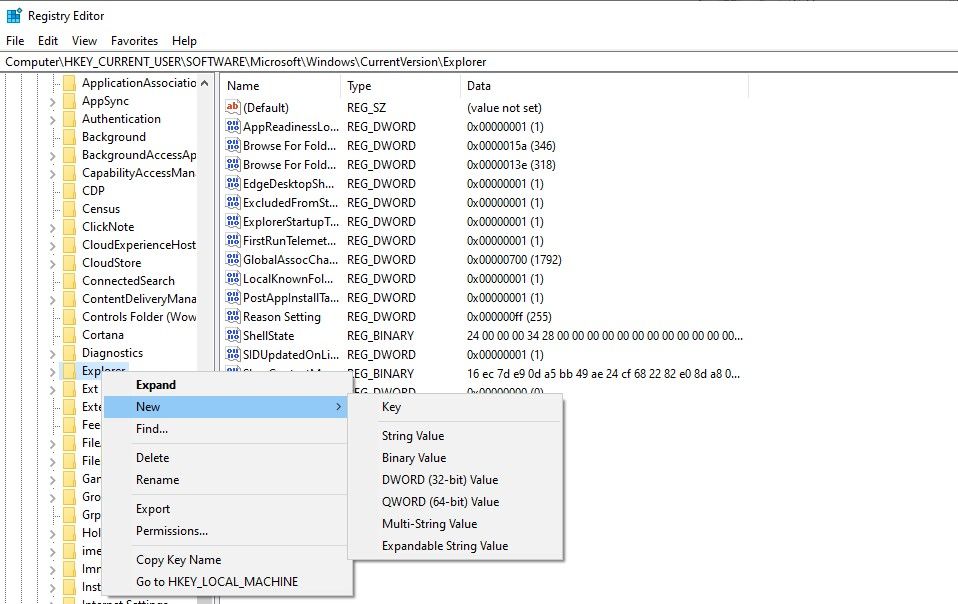
- Pour ouvrir l' Éditeur du Registre , appuyez sur Windows + R et tapez regedit . Ensuite, cliquez sur OK ou appuyez sur Entrée.
- Accédez à HKEY_CURRENT_USERSoftwareMicrosoftWindowsCurrentVersionExplorer .
- Cliquez avec le bouton droit sur le dossier Explorer , choisissez Nouveau > DWORD et remplacez le nom de la valeur par ScreenShotIndex . Définissez les données de la valeur du DWORD sur 4 et cliquez sur OK .
- Ensuite, accédez à HKEY_CURRENT_USERSoftwareMicrosoftWindowsCurrentVersionExplorerUser Shell Folders .
- Recherchez la chaîne nommée {B7BEDE81-DF94-4682-A7D8-57A52620B86F} et double-cliquez pour l'ouvrir.
- Assurez-vous que les données de la valeur sont définies sur %USERPROFILE%PicturesScreenshots .
Si vous ne parvenez pas à localiser ce fichier, créez une nouvelle valeur de chaîne comme nous avons créé un DWORD et utilisez les valeurs mentionnées ci-dessus dans les champs Nom de la valeur et Données de la valeur .
Si cela ne fonctionne pas, voyez si la modification du champ de données de la valeur pour le ScreenShotIndex DWORD de 4 à 695 aide.
Vous savez maintenant comment résoudre le problème d'impression d'écran
Imprimer l'écran est un moyen rapide et pratique de prendre des captures d'écran lors de vos déplacements. Quand il cesse de fonctionner, c'est naturellement frustrant. Espérons que l'un de ces correctifs a fonctionné et a résolu votre problème. Si ce n'est pas le cas, vous pouvez essayer de brancher un autre clavier pour voir si cela fonctionne à la place.
Si ces méthodes ne semblent pas fonctionner, il existe plusieurs façons de prendre une capture d'écran sous Windows qui ne nécessite pas l'utilisation de la touche Impr écran.
