7 façons de réparer l’icône du bureau qui disparaît sous Windows 10
Malgré les améliorations de l'interface graphique et les mises à jour régulières, vous pouvez toujours rencontrer divers problèmes dans Windows. Et l'un des problèmes les plus frustrants que vous puissiez rencontrer est lorsque vous ne voyez aucune icône sur votre bureau comme si elles avaient complètement disparu.
Vous pouvez facilement accéder à différentes applications et programmes en conservant des raccourcis sur votre bureau. Il est donc essentiel de les ramener. Voici quelques façons de réparer les icônes du bureau qui disparaissent sous Windows.
Comment réparer les icônes du bureau qui disparaissent sous Windows 10
Si vous rencontrez ce problème pour la première fois, le redémarrage de l'ordinateur peut le résoudre. Cependant, si vous remarquez qu'il s'agit d'un événement continu, vous devez implémenter les correctifs ci-dessous pour vous assurer que le problème disparaît pour de bon.
1. Activation des icônes du bureau dans le menu Affichage
Windows 10 propose une option qui masque toutes les icônes de votre bureau en une seule fois. Vous pouvez basculer cette option via un menu contextuel sur le bureau, vous avez donc peut-être désactivé ce paramètre vous-même sans le savoir. Ou, un programme ou un PUP récemment installé peut l'avoir désactivé.
Pour réactiver ce paramètre, cliquez avec le bouton droit n'importe où sur le bureau Windows et survolez View . Dans le menu qui s'affiche, recherchez une coche en regard de Afficher les icônes du bureau . Si vous en voyez un, cela signifie que Windows essaie actuellement d'afficher les icônes comme d'habitude, ce qui signifie que le problème est ailleurs.
Cependant, si vous ne voyez aucune coche, cliquez sur Afficher les icônes du bureau et vos icônes devraient réapparaître. Cela peut prendre un peu de temps pour qu'ils le fassent sur des PC lents.
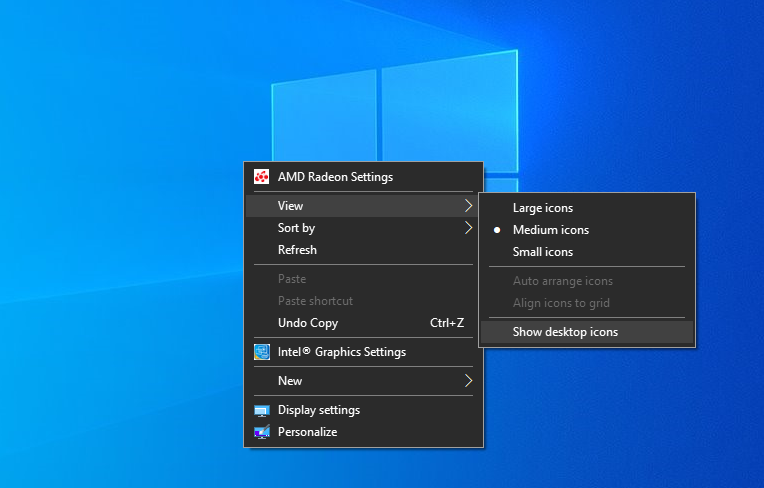
2. Désactiver le mode tablette dans Windows 10
Microsoft Windows 10 dispose d'un mode tablette qui permet aux utilisateurs d'appareils tactiles d'utiliser leur ordinateur portable comme une tablette. Vous pouvez basculer entre deux interfaces différentes instantanément en un seul clic. C'est pratique, mais cela peut causer des problèmes dans de nombreux cas. Par exemple, les icônes peuvent disparaître de votre bureau en mode tablette.
Voici comment désactiver le mode tablette pour vous assurer qu'il n'est pas à l'origine du problème.
- Accédez aux paramètres Windows et accédez à Système .
- Pour accéder aux paramètres de la tablette, appuyez sur Tablette dans la barre latérale gauche.
- Cliquez sur Modifier les paramètres supplémentaires de la tablette .
- Si le mode Tablette est déjà activé, désactivez-le.
Vous pouvez empêcher ce mode de se lancer automatiquement lorsque vous commencez à utiliser votre appareil en tant que tablette en modifiant le paramètre Lorsque j'utilise cet appareil en tant que tablette pour Me demander avant de changer de mode. Vous pouvez également définir ici Ne pas basculer en mode tablette , mais vous devrez l'activer manuellement lors de l'utilisation de la tablette.
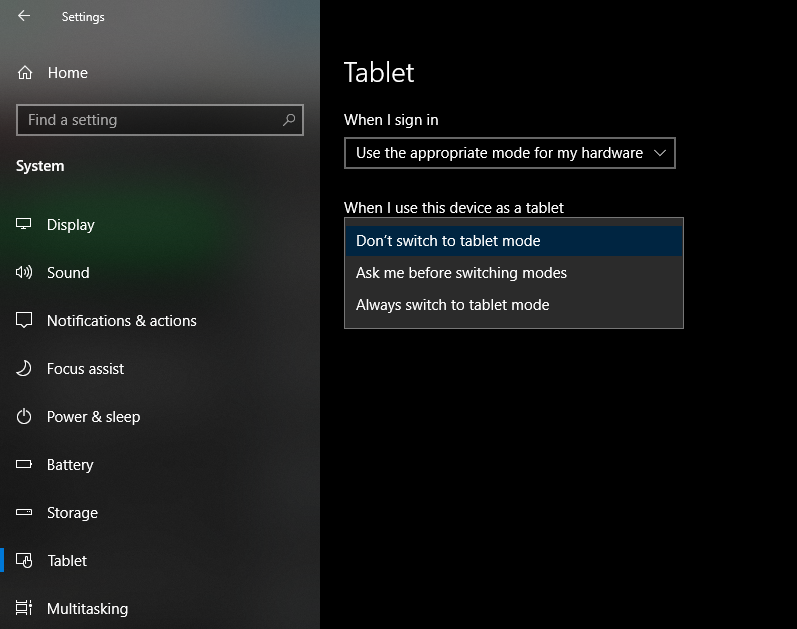
3. Exécutez une analyse SFC
L'analyse SFC, également connue sous le nom d'analyse du vérificateur de fichiers système, est une analyse populaire dans Windows qui supprime les fichiers corrompus de votre système d'exploitation avant de les remplacer par leurs versions mises en cache. En un mot, l'analyse vous aide à réparer tous les fichiers corrompus qui entravent les performances de votre système.
Voici comment vous pouvez l'exécuter :
- Appuyez sur Win + X pour ouvrir le menu.
- Ensuite, accédez à Windows PowerShell (Admin) et appuyez dessus.
- Pour accorder un accès exclusif, cliquez sur "Oui" dans l'invite.
- Tapez maintenant sfc /scannow et appuyez sur Entrée (rappelez-vous, il y a un espace entre sfc et /scannow )
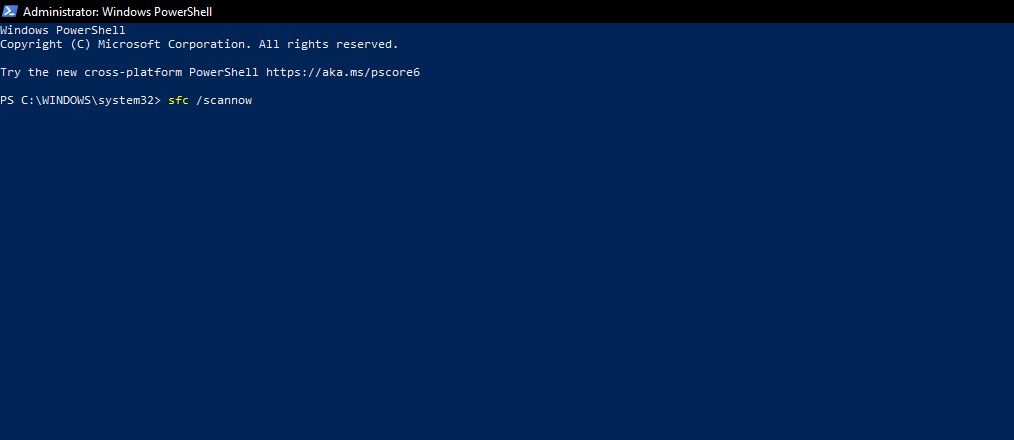
Windows prendra un certain temps avant de démarrer l'analyse, et cela peut prendre plusieurs minutes, selon la quantité de données sur votre système. Si l'analyse revient sans erreur, votre ordinateur signalera « La protection des ressources Windows n'a trouvé aucune violation d'intégrité ».
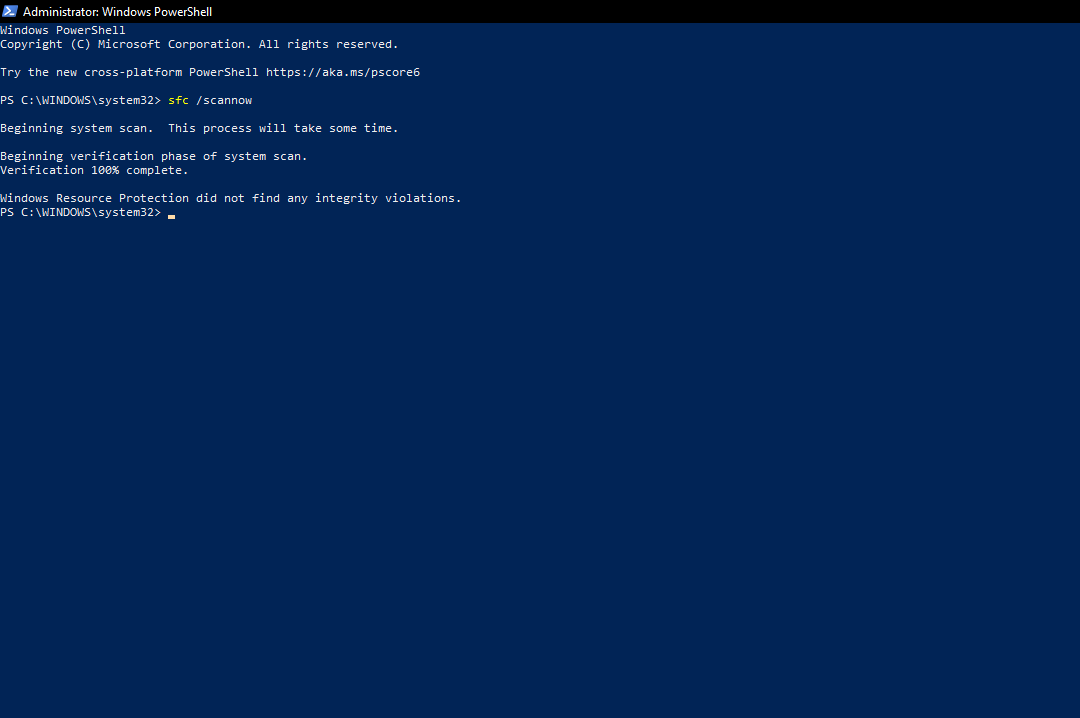
Cependant, si vous voyez un message « La protection des ressources Windows a trouvé des fichiers corrompus et les a réparés avec succès », c'est qu'il y avait un problème qui a été corrigé maintenant.
Découvrez si cette analyse a permis de ramener les icônes de votre bureau. Dans la mesure du possible, exécutez cette analyse toutes les quelques semaines pour vous assurer qu'aucun des fichiers corrompus de votre système ne reste caché.
4. Redémarrez l'explorateur Windows
L'explorateur Windows est un outil de navigation qui nous permet d'accéder facilement aux fichiers et dossiers. Il y a des moments où cet outil ne fonctionne pas comme prévu ou devient lent et se bloque. Cela peut également faire disparaître les icônes de votre bureau. Donc, ça ne ferait pas de mal de lui donner un nouveau départ. Voici comment procéder.
Cliquez avec le bouton gauche sur la barre des tâches et accédez au Gestionnaire des tâches. Localisez l' Explorateur Windows dans la liste des programmes en cours d'exécution, puis cliquez dessus et appuyez sur Redémarrer .
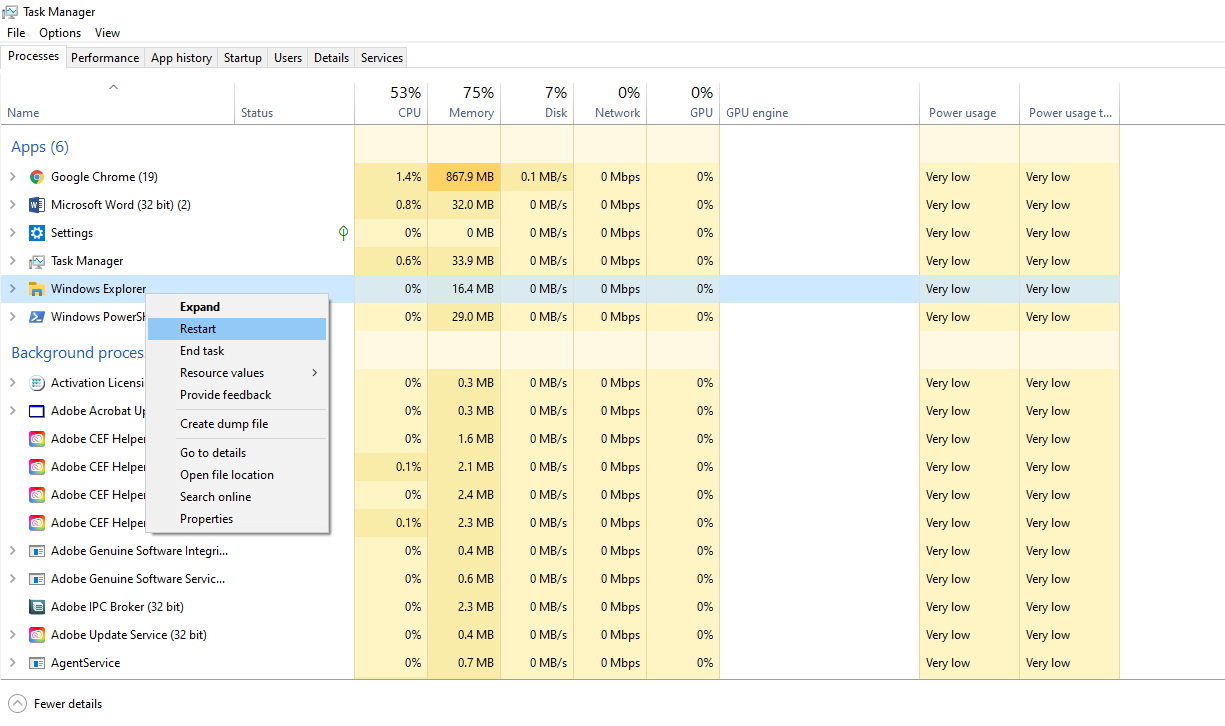
Si le redémarrage d'Explorer n'a pas fait l'affaire, il est temps de mettre à jour les pilotes de votre système.
5. Mettez à jour tous les pilotes obsolètes ou anciens
Vous pouvez ignorer cette étape si la mise à jour automatique de Windows est activée, car les pilotes seront automatiquement mis à jour à chaque mise à jour. Néanmoins, vous pouvez mettre à jour manuellement des pilotes spécifiques dans le gestionnaire de périphériques si vous souhaitez désactiver ce paramètre.
Accédez à la zone de recherche de la barre des tâches et tapez Gestionnaire de périphériques pour mettre à jour les pilotes Windows. Sélectionnez les pilotes que vous souhaitez mettre à jour et cliquez dessus avec le bouton gauche de la souris. Cliquez sur Mettre à jour le pilote et Windows mettra à jour vos pilotes.
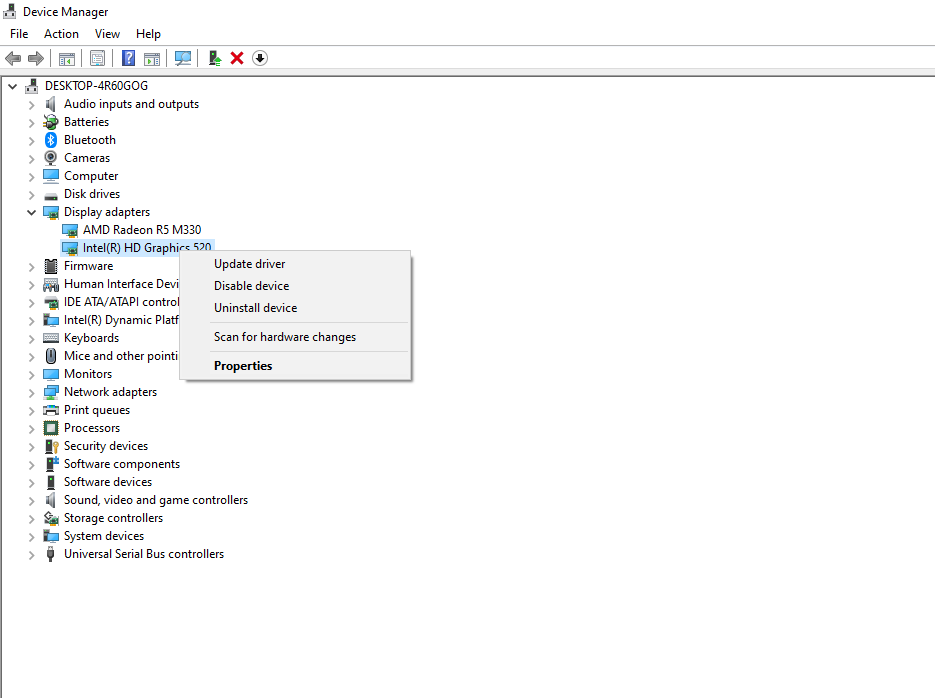
Un pilote graphique obsolète peut directement entraîner la disparition des icônes du bureau dans Windows. Avant de mettre à jour tout autre pilote, mettez d'abord celui-ci à jour. Les pilotes graphiques peuvent être nommés différemment selon le périphérique que vous utilisez.
6. Mettez à jour votre Windows 10
Une version obsolète de Windows pourrait également être responsable de la disparition des icônes du bureau. Bien que vous ne souhaitiez peut-être pas mettre à jour Windows pour éviter les bogues, cela peut résoudre ce problème. Ainsi, il serait intéressant de mettre à jour le système.
Accédez aux paramètres Windows, puis cliquez sur Mise à jour et sécurité. Ensuite, accédez à Windows Update dans la barre latérale gauche et appuyez sur Rechercher les mises à jour. Windows trouvera et téléchargera les dernières mises à jour pour votre ordinateur. Enfin, redémarrez votre ordinateur pour appliquer la mise à jour installée.
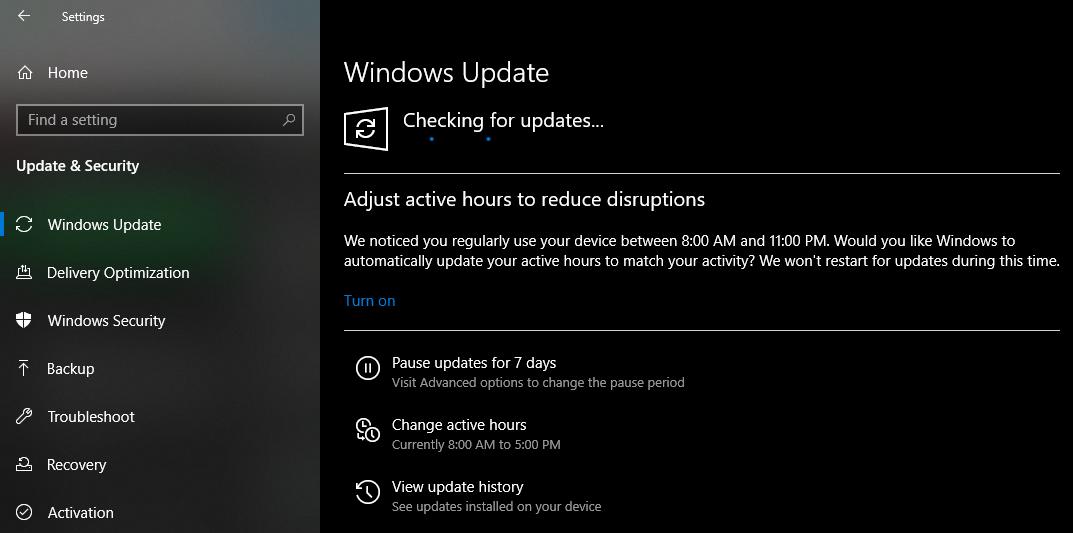
Cela ne se produit que si vous désactivez les paramètres de mise à jour automatique. Gardez-les toujours pour éviter le même problème. Vous pouvez reprendre les mises à jour que vous avez récemment interrompues en accédant à Paramètres > Mise à jour et sécurité > Windows Update et en appuyant sur Reprendre les mises à jour.
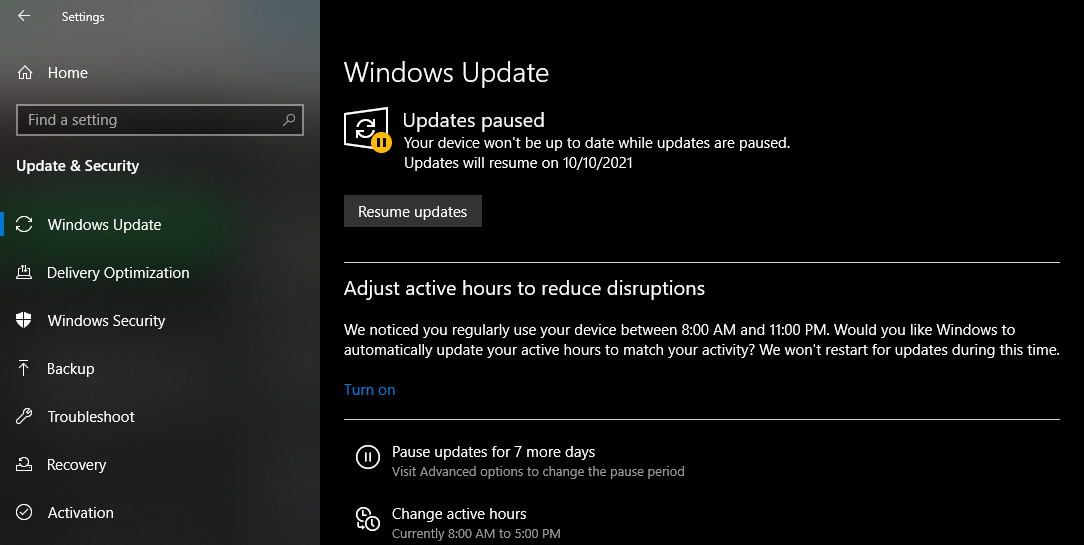
7. Effectuez une réinitialisation d'usine sur votre système
Si aucun des correctifs ci-dessus ne fonctionne, vous pouvez opter pour l'option la moins souhaitable pour restaurer et réinitialiser votre ordinateur en usine. Une réinitialisation de l'ordinateur supprime toutes vos données, désinstalle toutes vos applications et rétablit vos paramètres aux versions précédentes.
D'un autre côté, sa restauration est plus sûre puisque vous remettez votre ordinateur à sa sauvegarde la plus récente, résolvant ainsi tous les problèmes que vous rencontrez.
Récupérez vos icônes de bureau
Si vos icônes de bureau ont disparu, il est très facile de les récupérer. Que vous ayez simplement besoin de cliquer sur une option ou d'effectuer une analyse, il existe de nombreuses façons de redonner vie à votre bureau. Et si vous passez bientôt à Windows 11, c'est une bonne idée d'apprendre à ajouter des icônes sur le bureau afin que vous puissiez continuer à sculpter votre système parfait.
