7 façons de résoudre les problèmes de Chrome lent
Chrome est l'un des navigateurs les plus rapides du marché. Cependant, Chrome semble parfois agir sans raison apparente. Qu'il s'agisse de pages prenant plus de temps que d'habitude à charger ou de problèmes de décalage lors de la navigation, il peut y avoir un problème avec votre navigateur.
Dans cet article, nous allons passer en revue sept correctifs que vous pouvez essayer d'accélérer Google Chrome s'il est lent.
1. Testez votre ordinateur portable et votre connexion Internet
Tout d'abord, vous voudrez vous assurer qu'il n'y a pas de problème avec votre ordinateur portable, en exécutant d'autres navigateurs sur votre système. Si des navigateurs autres que Chrome fonctionnent correctement, le problème provient probablement de Chrome ou de votre connexion Internet.
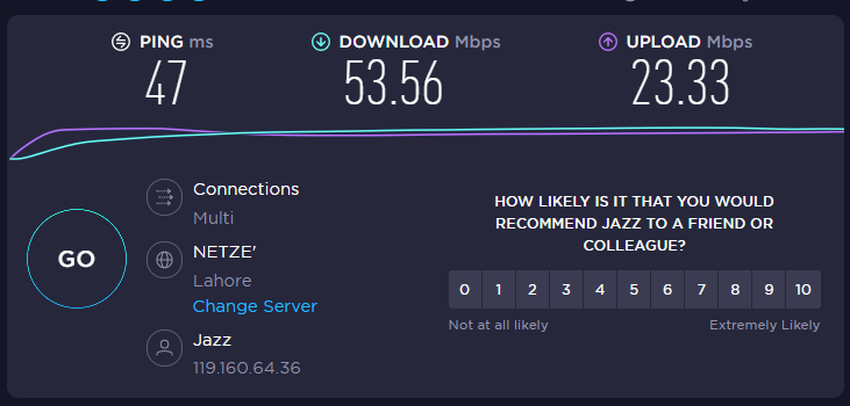
Pour vous assurer que ce n'est pas votre connexion Internet qui ralentit vos navigateurs, exécutez d'autres navigateurs sur tout autre système connecté à la même connexion Internet.
Vous pouvez avoir un problème avec votre Internet si ces navigateurs dans d'autres systèmes sont également lents. Si tel est le cas, essayez de redémarrer le routeur pour voir s'il améliore les performances. Vous pouvez toujours exécuter un test de vitesse pour vérifier votre vitesse de connexion.
Si tous les autres navigateurs semblent fonctionner généralement sur d'autres systèmes, il y a un problème avec votre Chrome qui nécessite une enquête plus approfondie.
2. Vérifiez le moteur de recherche par défaut dans Chrome
Google est le moteur de recherche par défaut dans la barre d'adresse de Google Chrome. La barre de recherche vous permet également d'utiliser d'autres moteurs de recherche tels que Bing, Yahoo, DuckDuckGo et Ecosia.
Le passage à ces moteurs de recherche dans la barre d'adresse de Chrome peut parfois réduire les performances. Par conséquent, avant d'essayer une autre solution, assurez-vous que Google est défini comme moteur de recherche par défaut.
Suivez les étapes ci-dessous pour vérifier votre moteur de recherche par défaut.
- Cliquez sur les trois points dans le coin supérieur droit.
- Dirigez-vous vers Paramètres .
- Trouvez le moteur de recherche sur le côté gauche.
- Cliquez sur Gérer les moteurs de recherche.
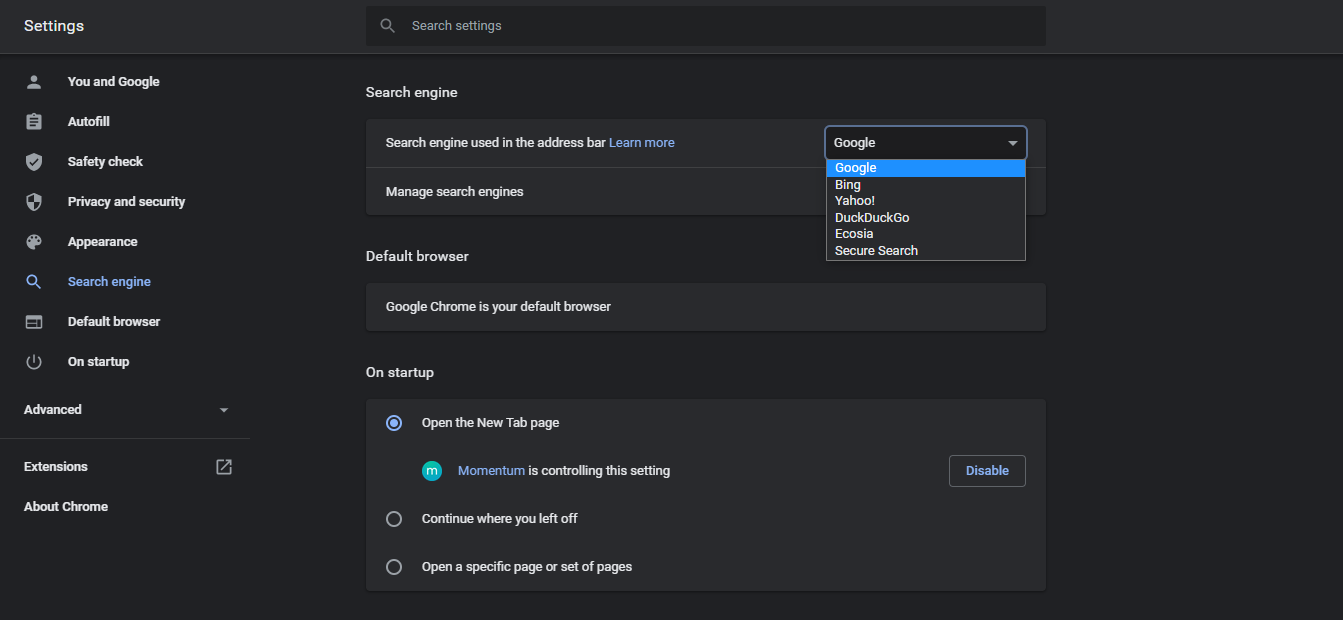
Vous pouvez modifier, supprimer ou définir n'importe quel moteur de recherche par défaut ici. Assurez-vous que Google est défini comme moteur de recherche par défaut.
3. Fermez les onglets inutilisés
Habituellement, faire des recherches sur Internet ou consulter différentes sources pour un devoir nécessite d'ouvrir trop d'onglets simultanément. Même si vous n'utilisez pas l'onglet, Chrome consomme le même nombre de ressources système. Avec trop d'onglets inutiles ouverts, vous risquez de gaspiller des ressources sans le savoir.
Ouvrez Resource Monitor sur les appareils Windows ou Activity Monitor sur Mac et fermez les onglets un par un pour voir si cela améliore les performances. Prenez l'habitude de mettre des pages en signet au lieu de les garder ouvertes tout le temps.
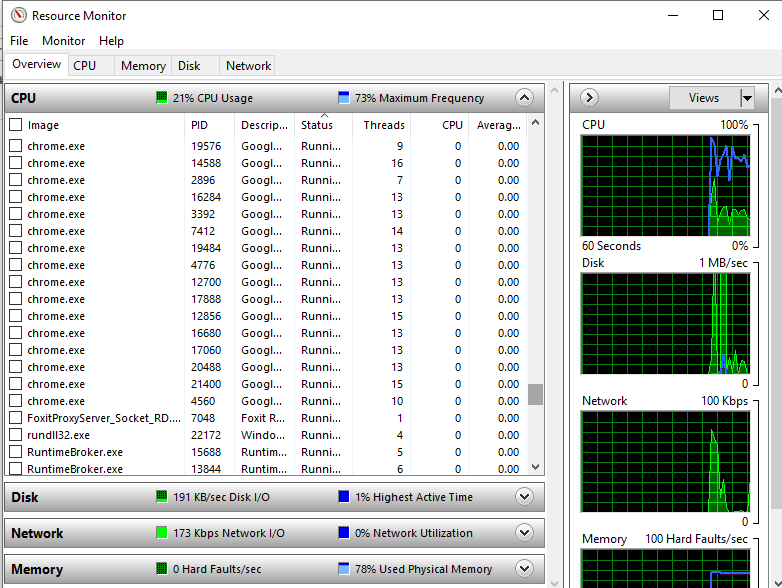
Même si la fermeture des onglets n'aide pas Chrome à s'exécuter plus rapidement, cela peut aider à économiser de la batterie sur votre appareil.
4. Effacer le cache et l'historique de navigation
Effacer le cache et l'historique de Chrome peuvent également être des solutions utiles. Chrome stocke des informations de navigation temporaires qui s'accumulent après un certain temps. Ces données inutilisées réduisent les performances de votre navigateur.
Cependant, vider le cache supprime également tous les noms d'utilisateur et mots de passe enregistrés. Pour conserver ces données intactes, vous pouvez décocher le mot de passe et les autres cases de données de connexion dans les paramètres avancés d'effacement de l'historique de navigation avant d'effacer les données.
Suivez les étapes ci-dessous pour effacer les données de navigation.
- Cliquez sur les trois points verticaux dans le coin supérieur droit du navigateur Chrome.
- Dirigez-vous vers l' histoire .
- Cliquez sur Effacer les données de navigation .
- Définissez la plage de temps pour les données à supprimer.
- Cochez toutes les cases à l' exception des asswords P et d' autres données de connexion et les données de formulaire de remplissage automatique.
- Cliquez sur effacer les données .
Une fois que vous avez effacé votre historique de navigation, redémarrez votre navigateur pour voir s'il améliore les performances.
5. Mettre à jour Chrome
Si vous désactivez le paramètre de mise à jour automatique de Chrome, assurez-vous de disposer de la dernière version de Chrome. Même si la mise à jour de Chrome n'a pas d'effet direct sur ses performances, votre navigateur peut être plus sécurisé contre les attaques de logiciels malveillants.
Vous constaterez une diminution des performances du navigateur si un site Web malveillant charge votre navigateur de logiciels malveillants. Alors, gardez Chrome à jour à tout moment.
Voici comment vérifier si Chrome est mis à jour ou non.
- Cliquez sur trois points dans le coin supérieur droit.
- Accédez à Aide > À propos de Google Chrome .
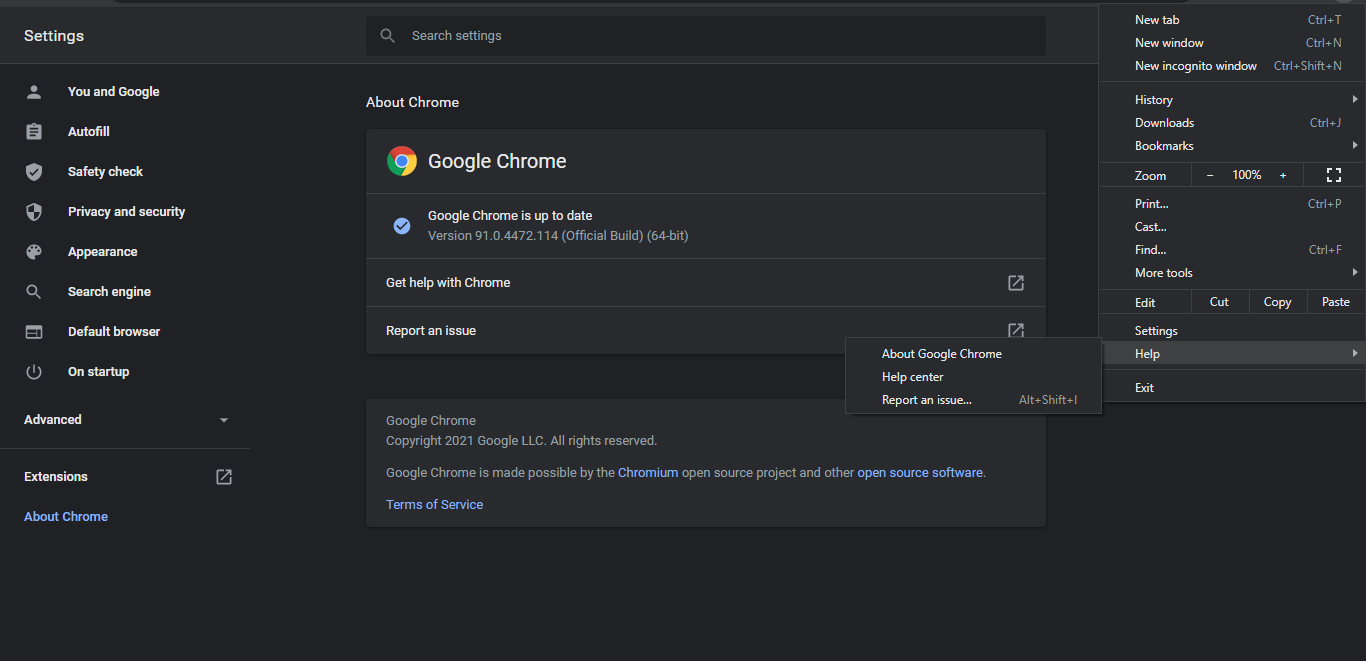
Si Chrome est déjà mis à jour, vous verrez un message ; Google Chrome est à jour". Sinon, assurez-vous de mettre à jour Chrome vers la dernière version .
6. Vérifiez vos extensions
L'ajout d'extensions à Chrome améliore la productivité, mais les surcharger peut avoir l'effet inverse. Tout comme garder les onglets ouverts dans Chrome, les extensions actives utilisent des ressources système, ce qui peut ralentir les performances.
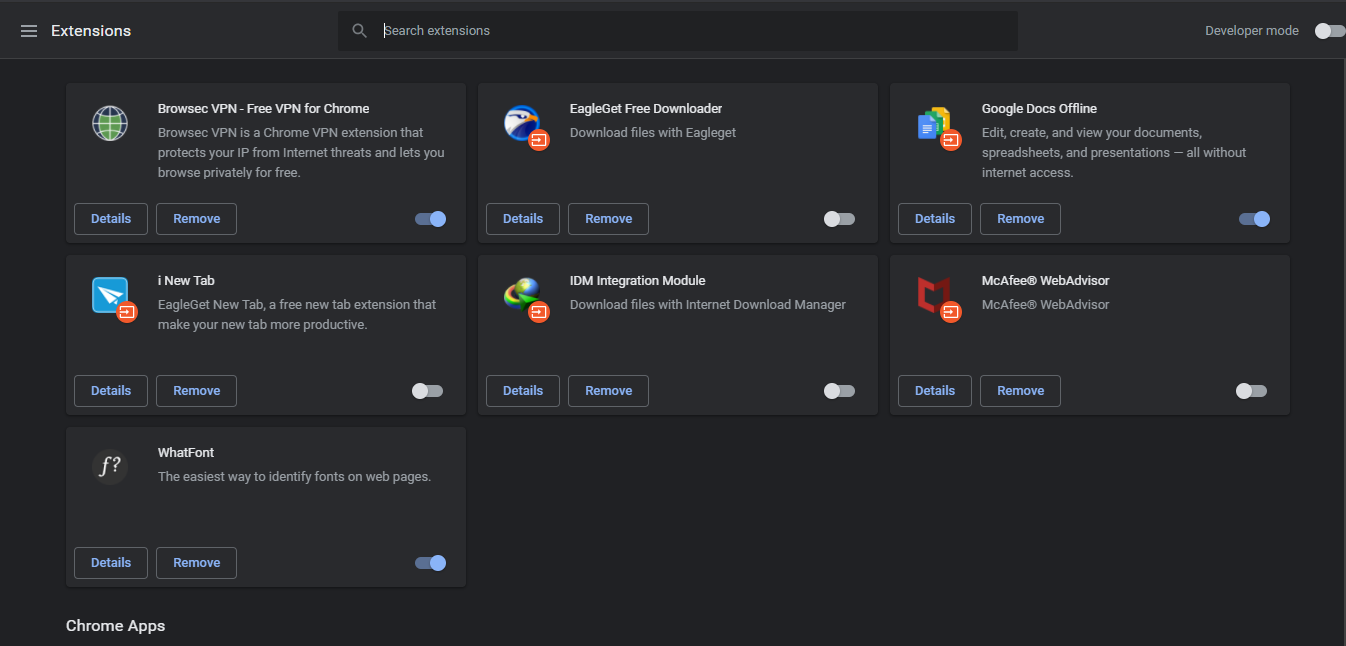
Présélectionnez les extensions en fonction de leur utilisation quotidienne et supprimez celles que vous utilisez rarement. Si les performances ne s'améliorent pas après la suppression des extensions, essayez d'activer et de désactiver les extensions actives une par une.
La désactivation d'une extension particulière peut accélérer la navigation dans Chrome. Si tel est le cas, assurez-vous de supprimer définitivement cette extension (tant que vous pouvez vivre sans elle).
7. Désactiver l'accélération matérielle
Lorsque l'accélération matérielle est activée, les tâches exigeant un traitement élevé, telles que jouer à des jeux vidéo, utilisent l'unité de traitement graphique pour le calcul afin de réduire la charge de travail sur le processeur. En conséquence, le CPU peut exécuter des tâches de base et essentielles tandis que le GPU gère les demandes de traitement élevées.
Bien qu'il améliore les performances du processeur dans la plupart des cas, il peut également ralentir vos navigateurs et vider la batterie plus rapidement. Alors, désactivez-le à partir du navigateur Chrome et vous remarquerez probablement une différence dans les performances de navigation de Chrome.
Voici comment désactiver l'accélération matérielle de Chrome.
- Cliquez sur les trois points dans le coin supérieur droit.
- Allez dans Paramètres .
- Faites défiler vers le bas de la page et cliquez sur les options avancées .
- Dans les options avancées, accédez à Paramètres du système .
- Désactivez l'option "Utiliser l'accélération matérielle lorsqu'elle est disponible" .
Essayez ces correctifs pour améliorer les performances de Chrome
Essayez chacun des correctifs que nous avons examinés pour essayer d'améliorer les performances de Google Chrome sur votre appareil. Si aucun des correctifs ci-dessus ne fonctionne, il peut y avoir un autre problème avec votre système. Essayez de le scanner à la recherche de tout malware comme un dernier effort.
Si le problème de navigation lente dans Chrome persiste, envisagez de passer à un autre navigateur tel que Microsoft Edge et Firefox.
