7 façons de supprimer le moteur de recherche de Yahoo de Chrome
Chrome et le moteur de recherche Google sont tous deux alimentés par la même société, Google. Comme vous pouvez vous y attendre, Google est le moteur de recherche par défaut de Chrome.
Cependant, en raison de la présence de programmes potentiellement indésirables (PUP) sur votre ordinateur, votre navigateur Chrome peut basculer automatiquement vers d'autres moteurs de recherche tels que Yahoo, DuckDuckGo et quelques autres. Changer les paramètres à chaque fois que cela se produit peut prendre du temps et être ennuyeux.
Nous allons donc examiner ici sept correctifs qui vous aideront à résoudre ce problème.
1. Modification du moteur de recherche à partir des paramètres de Chrome
Chrome permet aux utilisateurs d'utiliser différents moteurs de recherche. La liste comprend Bing, DuckDuckGo, Ecosia, Secure Search et Yahoo. Tout d'abord, vérifiez quel moteur de recherche votre navigateur utilise par défaut. Vous pouvez modifier le moteur de recherche par défaut de Chrome, s'il s'agit de Yahoo, et le renvoyer à Google. Voici comment:
- Accédez aux paramètres de Chrome.
- Accédez au moteur de recherche dans la barre latérale gauche.
- Sélectionnez Google dans le menu déroulant du moteur de recherche utilisé dans la barre d'adresse.
- Cliquez sur Gérer les moteurs de recherche .
- Appuyez sur les trois points verticaux juste à côté de Google.
- Appuyez sur Définir par défaut.
En basculant le moteur de recherche par défaut sur Chrome, ce correctif fonctionne temporairement. Il peut cependant revenir automatiquement à son état antérieur au bout de quelques jours. Donc, pour rendre ce changement infaillible, vous devrez implémenter d'autres correctifs.
2. Supprimer le moteur de recherche de Yahoo de Chrome
Dans Chrome, vous pouvez supprimer Yahoo de la liste des moteurs de recherche par défaut disponibles pour minimiser davantage le risque que votre navigateur revienne par défaut sur Yahoo. Voici comment:
- Ouvrez les paramètres de Chrome.
- Dans la barre latérale gauche, accédez au moteur de recherche.
- Cliquez sur Gérer les moteurs de recherche.
- Appuyez sur les trois points verticaux juste à côté de Yahoo.
- Appuyez sur Supprimer de la liste.
De plus, vous pouvez supprimer tous les autres moteurs de recherche, à l'exception de Chrome, de la liste s'ils deviennent des moteurs par défaut. Grâce à ce correctif, vous pouvez vous attendre à ce que Yahoo reste en dehors de votre navigateur Web pendant plusieurs jours.
3. Configurez Google pour qu'il s'ouvre au démarrage dans votre navigateur
Bien que ce ne soit pas une solution parfaite, cela peut vous aider à rechercher rapidement dans le moteur de recherche Google, même si votre moteur de recherche par défaut est Yahoo. Vous pouvez le faire en configurant Google pour qu'il s'ouvre automatiquement au démarrage. Pour ce faire, suivez ces étapes :
- Accédez aux paramètres de Chrome.
- Accédez à la section Au démarrage dans la barre latérale gauche.
- Modifiez le paramètre de page Ouvrir un nouvel onglet sur Ouvrir une page ou un ensemble de pages spécifique.
- Ajoutez maintenant Google dans le champ ci-dessous et appuyez sur Entrée.
Ce correctif ne fonctionnera que lorsque vous démarrerez le navigateur. Chaque nouvel onglet s'ouvrira dans votre moteur de recherche par défaut. Par conséquent, ce correctif est également limité. Passons à une solution plus complexe mais permanente.
4. Désactivez toutes les extensions et programmes alimentés par Yahoo
Les extensions obsolètes, que le développeur ne gère pas correctement, peuvent être infectées. L'utilisation de telles extensions peut entraîner une redirection vers le moteur de recherche Yahoo lors de la navigation dans Chrome.
Bien que les avis, les utilisateurs actifs puissent nous aider à identifier les extensions louches, les filtrer peut être difficile. Donc, pour faciliter les choses, tout d'abord, désinstallez toutes les extensions qui sont alimentées par Yahoo.
Si le problème persiste, désactivez le reste des extensions pendant une minute pour confirmer s'il s'agit d'une extension à l'origine du problème. Si les extensions ne sont pas en cause, désinstallez sur votre système tout programme lié à la recherche fourni par Yahoo.
Accédez au Panneau de configuration et accédez à Programmes et fonctionnalités pour désinstaller ces programmes. Tapez ensuite Yahoo dans la barre de recherche et appuyez sur Entrée . Cliquez avec le bouton droit sur Rechercher sur le Web (Yahoo) et appuyez sur Désinstaller.
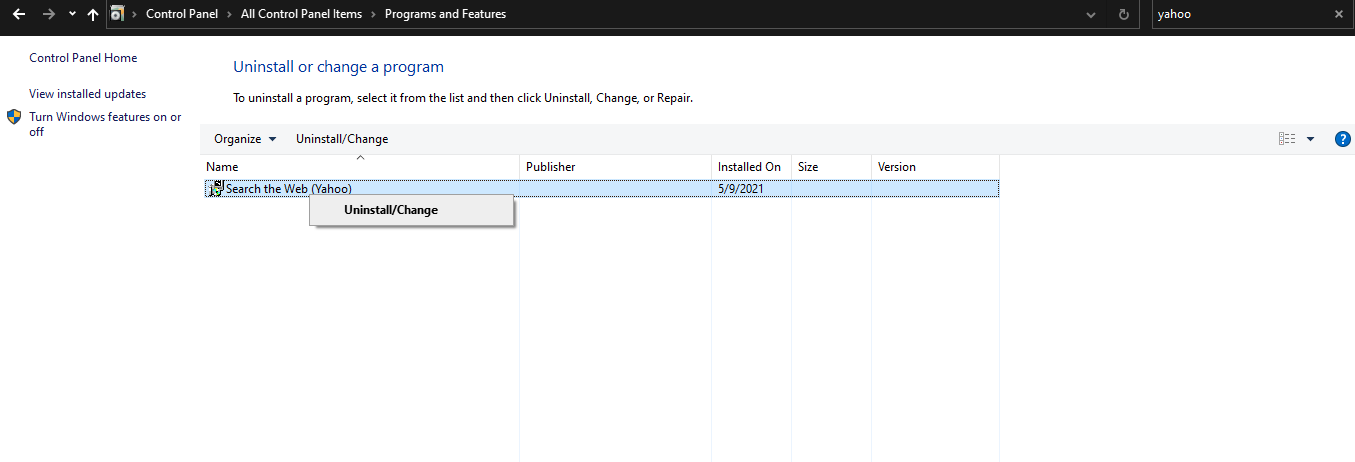
Selon le type d'appareil que vous possédez, ce programme peut s'appeler autrement. La recherche fournie par Yahoo est un autre nom populaire sous lequel ce type de programme est disponible. Il est cependant soutenu par Yahoo.
5. Exécutez le contrôle de sécurité dans Windows et Chrome
Si aucun des correctifs ci-dessus n'a fait l'affaire, il est temps de rechercher sur votre ordinateur les pirates de navigateur ou les faux fichiers qui doivent être supprimés. Utilisez simplement le scanner Microsoft Windows pour vous débarrasser des fichiers cachés potentiellement dangereux. Le processus est le suivant :
- Dans la barre de recherche Windows, saisissez Sécurité Windows.
- Dans la barre latérale gauche, sélectionnez Protection contre les virus et les menaces.
- Cliquez sur Analyse rapide.
Microsoft mettra un certain temps à analyser automatiquement votre système pour détecter toute menace potentielle, en fonction de la taille des données que vous avez sur votre système. Le scanner détectera les menaces et vous indiquera leur gravité. Vous pouvez alors choisir de les supprimer. Vous n'avez qu'à appuyer sur Agir et la menace sera supprimée.
Si le problème persiste ou si vous n'utilisez pas d'appareil Windows, vous pouvez également exécuter l'outil de nettoyage de PC interne de Chrome pour identifier les programmes susceptibles d'interférer avec les performances de votre navigateur. Voici comment exécuter le nettoyage :
- Allez dans Paramètres .
- Accédez au système en appuyant sur Avancé dans la barre latérale gauche.
- Appuyez sur Nettoyer l'ordinateur et appuyez sur Rechercher.
6. Supprimez tous les fichiers temporaires
Une autre solution importante mais souvent négligée qui fonctionne la plupart du temps consiste à supprimer tous les fichiers temporaires. Ces fichiers n'ont d'autre but que de prendre de la place sur votre ordinateur. Il est donc sûr de les supprimer entièrement.
Pour supprimer ces fichiers temporaires, ouvrez la commande Exécuter en appuyant sur Win + R. Tapez %temp% et appuyez sur OK .
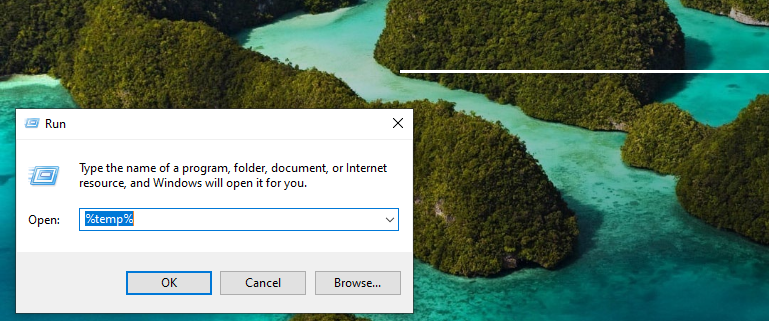
Cela vous mènera au dossier des fichiers temporaires. Appuyez sur CTRL + A et supprimez-les tous. Pour éviter qu'ils ne reviennent, vous devez également vider votre poubelle une fois.
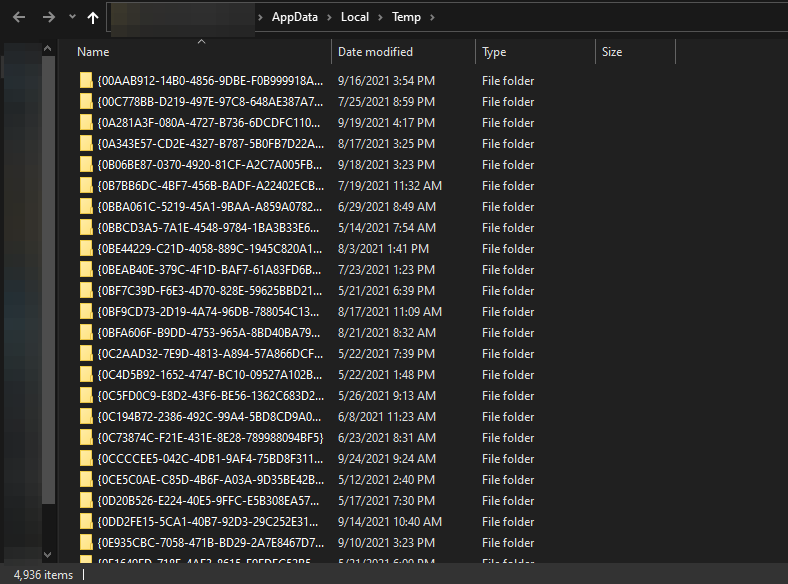
7. Réinitialiser Chrome et vider le cache
Google Chrome peut être mal configuré, ce qui vous redirige vers le moteur de recherche Yahoo. Les données mises en cache peuvent également causer le problème. Si aucun des correctifs ci-dessus n'a fonctionné, vous pouvez réinitialiser Chrome à ses paramètres par défaut et vider son cache. Voici comment vider le cache :
- Appuyez sur CTRL + H.
- Appuyez sur Effacer les données de navigation dans la barre latérale gauche.
- Cochez les cases des images et fichiers mis en cache et des cookies et autres données du site .
- Appuyez sur Effacer les données .
Pour restaurer Chrome, ouvrez les paramètres Chrome. Accédez au menu Avancé dans la barre latérale gauche, puis appuyez sur Réinitialiser et nettoyer . Appuyez sur la première option, Restaurer les paramètres à leurs valeurs par défaut d'origine et appuyez sur Réinitialiser les paramètres .
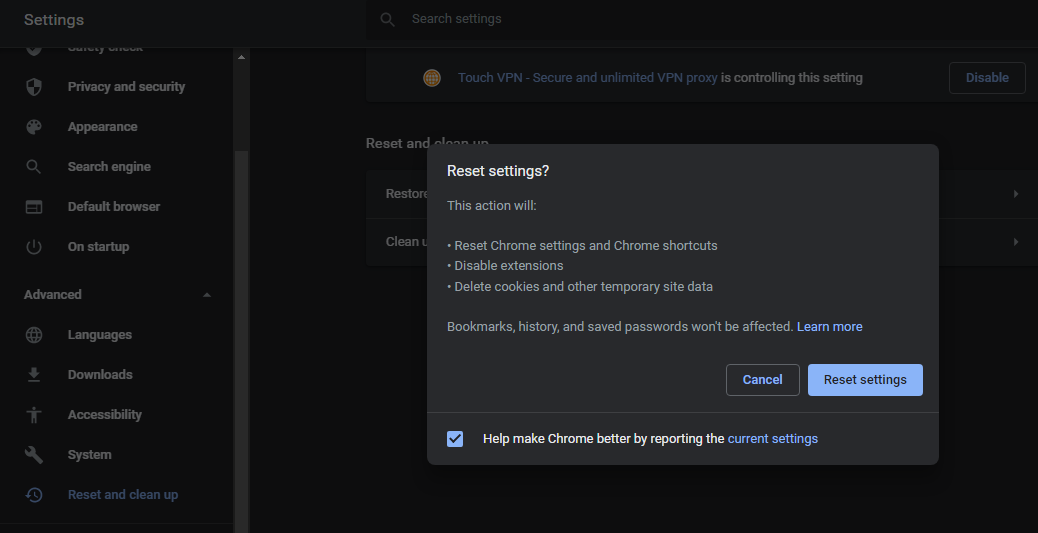
Supprimer Yahoo comme moteur de recherche par défaut
Les correctifs ci-dessus permettent à Chrome de continuer à utiliser Google comme moteur de recherche par défaut. Si vous rencontrez à nouveau le même problème après quelques jours, réinstallez-le une fois.
Vous pouvez également envisager de passer à un autre navigateur comme Firefox si le problème persiste. Bien qu'il n'ait pas l'avantage sur Chrome, il utilise moins de mémoire lors du traitement, est plus privé et offre une meilleure personnalisation. Alors, essayez-le!
