7 façons d’obtenir de l’aide en ligne de commande sous Linux
Apprendre de nouvelles choses peut être accablant et le terminal Linux ne fait pas exception. Lorsqu'il s'agit de maîtriser le terminal de ligne de commande, la clé est de comprendre les concepts sous-jacents plutôt que de mémoriser les commandes.
La plupart des commandes sous Linux sont bien documentées et pour bien les comprendre, tout ce dont vous avez besoin est le terminal de commande lui-même.
Ce guide examine certaines des commandes Linux les plus importantes qui vous aideront à obtenir de l'aide sur les commandes Linux à partir de la ligne de commande et à améliorer votre apprentissage sur votre chemin vers la maîtrise des commandes Linux.
Pourquoi utiliser la ligne de commande?
Si vous êtes habitué à utiliser les interfaces utilisateur graphiques (GUI), vous vous demandez peut-être: pourquoi devrais-je utiliser la ligne de commande si je peux accéder à tout dans l'interface graphique? La vérité est que la ligne de commande vous donne plus de contrôle et de flexibilité pour modifier ou gérer votre système.
Prenons par exemple la tâche d'ajouter un nouvel utilisateur au système, c'est l'interface GUI qui vous est fournie.
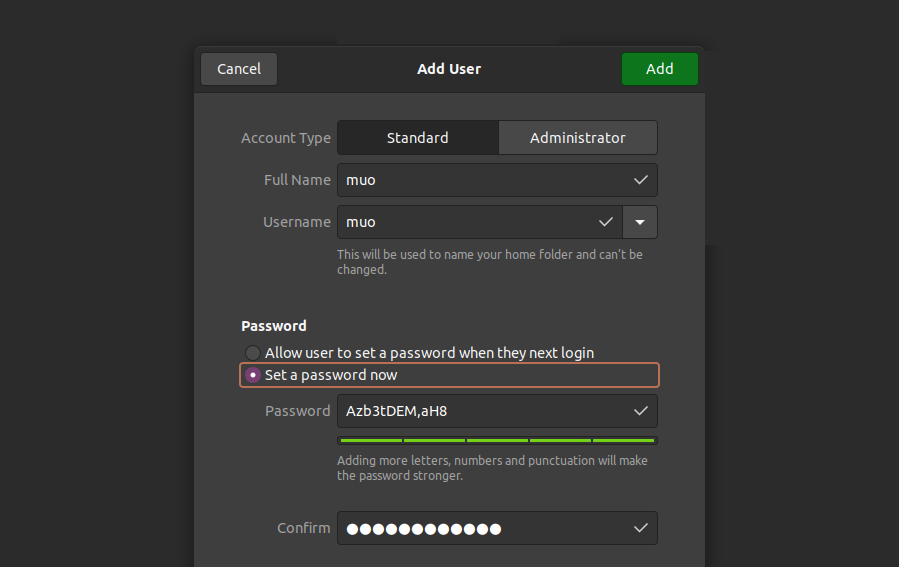
Si vous deviez effectuer la même tâche en utilisant la ligne de commande, vous pouvez utiliser la commande suivante.
sudo useradd muo -p Azb3tDEM,aH8Une commande très simple qui peut être facilement automatisée. De plus, vous pouvez ajouter plus d'options au fur et à mesure que vous créez l'utilisateur, comme définir la date d'expiration du mot de passe, ajouter le groupe d'utilisateurs ou définir le répertoire de base par défaut de l'utilisateur, etc.
L'autre avantage est que vous pouvez utiliser la même commande sur n'importe quelle distribution Linux , et même sur d'autres systèmes d'exploitation comme Mac OS et Unix. Pendant ce temps, l'implémentation de l'interface graphique sera différente entre les différentes distributions Linux ou systèmes d'exploitation.
1. À propos
Il existe de nombreuses commandes Linux et vous ne pouvez peut-être pas les rappeler toutes. Si vous ne savez pas quelle commande utiliser pour une certaine tâche, la commande apropos est votre amie.
Supposons que vous souhaitiez copier un fichier mais que vous ne sachiez pas quelle commande utiliser. Utilisez simplement la commande apropos suivie de la tâche que vous souhaitez terminer.
Pour vérifier les commandes de copie, utilisez
apropos copyApropos listera plusieurs commandes qui correspondent au mot-clé que vous avez utilisé. La liste comprend une brève description de ce que fait la commande. À partir de la sortie ci-dessous, la commande en surbrillance est ce que vous recherchez pour copier des fichiers ou des répertoires.
Le mot apropos est dérivé du mot français «à propos» qui signifie «environ».
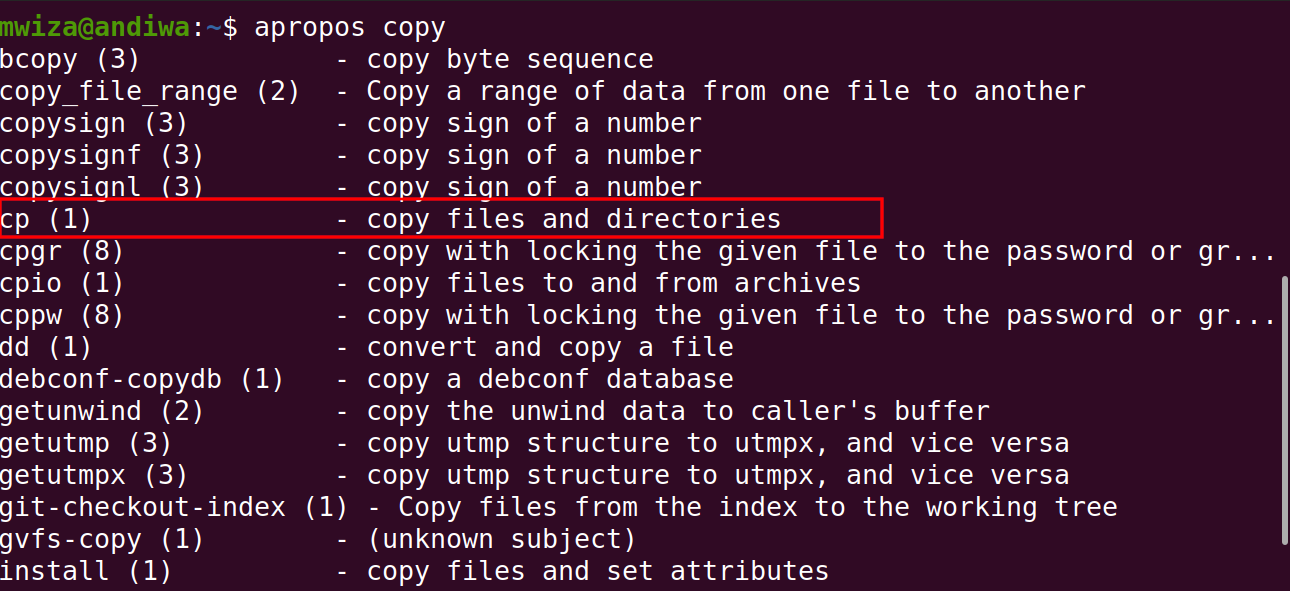
La commande apropos fonctionne en parcourant toutes les sections de description des pages de manuel pour trouver le mot-clé correspondant que vous fournissez avec la commande apropos.
2. Homme
Maintenant que vous pouvez trouver une commande à utiliser pour une tâche spécifique. Vous pouvez en savoir plus sur la commande et ses options en utilisant les pages de manuel.
L'utilitaire Manual Pager affiche les pages de manuel du programme que vous recherchez. Les pages de manuel sont complètes et bien organisées. Ils sont l'endroit idéal pour comprendre et en apprendre davantage sur les commandes et leurs options ou arguments.
Les pages de manuel sont organisées en sections.
Les sections peuvent varier en fonction de l'auteur des pages de manuel, mais voici quelques-unes des sections les plus courantes que vous rencontrerez.
- Nom: Le nom de la commande dont vous consultez les documents manuels.
- Synopsis: décrivez brièvement certaines des options de la commande en question.
- Description: une description plus détaillée de la commande, y compris son fonctionnement et ses fonctions.
- Options: cette section décrit en détail tous les arguments ou options que vous pouvez utiliser avec la commande.
- Exemples (astuces): Cette section vous montre quelques cas d'utilisation et comment la commande peut être utilisée.
Les pages de manuel de la commande cp se présenteront comme suit.
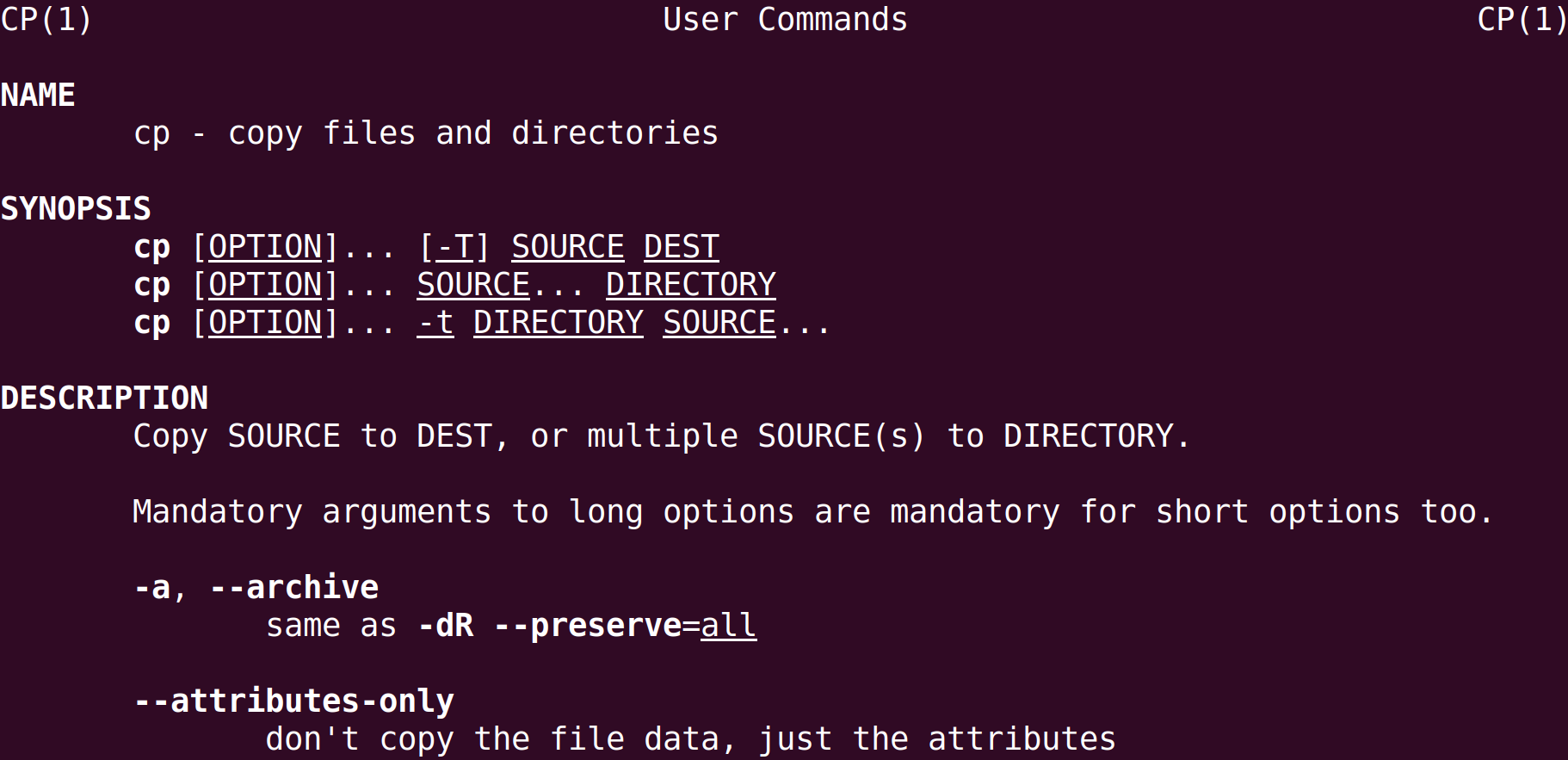
Navigation dans les pages de manuel
Les pages de manuel peuvent être assez longues. Pour naviguer facilement dans les pages de manuel sans quitter le clavier, vous pouvez utiliser la touche f pour avancer et la touche b pour reculer.
Vous pouvez également rechercher des mots-clés dans les pages de manuel en utilisant le / [mot-clé] suivi en appuyant sur le bouton Entrée.
Par exemple, pour rechercher le mot récursif dans les pages de manuel de la commande cp, vous pouvez utiliser ce qui suit.
/recursiveUtilisez la touche n de votre clavier pour naviguer vers l'avant dans la recherche et la touche Maj + n pour rechercher vers l'arrière.
3. Qu'est-ce que
Une autre commande importante pour en savoir plus sur une commande spécifique est la commande whatis . La commande vous donne une brève description d'une commande sur une seule ligne.
Par exemple, pour savoir à quoi sert la commande rsync :
whatis rsync
4. Infos
Comme les pages de manuel, les pages d'informations vous donnent également une description détaillée d'une commande spécifique. Dans certains cas, les pages d'informations contiennent plus de détails que les pages de manuel.
L'utilitaire info vous permet de lire la documentation au format Info.
info infoUtilisez la touche n de votre clavier pour avancer dans les pages d'informations et la touche p pour revenir en arrière.
Une autre caractéristique unique des pages d'informations est qu'elles contiennent des hyperliens vers d'autres sections pour une navigation facile, comme indiqué dans la sortie ci-dessous.
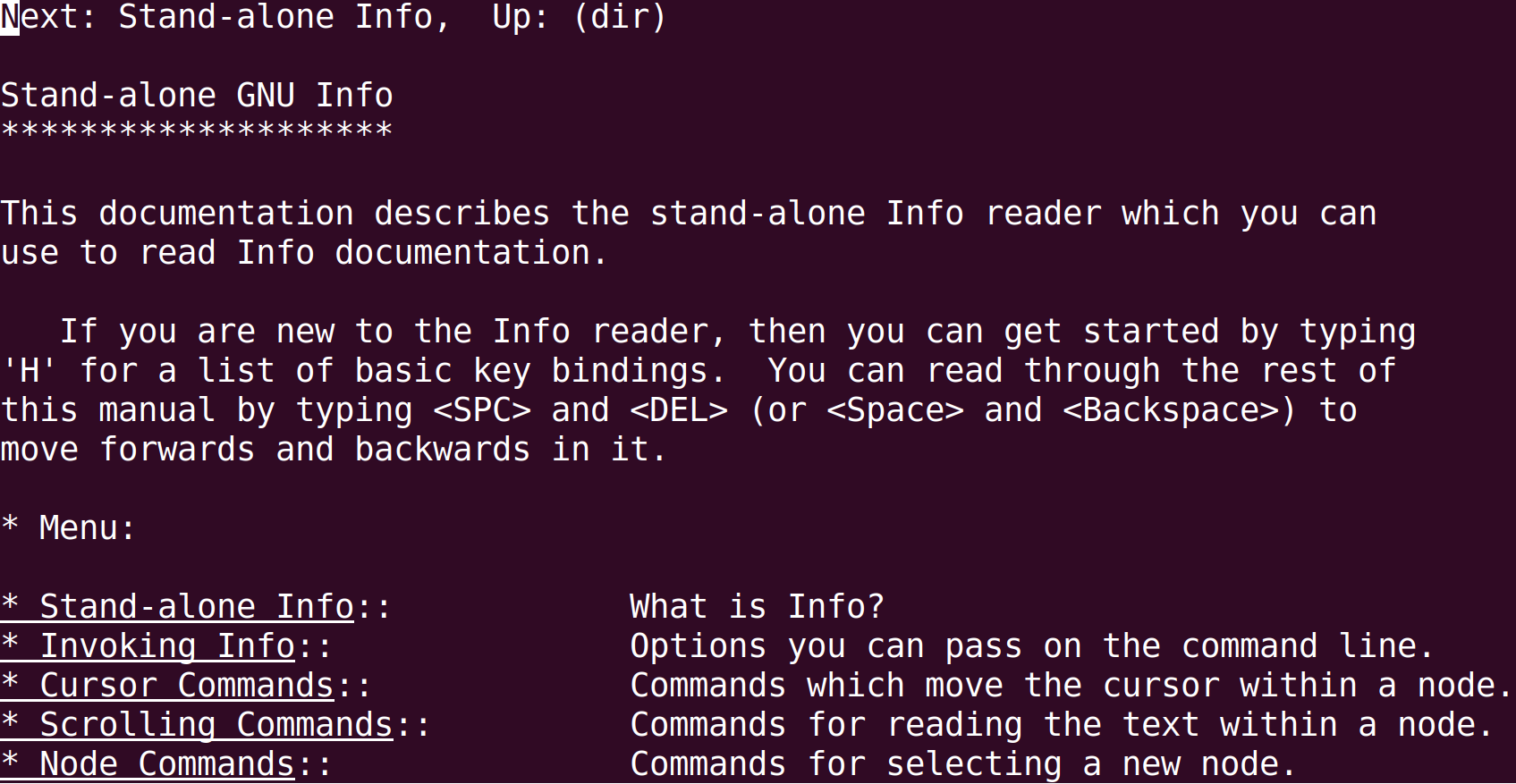
5. Qui
La plupart des commandes Linux résident dans le répertoire / usr / bin / .
Mais si vous souhaitez savoir où se trouve l'exécutable d'une commande particulière, vous pouvez utiliser la commande which . La commande fonctionne en recherchant dans tous les chemins les fichiers exécutables correspondant au mot-clé de commande que vous recherchez. Par exemple, pour savoir où réside l'utilitaire SSH , vous pouvez exécuter la commande suivante.
which ssh6. Aide
Un autre utilitaire utile pour obtenir de l'aide sur la ligne de commande est la commande help . Utilisez-le pour obtenir une brève description d'une commande intégrée spécifique.
Voici un exemple de sortie de la commande Help. Remarque : seules les commandes intégrées peuvent être utilisées avec la commande help.
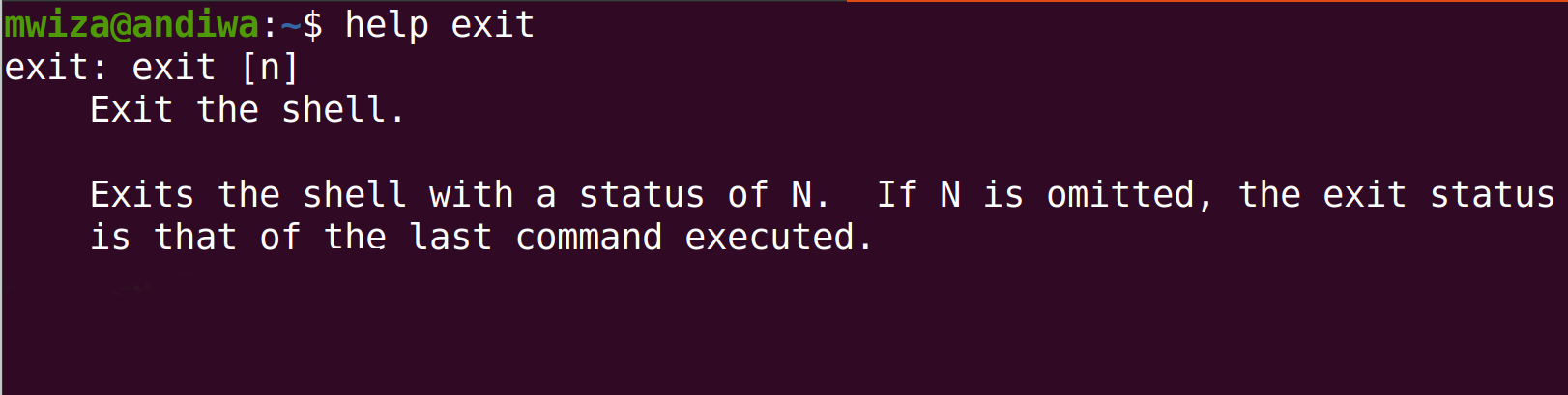
La commande help ne fonctionne qu'avec le shell bash .
L'argument de l'aide
La plupart des commandes Linux ont également l'argument ou l'option de commande –help . Vous pouvez l'utiliser pour afficher des informations utiles sur la façon dont une commande est utilisée et ses arguments de manière simplifiée.
Par exemple, obtenez plus d'aide sur la commande cp que vous pouvez utiliser.
cp --help7. Rappel des commandes
Le terminal Linux vous permet de lister les commandes que vous avez exécutées précédemment. Utilisez la commande historique pour afficher une liste des commandes précédemment exécutées.
historyIl répertorie toutes les commandes dans l'ordre chronologique de la plus ancienne à la plus récente avec un numéro correspondant.
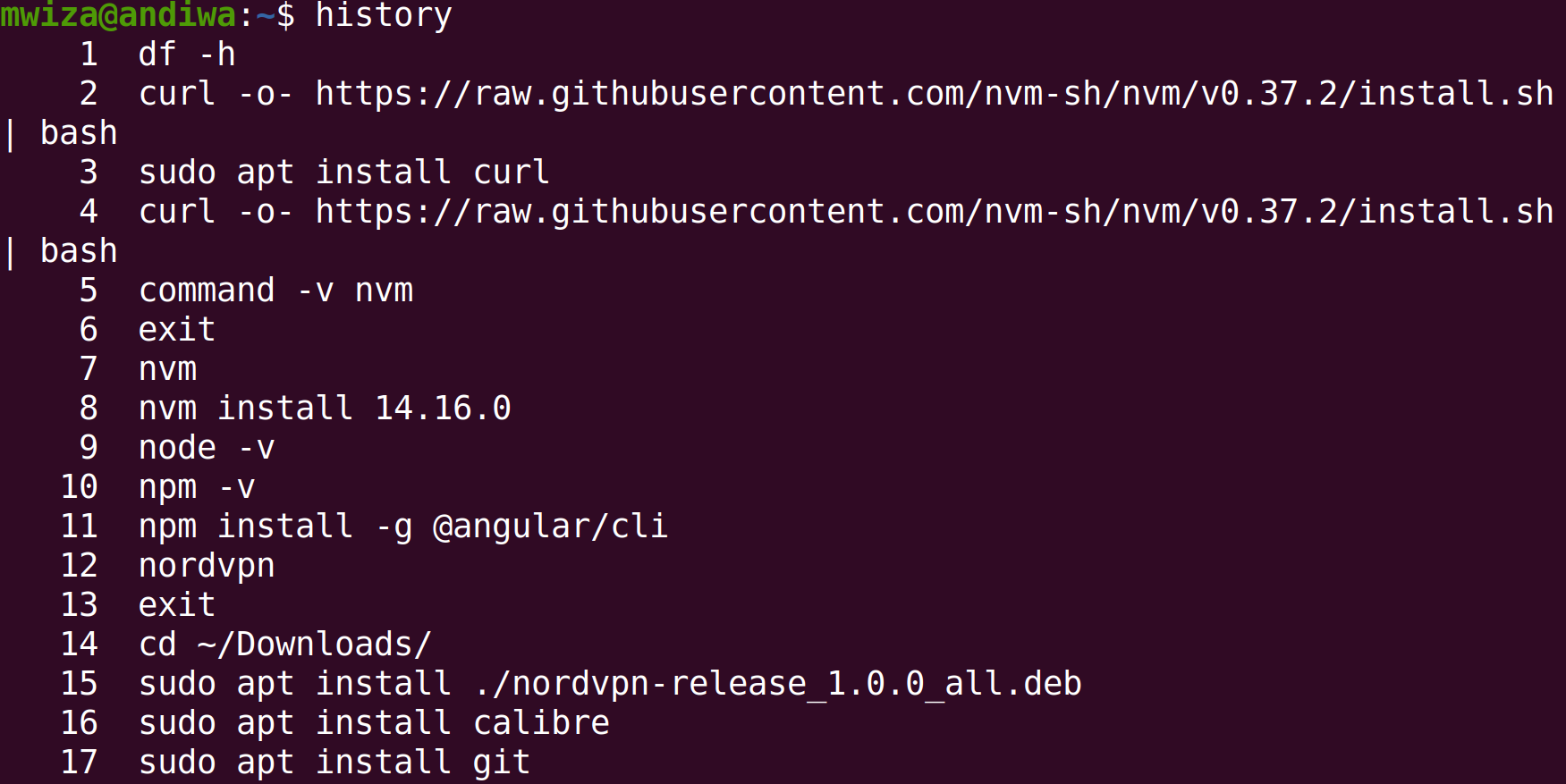
Pour réexécuter une commande à partir de la liste d'historique, tapez simplement ! suivi du numéro de la commande. Par exemple, pour réexécuter la commande numéro 9 dans la liste.
!9Une autre façon de rappeler des commandes consiste à utiliser le raccourci clavier Ctrl + R dans la fenêtre du terminal, puis à entrer le mot-clé que vous recherchez. Vous pouvez ensuite utiliser CTRL + R pour parcourir toutes les commandes précédemment exécutées contenant le mot-clé que vous avez fourni.
En savoir plus sur Linux
La ligne de commande n'est pas seulement un excellent utilitaire pour faire votre travail, mais aussi pour obtenir de l'aide sur les différentes commandes disponibles sous Linux. Outre le terminal de ligne de commande, vous pouvez toujours utiliser des ressources en ligne pour en savoir plus sur Linux.
