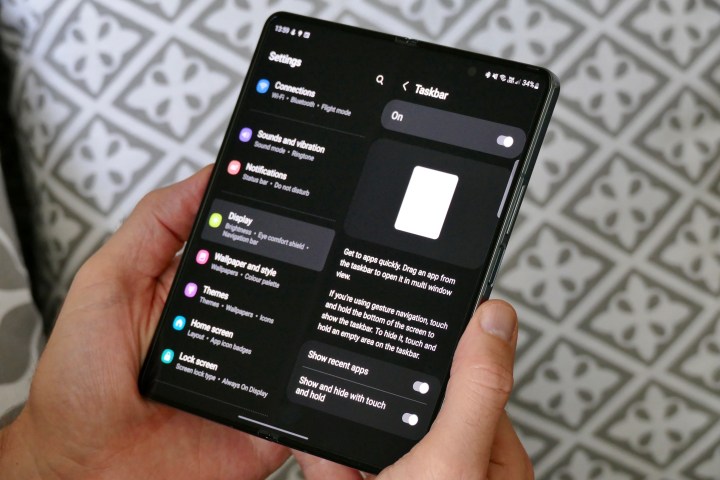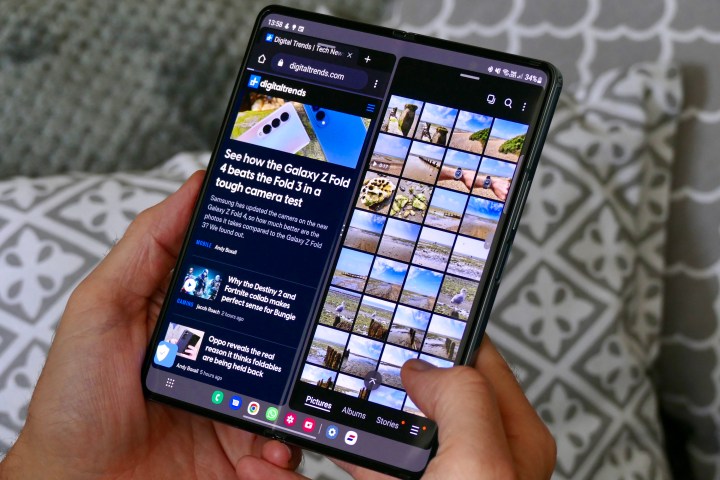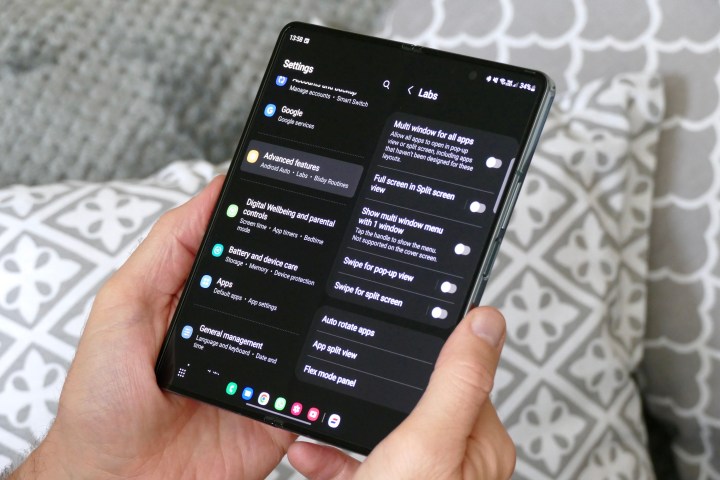7 façons simples de tirer le meilleur parti de votre Samsung Galaxy Z Fold 4
Il est tentant de penser que le grand écran déplié du Galaxy Z Fold 4 n'est à son meilleur que lorsque vous regardez une vidéo, ou que l'écran de couverture est juste pour vérifier rapidement les messages. Bien qu'ils fassent sans aucun doute très bien ces deux choses, une fois que vous aurez commencé avec le téléphone, vous constaterez qu'il est plus polyvalent que cela. Si vous êtes nouveau sur le Z Fold 4, pour vous éviter de manquer d'en tirer le meilleur parti. Voici sept façons dont j'ai apprécié le format multi-écran du Galaxy Z Fold 4, et comment vous pouvez aussi.
La toute nouvelle barre des tâches
C'est la grande nouveauté du Galaxy Z Fold 4, et si vous avez récemment utilisé un ordinateur Windows, vous vous sentirez immédiatement à l'aise avec. La barre des tâches se trouve au bas de l'écran intérieur ouvert lorsque vous utilisez une application, prête à passer instantanément à une autre application en appuyant simplement sur l'icône correspondante. Cependant, au début, cela ne semble pas particulièrement utile, et en fait un peu superflu étant donné qu'il existe d'autres moyens établis pour basculer entre les applications.
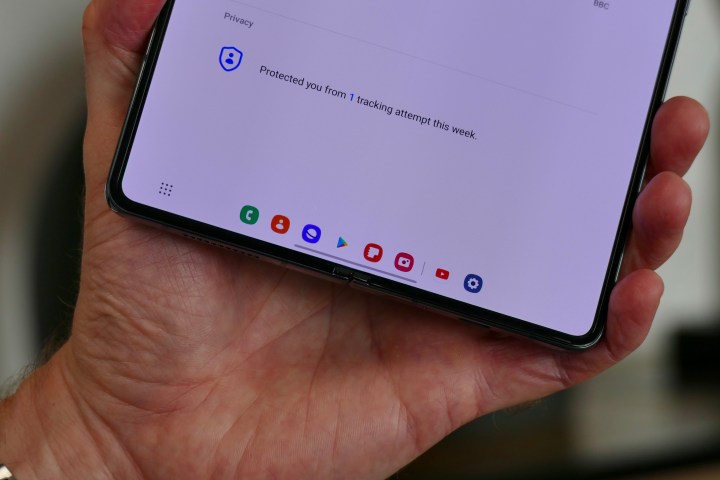
N'abandonnez pas cependant, car vous pouvez apporter quelques modifications à la barre des tâches afin qu'elle vous soit plus utile. La première consiste à modifier les applications affichées par défaut. La disposition imite les applications qui se trouvent dans le dock permanent de votre écran d'accueil, alors changez celles que vous utilisez le plus souvent et elles apparaîtront également automatiquement dans la barre des tâches.
Ensuite, allez dans Paramètres , Affichage et recherchez l'option Barre des tâches. Appuyez dessus et vous pouvez choisir d'afficher les applications récentes (activées par défaut) et, plus important encore, d'afficher ou de masquer la barre des tâches en appuyant longuement. Je trouve cela très utile, car c'est un peu distrayant pour qu'il soit toujours à l'affiche. Je sais quand la barre des tâches sera utile, mais je ne veux pas qu'elle traîne quand ce n'est pas le cas. Enfin, recherchez le bouton de la grille à gauche des applications de la barre des tâches, qui fournit un raccourci vers la bibliothèque d'applications sous forme de fenêtre contextuelle.
Rappelez-vous tout cela, et la barre des tâches devient rapidement plus utile, et vous pouvez vraiment profiter de sa vitesse supplémentaire.
Astuces multitâches
Le multitâche sur le Z Fold 4 est excellent, et l'avantage le plus évident d'avoir un grand écran intérieur. L'utilisation de plusieurs applications à la fois n'a rien de nouveau, mais en raison de la taille de l'écran du Z Fold 4 et de la mise en œuvre par Samsung de la fonction multitâche, chaque application est beaucoup plus utilisable que sur des écrans plus petits et non pliables.
Il existe également plusieurs façons d'activer plusieurs applications, et j'apprécie vraiment cette polyvalence. Si la barre des tâches est active, appuyez et maintenez simplement sur une icône d'application et faites-la glisser sur l'écran principal. Vous pouvez l'orienter comme vous le souhaitez pour le moment, mais n'oubliez pas que vous avez déjà besoin d'une application en cours d'exécution pour que cela fonctionne. Le panneau Edge à glisser fonctionne de la même manière, ou vous pouvez appuyer sur l'icône d'une application dans la vue hélicoptère et sélectionner également "Ouvrir en mode écran partagé".
Le Z Fold 4 peut exécuter trois applications en même temps sur son écran intérieur, et chacune peut être redimensionnée à l'aide de l'icône à trois points qui les divise toutes. Ce n'est pas seulement l'écran intérieur qui peut exécuter plusieurs applications, l'écran de couverture peut également afficher deux applications en même temps, bien qu'empilées les unes sur les autres. Activez-les de la même manière que vous le faites sur l'écran intérieur.
Fenêtre flottante
Le mode Fenêtre flottante est très polyvalent. C'est utile lorsque vous ne voulez pas d'une vue multitâche à écran partagé, comme moyen d'ajouter une quatrième application en cours d'exécution en même temps sur l'écran intérieur, ou d'en avoir une troisième sur l'écran de couverture. La plupart des applications fonctionnent dans ce mode, mais il est facile de le manquer si vous ne savez pas comment l'activer.
Lorsque vous appuyez, maintenez et faites glisser une icône d'application sur l'écran depuis la barre des tâches ou le panneau de bord, faites-la glisser vers le centre de l'écran pour qu'un panneau indiquant Faites glisser ici pour une vue contextuelle apparaisse. L'application que vous avez choisie flotte alors sur l'application principale ou les applications exécutées à l'écran. Il peut être déplacé en tenant la barre en haut de sa fenêtre et redimensionné également. Pour le supprimer, appuyez, maintenez et faites-le glisser vers le bouton Supprimer qui apparaît lorsque vous le faites.
La création d'une fenêtre flottante peut également être effectuée à partir de la vue Hélicoptère, appuyez simplement sur l'icône et sélectionnez "Ouvrir dans la vue contextuelle". Maîtriser la barre des tâches, le multitâche et les fonctionnalités de fenêtre flottante sont tout ce que vous devez faire pour tirer le meilleur parti de la capacité du Z Fold 4 à exécuter plusieurs applications en même temps.
Vue de la galerie
Cette fonctionnalité n'est pas exclusive au Galaxy Z Fold 4, mais elle est facilement ratée car beaucoup choisiront de prendre des photos avec le téléphone fermé plutôt qu'ouvert. Après tout, il y a une stigmatisation autour de la prise de photos avec une tablette massive, et le Z Fold 4 n'est pas loin. Mais une fois que vous avez dépassé cela, il existe un mode appareil photo très utile à essayer avec le Fold 4 ouvert.
Sur le viseur plein écran, recherchez un bouton en haut à gauche en forme de disposition d'écran partagé. Appuyez dessus et le viseur se rétrécit pour accueillir une vue de galerie sur le côté. Je recommande de l'utiliser en orientation paysage pour maximiser l'espace. Il ne montre pas de vieilles photos, mais plutôt celles que vous prenez en ce moment. Je trouve cela très utile pour prendre des photos d'action, des selfies ou toute autre photo dans une situation changeante. Appuyez à nouveau sur le même bouton pour fermer la vue de la galerie.
Vue selfie
Lorsque le Galaxy Z Fold 4 est ouvert et que vous utilisez l'appareil photo, l'écran de couverture n'a pas besoin d'être inactif. Et dans certaines situations, il peut être utilisé pour vous aider avec vos photos. Ouvrez l'application appareil photo avec le téléphone déplié et recherchez une icône carrée en haut à droite de l'écran. Appuyez dessus et l'écran de couverture affiche un aperçu de votre photo. C'est ce que Samsung appelle la "vue selfie".
La vue selfie est utile si vous prenez des photos de quelqu'un d'autre, qui peut maintenant voir à quoi il ressemble sur la photo avant que vous ne la preniez. Il peut également être utilisé si vous souhaitez prendre des selfies à l'aide de la caméra arrière. Il faut un peu de jonglage, mais c'est tout à fait possible. La meilleure méthode consiste à utiliser le geste de la paume de Samsung pour prendre la photo, plutôt que d'essayer d'appuyer sur le bouton de volume. Montrez simplement votre paume à l'appareil photo et il active un compte à rebours de trois secondes avant de prendre une photo.
Il est vraiment réactif et très précis. Vous devez juste faire attention à ne pas trop toucher l'écran lorsque le téléphone est inversé, car il est facile de changer de mode accidentellement.
Échangez votre clavier
Pendant un certain temps, le clavier Samsung était le meilleur choix pour la série Z Fold. Il comprenait une vue en écran partagé lorsque le téléphone était déplié, ce qui rendait la saisie plus facile et plus naturelle sur l'appareil large. Cela a changé lorsque Google a mis à jour son application Gboard avec une vue en écran partagé , donnant à ceux qui sont plus habitués au clavier de Google la possibilité de l'utiliser facilement sur les deux écrans.
Le clavier de Samsung est en fait très bon, mais si vous glissez comme moi, alors Gboard a tendance à être plus précis. Je vous recommande d'essayer les deux, mais si vous venez d'un téléphone Pixel ou d'un autre qui utilise Gboard en standard, vous vous sentirez peut-être plus à l'aise en utilisant Gboard dès le début sur les écrans de différentes tailles.
Essayez les fonctionnalités Labs
Enfin, jetez un œil aux fonctionnalités de Samsung Labs. Ce sont techniquement des fonctionnalités bêta que Samsung n'a pas entièrement intégrées à son logiciel One UI pour que tout le monde puisse les utiliser, et vous devez les rechercher pour les essayer. Plusieurs sont pertinents pour quiconque souhaite effectuer plusieurs tâches à la fois sur le Z Fold 4. Pour les trouver, ouvrez Paramètres et recherchez Fonctionnalités avancées , puis Labs .
À l'intérieur, il existe deux options alternatives pour activer le multitâche en écran partagé ou le mode fenêtre flottante contextuelle. De même, Labs vous permet d'essayer des gestes, plutôt que de simplement appuyer et faire glisser des icônes pour ouvrir le multitâche en écran partagé. Une autre option intéressante est la vue partagée pour les applications de messagerie, où une fenêtre de chat s'ouvre à droite de l'écran et votre liste de contacts reste à gauche.
Celles-ci ont bien fonctionné pour moi, mais vous pouvez rencontrer des problèmes en utilisant certaines des autres fonctionnalités – forcer la prise en charge multi-fenêtres pour les applications qui n'ont pas été optimisées pour cela, par exemple. Sous Labs se trouve également la possibilité de forcer les applications à passer en mode Flex, où un panneau de commande apparaît dans la partie inférieure de l'écran déplié lorsque vous pliez partiellement le téléphone. Il est natif dans des applications comme YouTube, mais Labs vous permet d'expérimenter avec d'autres applications.
De nombreuses fonctionnalités à essayer sur votre Galaxy Z Fold 4
Essayez toutes ces fonctionnalités si vous êtes nouveau sur le Galaxy Z Fold 4, car comprendre comment bien utiliser l'écran déplié est essentiel pour tirer le meilleur parti de cet excellent et inhabituel téléphone. Si vous n'avez pas encore décidé de vous en procurer un, notre avis sur le Galaxy Z Fold 4 est très positif, et si vous voulez voir comment l'appareil photo se comporte par rapport au Galaxy Z Fold 3 , alors notre test montre ses améliorations.
Le Galaxy Z Fold 4 est , et il commence à 1 799 $.