7 paramètres totalement inutiles que vous devriez désactiver pour optimiser votre Mac
macOS est un excellent système d'exploitation une fois que vous vous y êtes habitué. Cependant, votre Mac n'est peut-être pas aussi optimisé qu'il devrait être prêt à l'emploi. Il y a quelques paramètres sur votre Mac que vous devriez probablement désactiver immédiatement. En désactivant ces paramètres, vous maximiserez les performances et la durée de vie de la batterie de votre Mac tout en améliorant votre confidentialité.
Dans cet article, nous allons vous montrer les sept paramètres macOS que vous devez désactiver. Si vous êtes nouveau sur macOS, nous vous fournirons des instructions pour débutants pour vous faciliter la tâche.
1. Désactivez les éléments de connexion inutiles
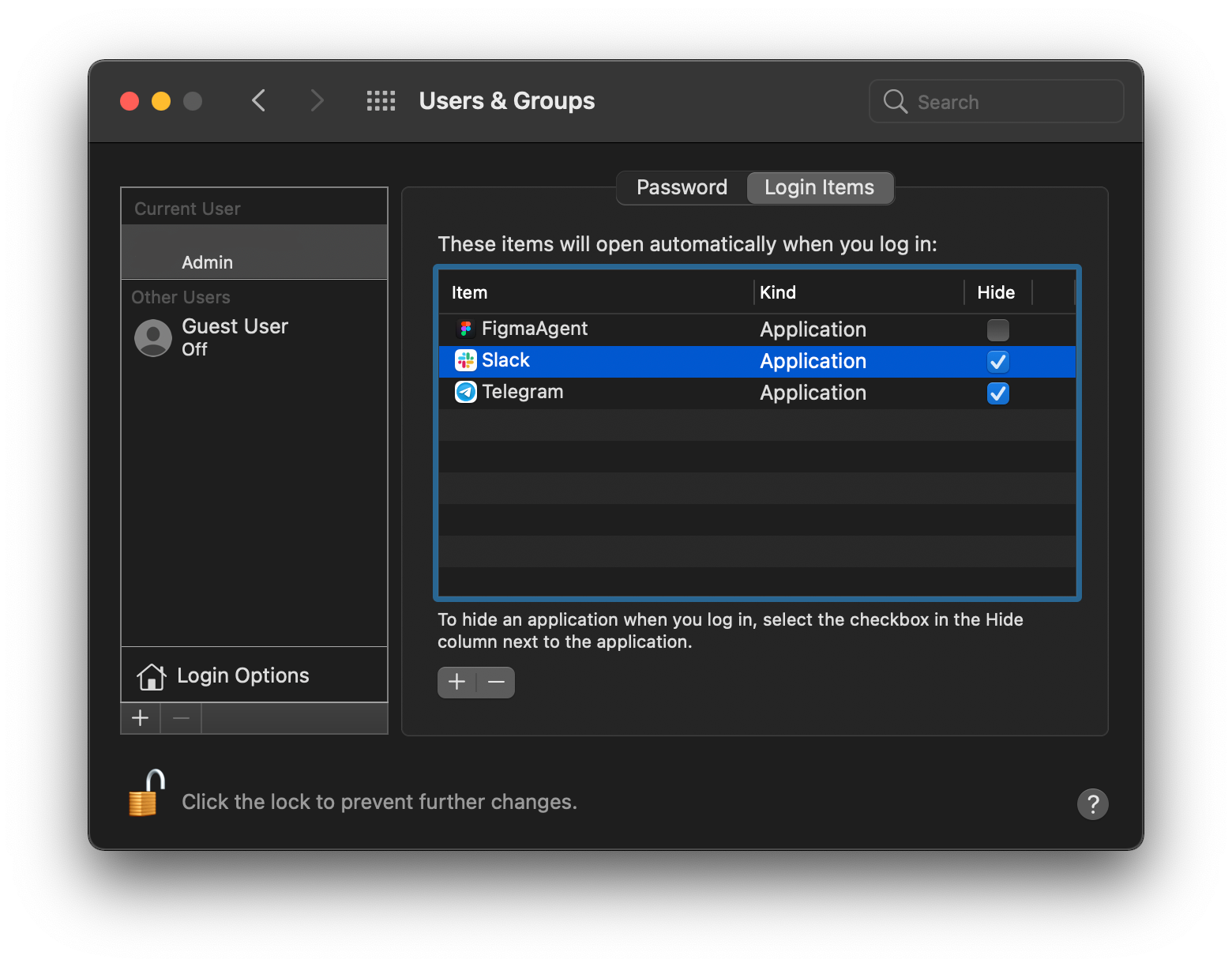
Lorsque vous vous connectez pour la première fois à votre Mac après le redémarrage, vous verrez plusieurs applications s'exécuter en arrière-plan. Beaucoup d'entre eux ont peut-être été activés manuellement, tandis que vous en avez peut-être installé d'autres avec des applications.
Vous pouvez les trouver utiles, mais lorsque votre Mac démarre, ils consomment beaucoup de ressources. Vous pouvez améliorer les performances de votre Mac en faisant en sorte qu'il ne s'ouvre pas automatiquement.
Voici comment désactiver les éléments de connexion sur macOS :
- Pour commencer, cliquez sur le logo Apple dans la barre de menu.
- Sélectionnez Préférences Système > Utilisateurs et groupes .
- Appuyez sur l'onglet Éléments de connexion à côté de l'onglet Mot de passe
- Cliquez sur l'application que vous souhaitez supprimer et cliquez sur le bouton moins (–) pour supprimer l'application de la liste des éléments de connexion.
Vous pouvez utiliser le bouton moins (–) pour supprimer une application que vous ne connaissez pas ou que vous ne souhaitez pas démarrer lorsque vous vous connectez à votre ordinateur. Votre Mac devrait être un peu plus rapide maintenant lorsque vous le redémarrez.
2. Désactiver les services de localisation inutiles
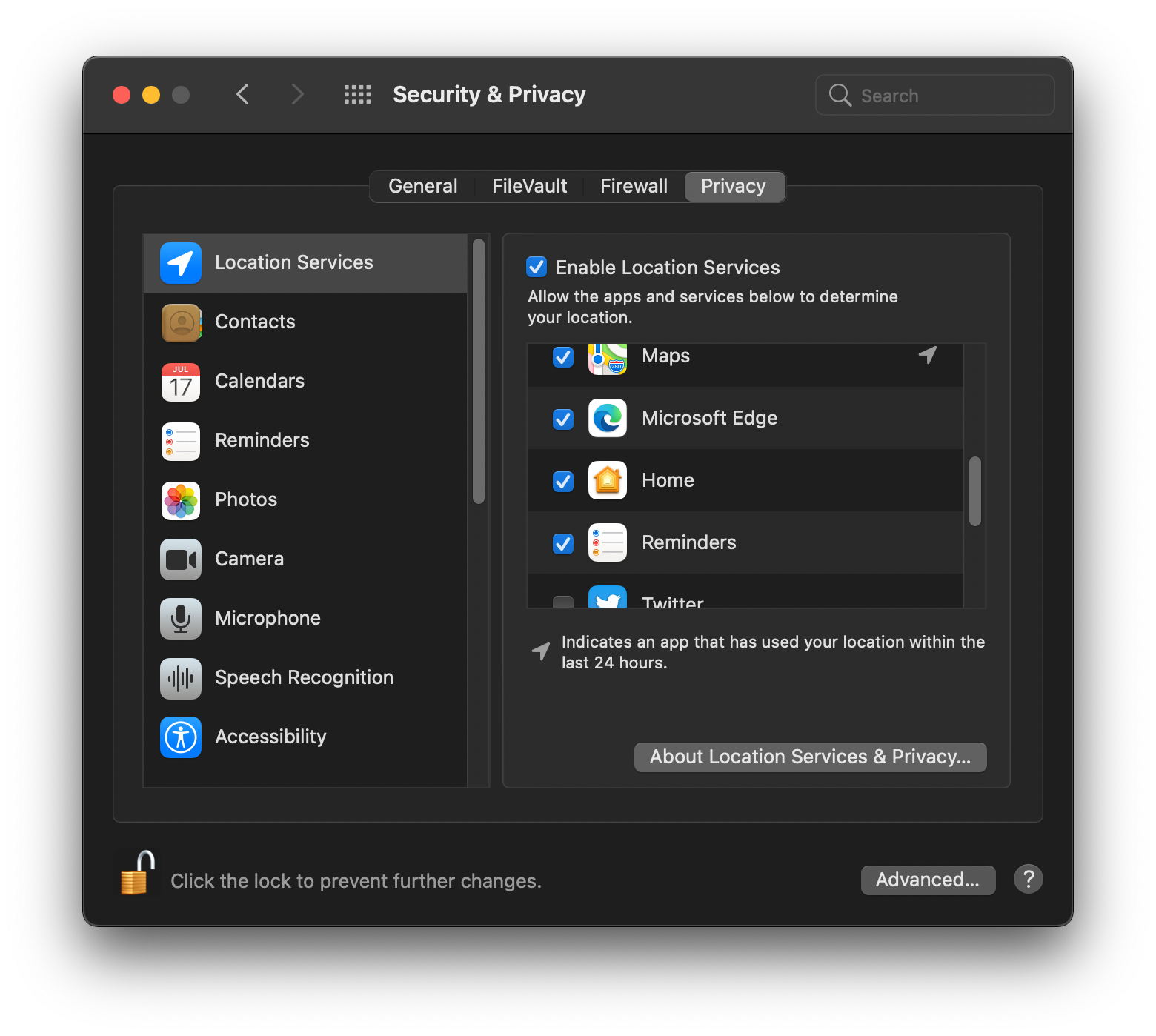
Vous connaissez peut-être les services de localisation sur un iPhone. Cependant, lorsque vous utilisez un Mac, vous n'avez généralement pas besoin de laisser les services de localisation obtenir en permanence l'emplacement de votre Mac.
Si vous utilisez un MacBook, vous pouvez économiser beaucoup d'énergie en désactivant les services de localisation inutiles. Voici comment désactiver les services de localisation pour les applications inutiles sur votre Mac :
- Cliquez sur le logo Apple dans la barre de menu.
- Sélectionnez Préférences Système > Sécurité et confidentialité .
- Cliquez sur l'icône de verrouillage en bas à gauche pour apporter des modifications. Saisissez le mot de passe de votre Mac ou utilisez Touch ID pour autoriser les modifications.
- Recherchez l'application ou les applications pour lesquelles vous ne souhaitez pas accéder à la localisation et décochez la case correspondante.
- Cliquez à nouveau sur l'icône de verrouillage en bas à gauche pour empêcher quiconque d'apporter d'autres modifications.
La désactivation des services de localisation devrait améliorer considérablement la durée de vie de la batterie de votre Mac et devrait également se refléter dans votre utilisation régulière.
3. Désactiver les services système inutiles
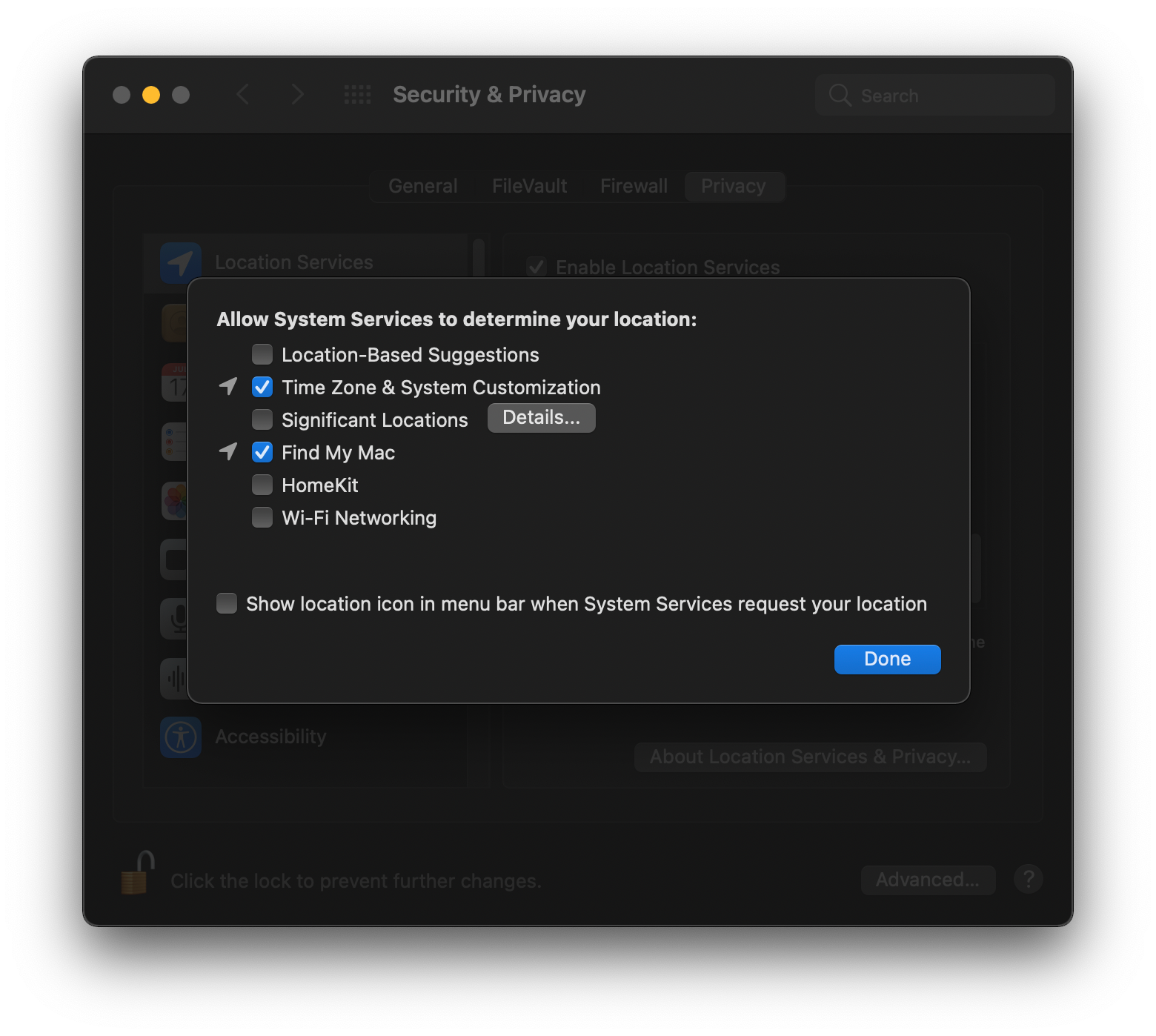
Les services système se trouvent également dans le menu Services de localisation. Ils fonctionnent en arrière-plan tout le temps et déchargent votre batterie. Pour désactiver les services système sur votre Mac, procédez comme suit :
- Dans la barre de menus, cliquez sur le logo Apple .
- Sélectionnez Préférences Système > Sécurité et confidentialité .
- Cliquez sur l'icône de verrouillage en bas à gauche pour apporter des modifications. Saisissez le mot de passe de votre Mac ou utilisez Touch ID pour autoriser les modifications.
- Faites défiler vers le bas et cliquez sur le bouton Détails à côté de Services système .
- Décochez tous les services à l'exception de Find My Mac et Time Zone & System Customizations de la liste.
Cela désactivera certains services inutiles sur votre Mac tout en économisant beaucoup d'autonomie.
4. Désactiver l'analyse Mac
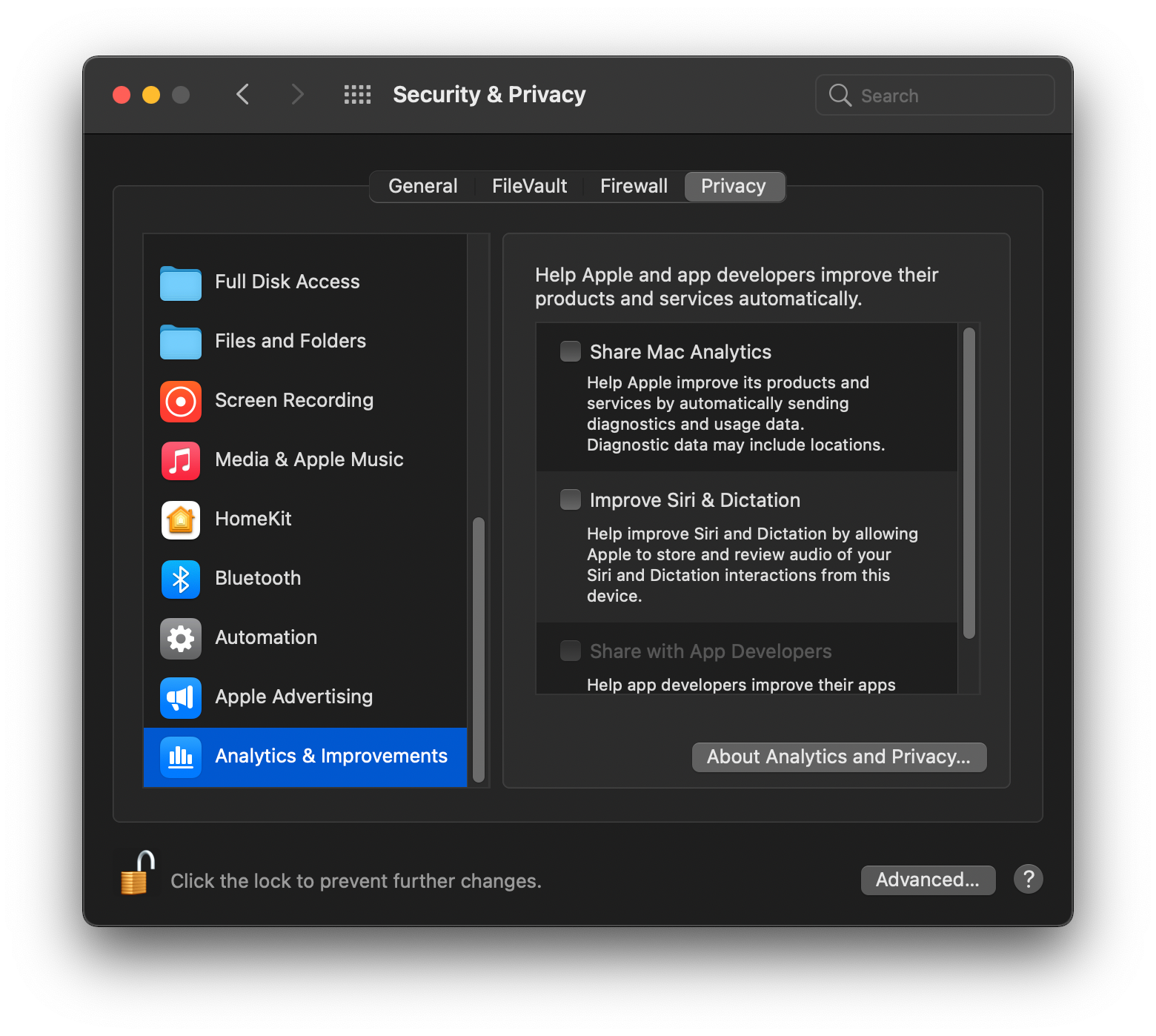
Semblable à un iPhone, Apple utilise l'analyse Mac pour améliorer son logiciel. Apple collecte certaines données sur la façon dont vous utilisez votre Mac pour améliorer les fonctionnalités à l'avenir.
Bien que cela puisse sembler bien pour certains d'entre vous, cela décharge toujours votre batterie en arrière-plan. Il vaut donc mieux désactiver Mac Analytics. Suivez ces étapes pour désactiver macOS Analytics :
- Cliquez sur le logo Apple dans la barre de menu.
- Sélectionnez Préférences Système > Sécurité et confidentialité .
- Faites défiler vers le bas dans le volet de gauche et choisissez Analytics .
- Décochez Partager Mac Analytics et Partager avec les développeurs d'applications . Décochez également Partager iCloud Analytics .
Si vous désactivez Mac Analytics, votre Mac fonctionnera un peu plus longtemps sur batterie.
5. Désactiver les publicités personnalisées
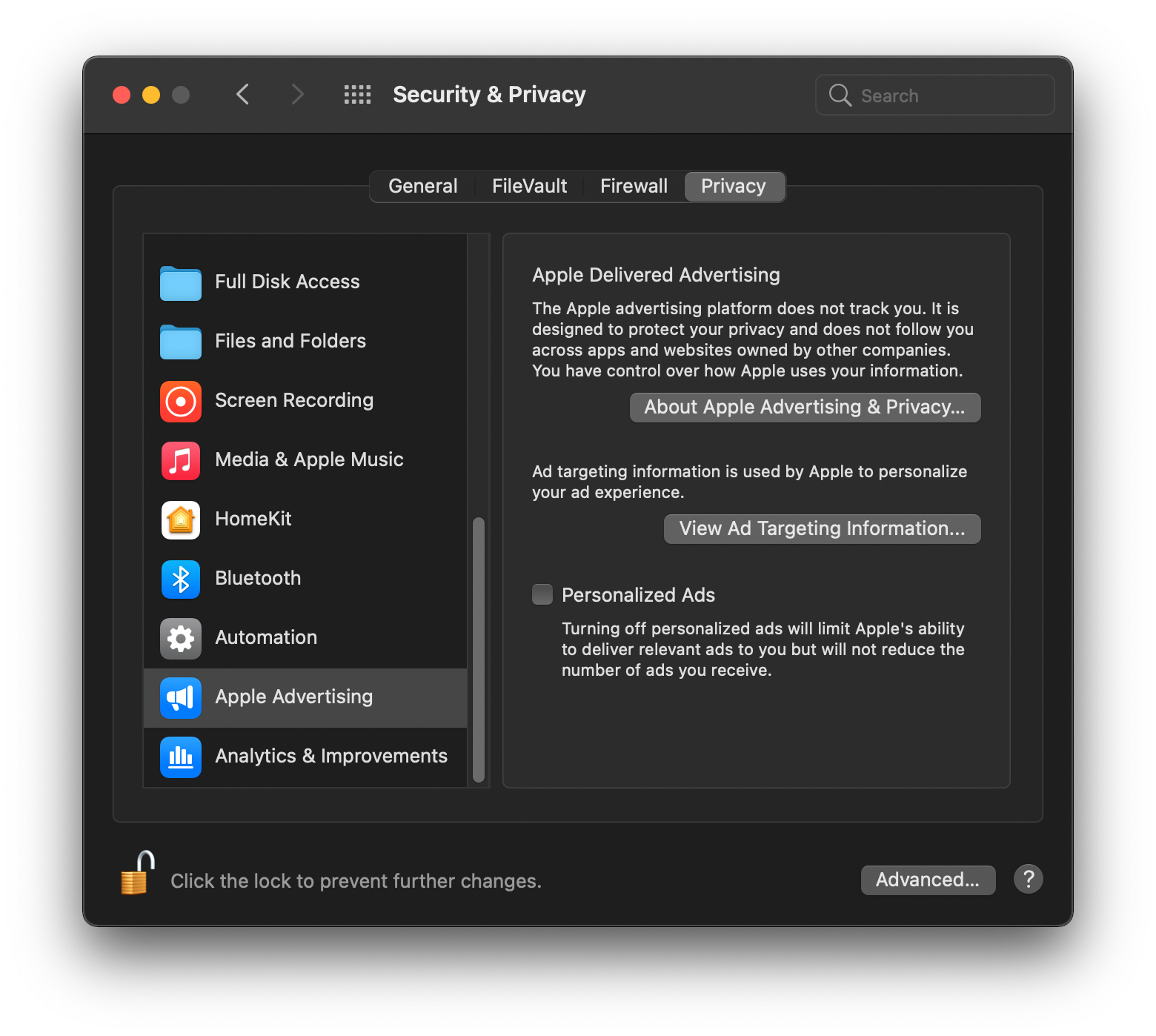
Le suivi des publicités est quelque chose avec lequel beaucoup de gens ne sont pas à l'aise. Grâce au suivi des publicités, votre emplacement, votre historique de navigation, vos applications et d'autres services sont suivis en arrière-plan pour vous proposer des publicités ciblées.
De plus, le suivi des publicités utilise une quantité importante de votre batterie et affecte en même temps les performances. Voici comment vous pouvez limiter le suivi des publicités sur votre Mac :
- Dans la barre de menus, cliquez sur le logo Apple .
- Sélectionnez Préférences Système > Sécurité et confidentialité .
- Faites défiler vers le bas dans le volet de gauche et choisissez Apple Advertising sous l'option Analytics .
- Décochez la case Annonces personnalisées .
6. Désactiver les notifications inutiles
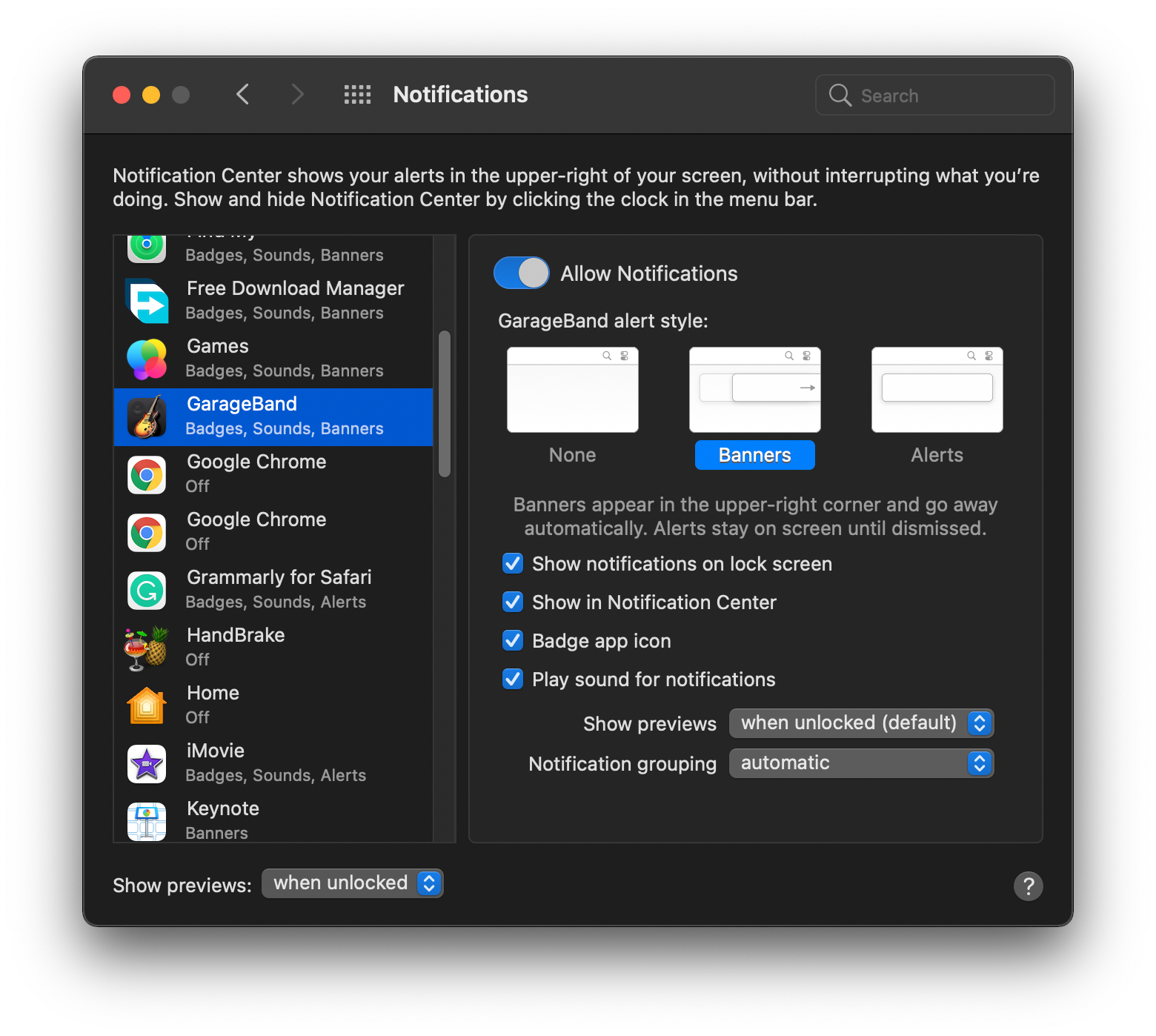
Les notifications jouent un rôle essentiel sur votre Mac. Cependant, certaines notifications sont inutiles et vous envoient toujours un ping de temps en temps. Les notifications nécessitent qu'une application s'exécute en arrière-plan pour vous fournir des informations à temps.
Ces applications utilisent une quantité importante de batterie en arrière-plan. Si vous n'êtes pas concerné par les notifications d'une application spécifique, vous pouvez les désactiver pour économiser la batterie. Voici comment désactiver les notifications sur macOS :
- Cliquez sur le logo Apple dans la barre de menu.
- Sélectionnez Préférences Système > Paramètres de notifications .
- Parcourez la liste et voyez si vous avez besoin de notifications de l'application ou non. Sinon, activez le commutateur Autoriser les notifications .
Par mesure de précaution, désactivez les notifications des applications dont vous n'êtes pas sûr. La désactivation de ces notifications peut être bénéfique pour la durée de vie de la batterie de votre MacBook.
7. Désactiver les extensions inutilisées
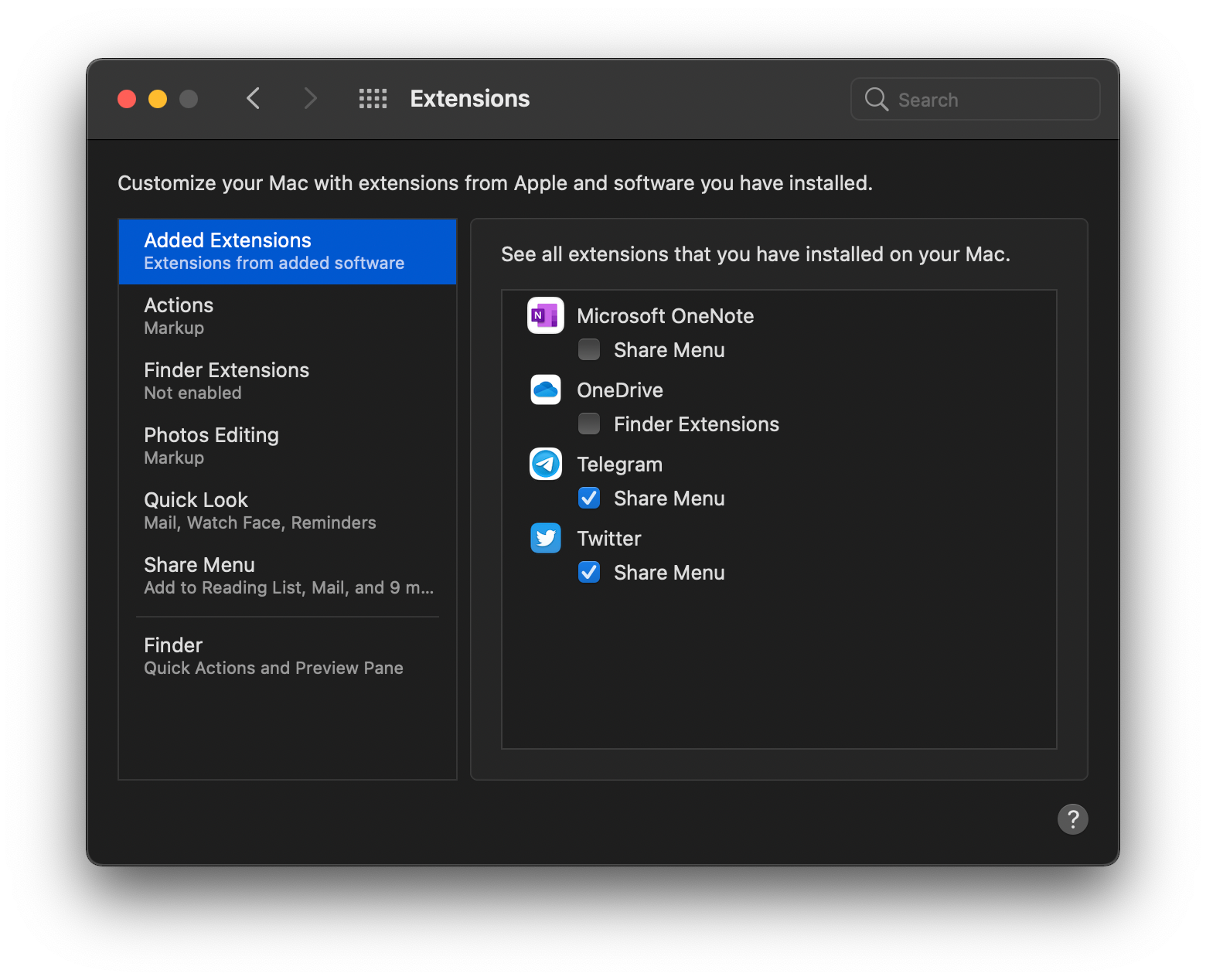
Dans macOS, les extensions sont fournies avec les applications que vous installez. Bien qu'ils améliorent souvent les fonctionnalités d'une application, vous pouvez reconsidérer leur utilisation si vous préférez une meilleure autonomie et des performances de la batterie.
Les extensions s'exécutent en arrière-plan et permettent aux applications d'accéder fréquemment aux fichiers ou à d'autres services. Lorsque vous ne les utilisez pas, désactivez-les. Voici comment procéder :
- Cliquez sur le logo Apple dans la barre de menu.
- Sélectionnez Préférences Système > Extensions .
- Parcourez la liste des applications et décochez les cases pour désactiver les extensions.
Pour empêcher les applications non reconnues d'accéder à vos données, vous devez désactiver leur accès aux extensions. Vous obtiendrez ainsi une meilleure autonomie de la batterie et de meilleures performances sur votre Mac.
Paramètres Mac qui doivent être modifiés
Ce sont les paramètres Mac que nous vous recommandons de modifier pour optimiser votre Mac. Pour vous assurer que les modifications prennent effet, vous devez redémarrer votre Mac une fois que vous avez défini ces paramètres.
La désactivation de ces paramètres dans macOS améliorera les performances et la durée de vie de la batterie de votre Mac. Ces changements ne sont pas permanents. Si jamais vous souhaitez les réutiliser, vous pouvez toujours les modifier à nouveau.
