7 principales fonctionnalités qui vous donneront envie d’utiliser Microsoft Edge sur Android
Depuis sa mise à niveau vers Chromium 92, le navigateur Edge de Microsoft pour Android est conforme à son homologue de bureau. Cette unification des bases de code mobiles et de bureau a apporté des fonctionnalités innovantes à la plate-forme mobile, qui sont disponibles à partir de la version 92 d'Edge et des versions ultérieures.
Pour vous, cela signifie pouvoir synchroniser et partager des éléments importants sur vos appareils, et profiter d'une navigation plus sûre, plus simple et plus intelligente. Explorons donc ces fonctionnalités exceptionnelles de l'Edge sur Android.
1. Découvrez un bord plus rapide et plus lisse
Un navigateur qui n'est pas assez rapide pour répondre à vos commandes peut être ennuyeux. Vous en avez peut-être déjà fait l'expérience lorsqu'un site met du temps à s'ouvrir sur un navigateur lent avec une utilisation importante de la mémoire.
Ce dont vous avez besoin pour une bonne expérience de navigation, ce sont des réponses plus rapides et des temps de chargement plus courts, ce que vous offre Edge sur Android. Edge est beaucoup plus rapide et plus fluide par rapport à la version précédente sur Chromium 77.
Alors maintenant, vous pouvez naviguer sans aucun décalage, et en faire plus, et plus rapidement.
Télécharger : Microsoft Edge (gratuit)
2. Naviguez sans souci avec le gestionnaire de mots de passe mis à jour
Nous avons tous accès à tant d'applications et de sites sur nos téléphones pour travailler, nous connecter, suivre un cours, regarder un film en ligne et bien plus encore. Se souvenir et enregistrer tous ces mots de passe en toute sécurité peut être une tâche ardue.
Mais avec le gestionnaire de mots de passe sur Edge, vous pouvez non seulement enregistrer les mots de passe en toute sécurité, mais également vous connecter automatiquement aux sites Web. Il vous donne même des suggestions de mots de passe.
Voici comment vous pouvez le configurer :
- Appuyez sur l'image de votre profil de compte sur l'écran d'accueil, puis sur Nom du compte . La page Comptes s'ouvrira et les mots de passe seront activés par défaut.
- Appuyez sur Mots de passe. Vous verrez que Enregistrer les mots de passe est activé par défaut et Edge enregistrera automatiquement les mots de passe pour vos applications et sites.
- Maintenant , bascule Connexion automatique pour le, pour connecter automatiquement à des sites Web avec vos informations d' identification stockées.
De plus, vous pouvez également choisir d'activer la saisie automatique pour d'autres applications . Ainsi, lorsque vous naviguez sur Edge, vous pouvez vous connecter rapidement à une application comme Instagram ou Pinterest avec les champs d'informations automatiquement remplis avec vos informations d'identification enregistrées.
Et si vous avez conservé les mots de passe forts , vous pouvez demander à Edge de suggérer un mot de passe fort lorsque vous créez un mot de passe de connexion pour une application ou un site. C'est vraiment utile, surtout lorsque vous souhaitez vous connecter rapidement à un site mais que vous ne pouvez pas penser immédiatement à un bon mot de passe.
3. Envoyez des onglets sur des appareils et des plates-formes
Si vous avez utilisé un compte Microsoft pour accéder aux applications sur plusieurs appareils, vous savez que vous pouvez partager vos onglets et votre historique de navigation. Mais Edge va maintenant plus loin : vous pouvez envoyer vos liens sur Windows, macOS et Android.
- Assurez-vous que Edge est installé sur tous vos appareils et que vous êtes connecté à votre compte Microsoft.
- Maintenant, pour partager n'importe quelle page sur le Web, appuyez sur le menu et sélectionnez Envoyer aux appareils .
- La section Envoyer le lien vers vos appareils s'ouvrira avec une liste de vos appareils connectés.
- Si vous envoyez un lien vers un bureau connecté, sélectionnez le bureau, puis appuyez sur Envoyer .
Une notification avec l'URL de la page sera envoyée sur le bureau. Vous pouvez accéder à la notification sur Edge sur votre bureau et cliquer dessus pour accéder à la page.
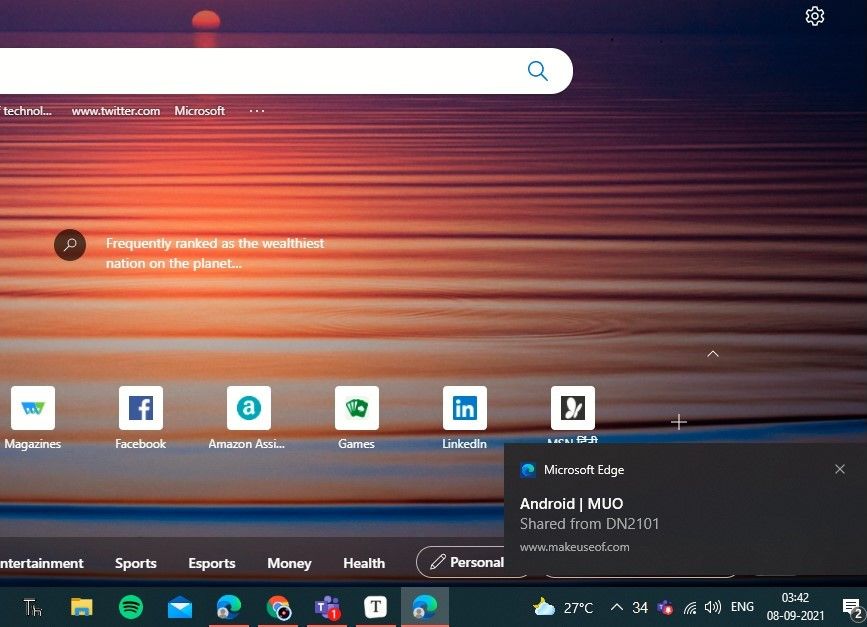
4. Prenez des captures d'écran à partir du navigateur
Edge prend en charge la possibilité de prendre des captures d'écran de pages Web sans utiliser les options de capture d'écran du téléphone .
Pour prendre une capture d'écran de n'importe quelle page du Web :
- Appuyez sur l'icône Partager en bas à droite de l'écran du navigateur.
- Vous trouverez l'icône Capture d'écran en bas à gauche de la page. Appuyez dessus pour prendre une capture d'écran de la page.
- Et puis appuyez sur l'icône Partager en bas à droite pour choisir comment vous souhaitez partager la capture d'écran, par e-mail, Bluetooth ou n'importe quelle application.
5. Restez concentré avec le bloqueur de publicités intégré
Si vous aimez une expérience de navigation propre et rapide, sans publicité ni pop-up gênantes, Edge vous ravira. Edge pour Android est livré avec un bloqueur de publicités intégré qui vous permet de bloquer la plupart des publicités, d'afficher des publicités acceptables ou de bloquer toutes les publicités.
Vous avez la possibilité d'activer le blocage des publicités lorsque vous configurez Edge pour la première fois. Sinon, vous pouvez choisir de l'activer plus tard dans les paramètres.
Pour bloquer la plupart des annonces :
- Appuyez sur le bouton de menu à trois points et accédez à Paramètres > Confidentialité et sécurité .
- Activez Bloquer les publicités .
- L'option Autoriser les publicités acceptables deviendra également disponible et, avec cette option, vous verrez des publicités respectueuses et non intrusives.
- Il existe également une option Exceptions , où vous pouvez ajouter des sites Web à la liste blanche pour autoriser toutes les publicités sur eux.
6. Traduisez des pages Web avec Microsoft Translator
Avec une prise en charge de la traduction dans plus de 60 langues, Edge agit également comme votre traducteur personnel.
Pour définir vos préférences de langue :
- Accédez à Paramètres > Général > Microsoft Translator .
- Maintenant, appuyez simplement sur Ajouter une langue pour sélectionner et ajouter des langues dans votre ordre d'apparition préféré.
- En outre, vous pouvez choisir si Edge proposera ou non la traduction pour ces langues.
Lorsque vous ouvrez une page dans Edge, le navigateur détecte automatiquement la langue de cette page. Si la langue ne figure pas dans votre liste de langues préférées, par exemple si elle est en hindi (que vous n'avez pas configurée), l'alerte Microsoft Translator apparaîtra en bas de l'écran, vous demandant de confirmer que vous souhaitez traduire cette page de l'hindi à l'anglais.
Ensuite, appuyez simplement sur l' anglais et la page sera traduite en un clin d'œil.
7. Naviguez en toute sécurité avec Microsoft Defender SmartScreen
Les cyberattaques se multiplient de jour en jour, les virus et les logiciels malveillants évoluant et posant des menaces plus graves que jamais. Rester en sécurité en ligne devrait être une priorité absolue pour vous, et choisir Edge serait une décision intelligente.
Edge est livré avec Microsoft Defender SmartScreen, qui est activé par défaut sur le navigateur. SmartScreen est conçu pour vous aider, vous et votre contenu, à rester en sécurité en ligne.
Lorsque vous accédez à des sites Web ou téléchargez des fichiers, SmartScreen vérifie la réputation de l'URL ou du fichier. S'il détermine que le site ou le fichier est malveillant, il vous empêche d'accéder au site ou de télécharger le fichier.
Profitez davantage du Web avec Edge sur Android
Compatible avec Android 5.0 et les appareils plus récents, Microsoft Edge est considérablement amélioré par rapport à ses versions précédentes. C'est rapide, sécurisé et intelligent, et peut faire une différence positive sur la façon dont vous travaillez, vous connectez et profitez.
Considérez ceci : des mots de passe enregistrés en toute sécurité pour que vous n'ayez pas besoin de vous en souvenir, de prendre facilement des captures d'écran et de partager des URL, des mots de passe, des onglets et des favoris sur tous les appareils. De plus, aucune publicité gênante, une expérience de navigation sûre, et plus encore, l'Edge offre certainement de nombreuses raisons impérieuses de passer à celui-ci sur votre téléphone Android.
