8 choses importantes à faire après l’installation de Windows 10
Windows 10 est assez facile à utiliser, mais pour une expérience optimale, il y a des choses importantes à faire après l'installation de Windows. Cela prend un peu de temps, mais vous prépare à un temps plus doux sur la route.
Examinons les premières choses que vous devez faire après l'installation de Windows 10. Celles-ci sont les plus importantes lors de l'installation pour la première fois, mais valent également la peine d'être vérifiées après avoir installé une mise à jour de fonctionnalité majeure ou réinstallé une nouvelle copie de Windows.
1. Exécutez Windows Update et configurez les paramètres de mise à jour
Même si vous venez d'installer Windows 10, il est probable que certaines mises à jour récentes soient en attente. Vous devez les installer immédiatement pour vous assurer que vous disposez des dernières fonctionnalités et correctifs de sécurité.
Pour rechercher des mises à jour Windows, ouvrez l'application Paramètres (à l'aide du raccourci Win + I ou de l'icône du menu Démarrer) et accédez à Mise à jour et sécurité > Mise à jour Windows .
Sur cette page, cliquez sur Rechercher les mises à jour et donnez-lui un peu de temps. Après quelques instants, il commencera à télécharger et à installer les mises à jour, si nécessaire. S'il y en a qui nécessitent un redémarrage, vous verrez une invite pour le faire.
Vous verrez également un message ici s'il existe des mises à jour de fonctionnalités pour Windows 10 prêtes, qui sont les révisions les plus importantes publiées environ deux fois par an.
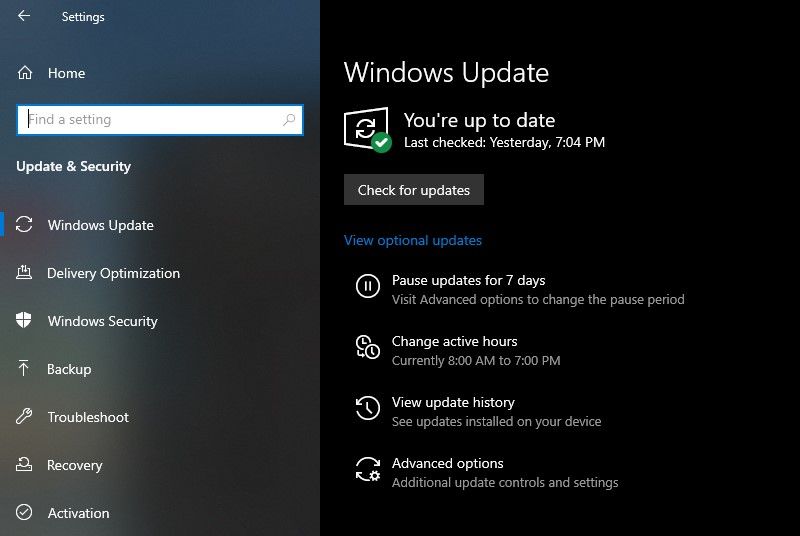
Windows Update s'exécute automatiquement dans Windows 10. Bien que cela signifie moins de travail manuel de votre part, cela peut également être pénible s'il vous interrompt. Apprenez à gérer Windows Update pour le faire fonctionner correctement en arrière-plan.
C'est une chose importante à faire dès que vous installez Windows 10 – vous ne voulez pas qu'une mise à jour au mauvais moment perturbe ce que vous faites.
2. Assurez-vous que Windows est activé
Contrairement aux anciennes versions de Windows, Microsoft facilite l'installation de Windows 10 sur votre PC sans licence valide. Si vous n'avez pas saisi de clé de licence ou vous êtes connecté à un compte Microsoft disposant d'une licence numérique pendant le processus d'installation, vous devez l'activer maintenant. Cela vous permettra d'accéder à toutes les fonctions de Windows 10.
Dirigez-vous vers Paramètres> Mise à jour et sécurité> Activation pour vérifier si vous avez déjà activé Windows. Si vous avez, vous êtes tous ensemble. Sinon, vous devrez soit vous connecter à votre compte Microsoft, soit saisir une clé de licence.
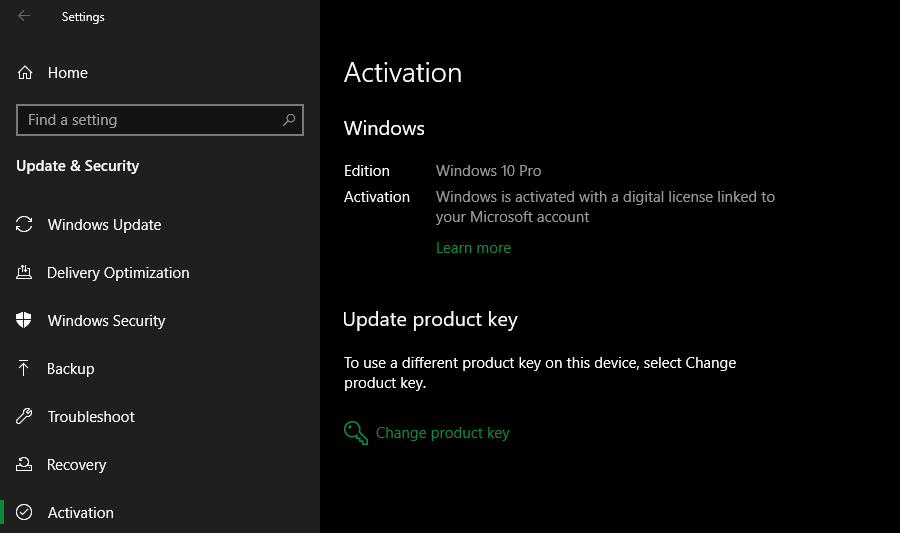
Consultez notre guide pour supprimer le filigrane "Activer Windows 10" pour en savoir plus. Vous pouvez utiliser Windows 10 sans activation, mais il existe quelques limitations.
3. Mettez à jour vos pilotes matériels
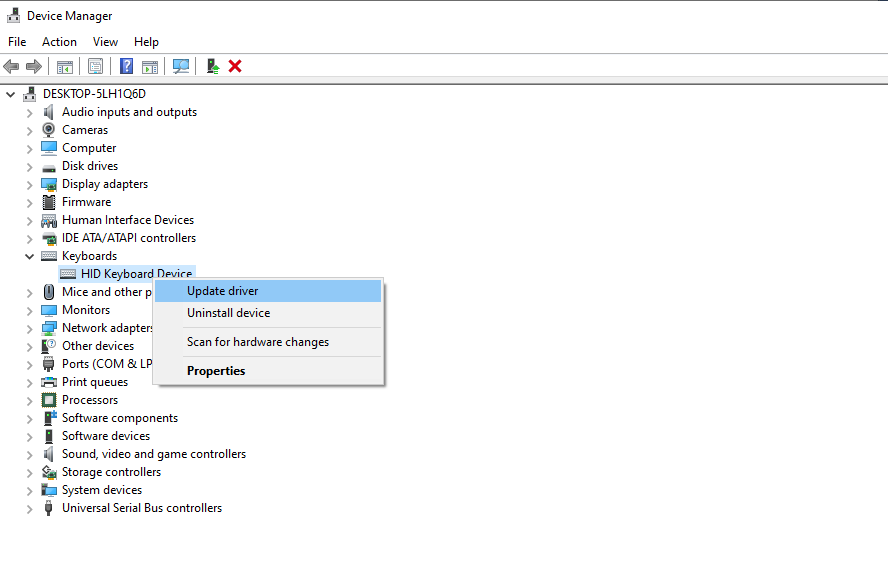
Un pilote de périphérique est un logiciel qui s'interface avec et contrôle le fonctionnement d'un périphérique particulier lorsqu'il est connecté à votre système. En d'autres termes, les pilotes permettent à Windows de communiquer correctement avec le matériel de votre ordinateur.
Les pilotes sont généralement fournis par les fabricants de matériel et, comme la plupart des logiciels, ne sont pas toujours parfaits. Parfois, ils sont bogués ou ne voient pas les mises à jour pour la compatibilité avec les dernières versions de Windows.
Vous n'avez généralement pas besoin de surveiller de près vos pilotes – dans la plupart des cas, s'ils fonctionnent, vous n'avez pas besoin de risquer de casser quelque chose en les mettant à jour. Mais lorsque vous configurez Windows pour la première fois, l'installation des bons pilotes est une étape importante. Windows installera seul les pilotes génériques pour les périphériques tels que les claviers et les souris, mais vous devez savoir comment installer d'autres pilotes importants qui nécessitent des mises à jour semi-régulières.
Découvrez comment rechercher et remplacer des pilotes obsolètes pour obtenir des instructions. Si vous vous demandez quels pilotes installer après l'installation de Windows 10, donnez la priorité à vos pilotes graphiques, pilotes de chipset et tout ce qui concerne le matériel spécial sur lequel vous comptez.
4. Installez le logiciel Windows essentiel
Windows 10 est livré avec des applications de base à de nombreuses fins, mais la plupart des meilleurs logiciels Windows ne sont pas préinstallés. Nous avons écrit un guide complet du logiciel Windows que tout le monde devrait installer immédiatement .
Jetez un œil à cela pour nos recommandations dans des catégories telles que les navigateurs, la sécurité, l'édition d'images, la messagerie, etc. Que vous veniez de commencer à utiliser ou de réinitialiser Windows 10, votre expérience sera bien meilleure avec les bons outils à votre disposition.
5. Modifier les paramètres Windows par défaut
Les paramètres prêts à l'emploi de Windows 10 ne sont pas optimaux pour tout le monde. Ils sont utilisables, mais vous aurez probablement une meilleure expérience en les peaufinant.
Il y a beaucoup à gérer dans l'application Paramètres de Windows 10 , alors concentrons-nous sur quelques modifications clés recommandées après une installation de Windows 10.
Ajuster les applications Windows par défaut
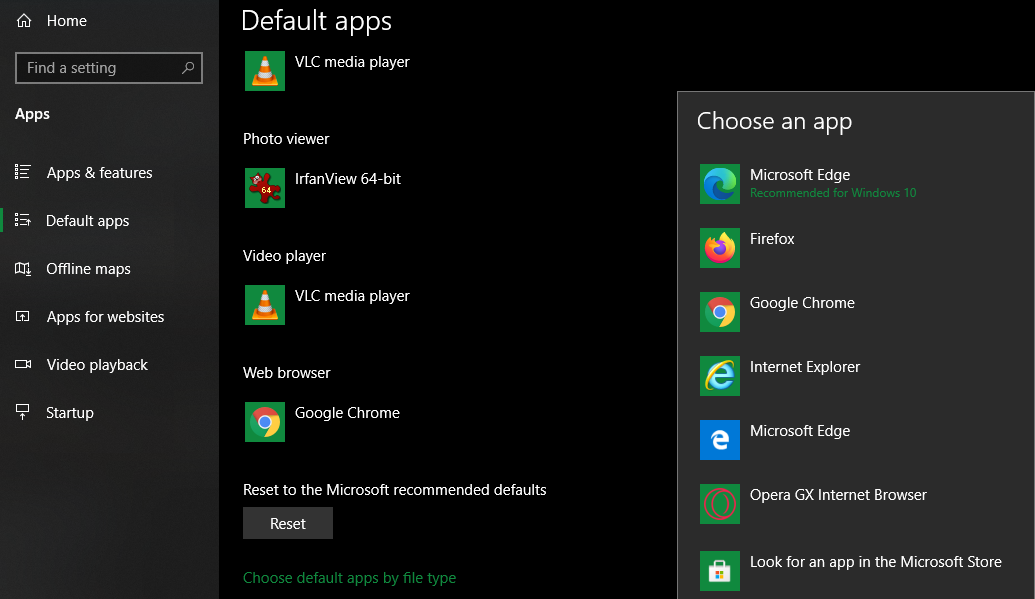
Après avoir installé vos applications préférées, vous devez les configurer pour qu'elles s'exécutent par défaut. Pour modifier les applications que Windows 10 utilise à diverses fins, procédez comme suit :
- Dirigez-vous vers Paramètres> Applications> Applications par défaut .
- Sélectionnez vos applications préférées pour chaque catégorie, notamment E – mail , Lecteur de musique , Navigateur Web , etc.
- En dessous, cliquez sur Choisir les applications par défaut par type de fichier si vous souhaitez associer différents types de fichiers, tels que PDF, DOCX et TXT, à des programmes spécifiques.
- Pour une autre vue, choisissez Définir les valeurs par défaut par application et choisissez une application pour voir les valeurs par défaut qu'elle possède actuellement et celles qu'elle peut utiliser.
Consultez notre guide pour définir les valeurs par défaut dans Windows 10 pour plus d'aide à ce sujet.
Désactiver les éléments de démarrage inutiles
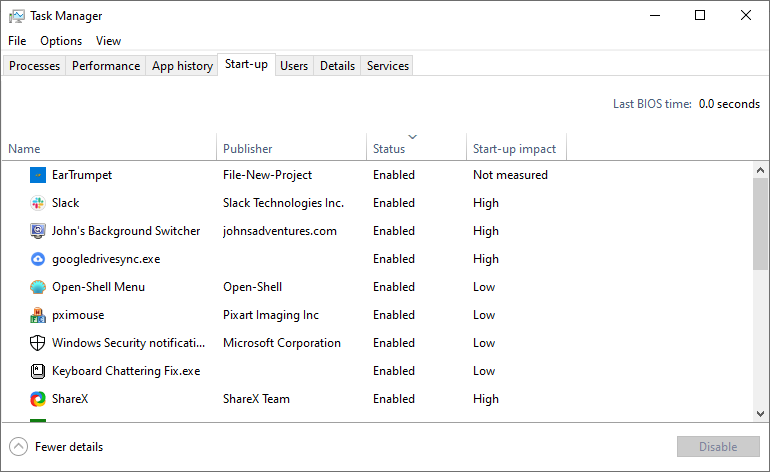
De nombreuses applications se configurent pour s'exécuter au démarrage, ce qui représente un gaspillage de ressources et rend le démarrage de votre ordinateur beaucoup plus long. Après avoir installé le logiciel, vous devez vous assurer que seules les applications approuvées s'exécutent au démarrage.
Pour désactiver les éléments de démarrage inutiles dans Windows 10 :
- Ouvrez le Gestionnaire des tâches avec Ctrl + Maj + Echap , ou en cliquant avec le bouton droit sur la barre des tâches et en choisissant Gestionnaire des tâches .
- Cliquez sur Plus de détails pour passer à la vue complète, si nécessaire.
- Passez à l'onglet Démarrage .
- Cliquez avec le bouton droit sur chaque application que vous ne souhaitez pas démarrer automatiquement et sélectionnez Désactiver pour l'empêcher de se lancer au démarrage.
Optimiser les paramètres du plan d'alimentation
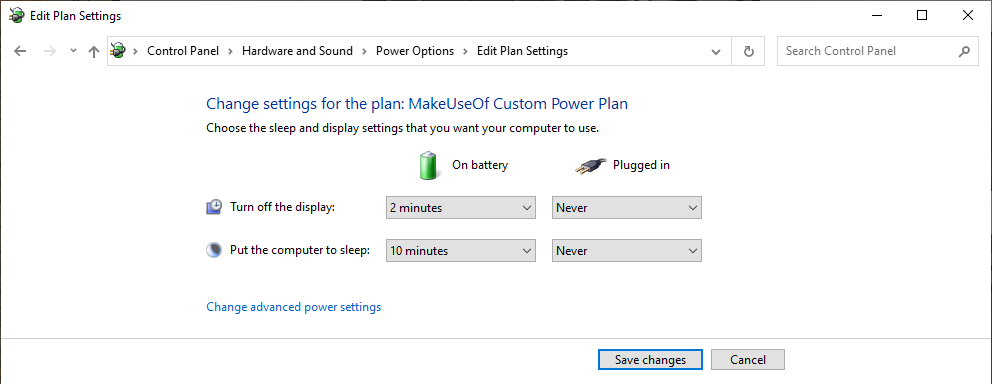
Les paramètres d'alimentation de Windows 10 vous permettent de modifier divers aspects du système d'exploitation qui impliquent la consommation d'énergie. Ceci est important pour aider les utilisateurs d'ordinateurs portables à économiser la batterie, mais des paramètres utiles liés aux performances s'appliquent également aux utilisateurs de bureau.
Vous pouvez modifier votre plan d'alimentation en suivant ces étapes :
- Dirigez-vous vers Paramètres> Système> Alimentation et veille .
- Sur le côté droit, choisissez Paramètres d'alimentation supplémentaires pour ouvrir la section Options d'alimentation du Panneau de configuration. Si vous ne voyez pas ce lien sur la droite, augmentez la taille horizontale de la fenêtre Paramètres et il devrait apparaître.
- Vous aurez le choix entre plusieurs forfaits, notamment Équilibré , Économie d'énergie et Haute performance . Sélectionnez le forfait souhaité, puis cliquez sur Modifier les paramètres du forfait à droite pour le modifier.
- Choisissez le temps qui s'écoule avant que l'écran ne s'éteigne et que l'ordinateur se mette en veille. Cliquez ensuite sur Modifier les paramètres d'alimentation avancés pour plus d'options.
- Bien que vous puissiez tout examiner ici, portez une attention particulière aux paramètres des catégories Disque dur , Veille , Boutons d'alimentation et couvercle , Gestion de l'alimentation du processeur et Affichage .
- Cliquez sur OK pour enregistrer vos modifications.
Découvrezcomment utiliser les plans d'alimentation Windows pour économiser la batterie de votre ordinateur portable pour en savoir plus.
Ajuster les paramètres de confidentialité
Windows 10 collecte toutes sortes d'informations sur la façon dont vous utilisez le système d'exploitation. Cela aide Microsoft à améliorer le produit en constante évolution, mais beaucoup le considèrent comme une atteinte à la vie privée. Heureusement, vous pouvez réduire ou désactiver de nombreuses fonctions de télémétrie.
Suivez notre guide complet sur les paramètres de confidentialité de Windows 10 pour tout ce que vous devez savoir.
Activer la veilleuse
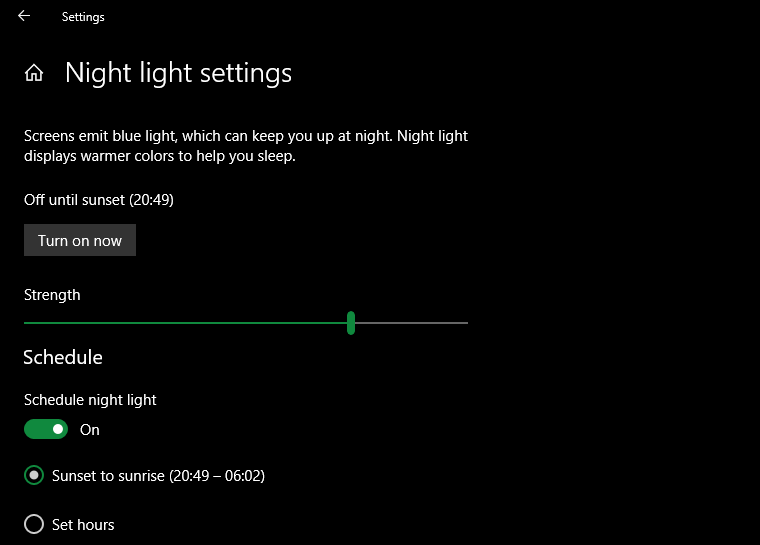
Windows 10 inclut une fonctionnalité intégrée qui rend votre écran plus chaud la nuit. Cela aide à réduire la lumière bleue qui vous empêche de dormir et rend votre ordinateur moins dur pour les yeux lorsque vous travaillez tard.
Vous pouvez l'activer en visitant Paramètres > Système > Affichage . Activez le curseur Veilleuse et cliquez sur Paramètres de lumière de nuit pour changer la façon dont cela fonctionne. Vous pouvez régler l'intensité de l'effet et le configurer pour qu'il s'exécute automatiquement du coucher au lever du soleil, ou pendant certaines heures de votre choix.
6. Configurer un plan de sauvegarde
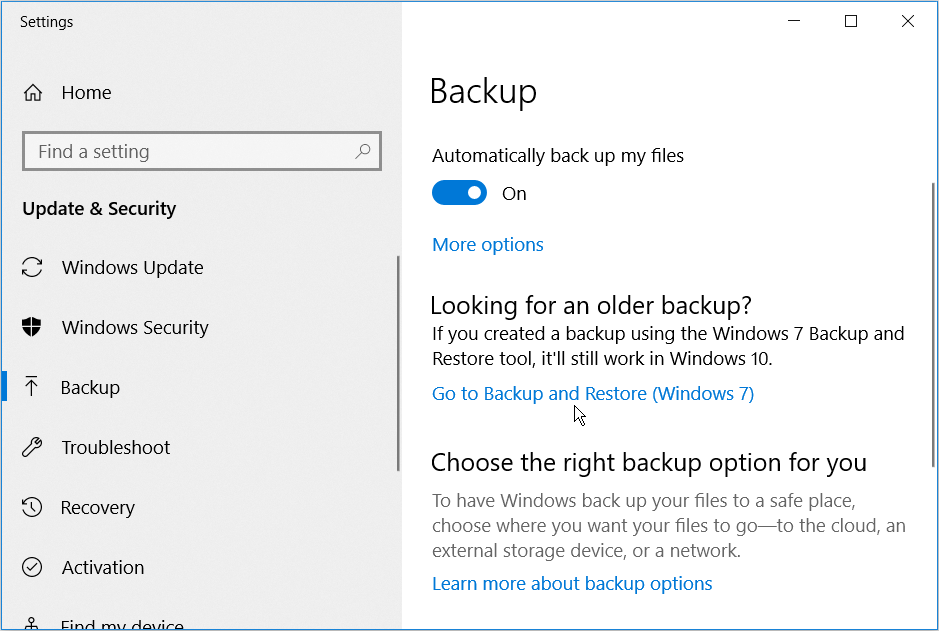
Vous ne voudriez pas suivre toutes ces étapes de configuration de Windows pour que votre ordinateur soit ruiné par une infection malveillante ou un disque dur mort. Il est essentiel de sauvegarder vos données pour les protéger de ces dangers et d'autres.
Consultez notre guide de sauvegarde et de restauration des données dans le cloud sous Windows 10 pour découvrir des moyens simples de sauvegarder votre ordinateur sans trop de tracas. Nous avons également expliqué quels fichiers vous devez sauvegarder et lesquels ignorer .
7. Configurer Microsoft Defender
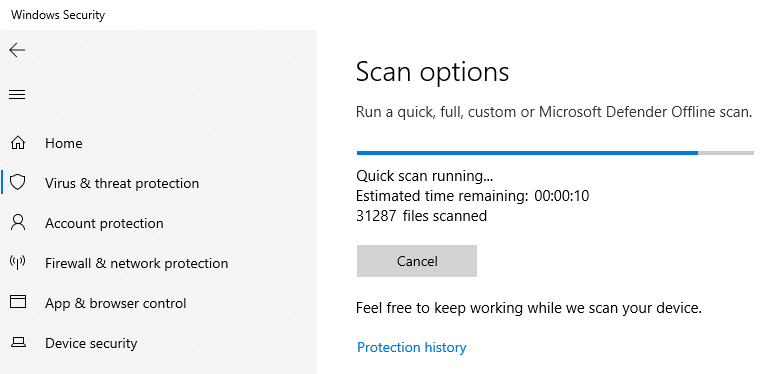
Microsoft Defender, l'antivirus intégré pour Windows 10, est suffisant pour la plupart des utilisateurs. Dès que vous aurez installé Windows 10, il protégera votre PC contre toutes sortes de menaces. Mais il est judicieux de revoir son fonctionnement et d'apporter des modifications pour augmenter la résistance de votre ordinateur aux menaces.
Découvrez comment renforcer votre sécurité avec Microsoft Defender afin de tirer le meilleur parti de l'outil.
8. Personnalisez Windows 10
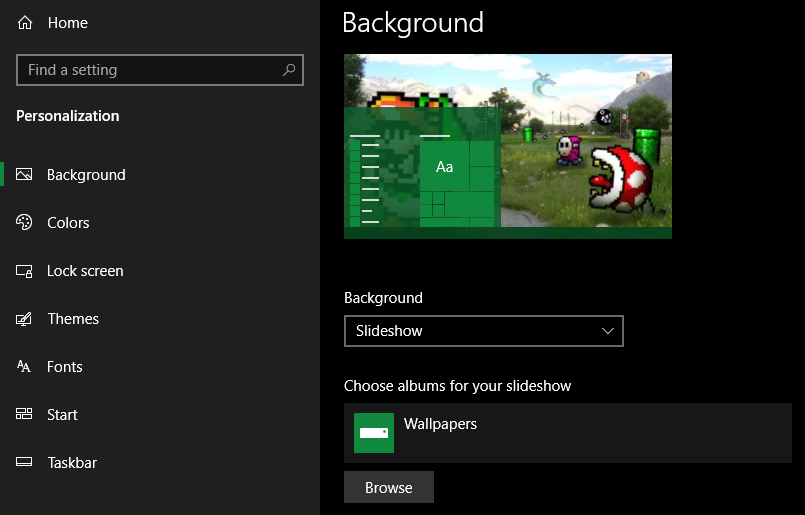
Bien que ce ne soit pas important comme les étapes ci-dessus, vous devriez toujours prendre un certain temps pour personnaliser votre bureau après l'installation de Windows 10. C'est incroyable ce qu'un nouveau fond d'écran, un curseur de souris unique et d'autres petits ajustements de personnalisation peuvent faire pour que votre système se sente comme à la maison.
Vous avez beaucoup d'options pour cela. Pour quelques changements rapides, nous avons montré comment changer l'apparence de Windows 10 . Pour approfondir, essayez certains des meilleurs outils pour personnaliser Windows 10 .
Après avoir installé Windows 10, vous êtes prêt
Maintenant, vous n'avez plus à vous demander quoi faire après l'installation de Windows 10. Nous avons examiné les choses essentielles à faire avec une nouvelle installation de Windows 10, afin que votre système soit prêt pour une utilisation quotidienne. Bien que vous deviez encore apporter de petits ajustements ici et là, la configuration initiale constitue la majeure partie du travail.
En attendant, pour que votre PC continue de fonctionner correctement à l'avenir, assurez-vous de savoir comment garder votre système propre.
