8 conseils de démarrage pour gérer votre bibliothèque de photos sur Mac
En ces temps heureux, vous avez besoin de toute l'aide possible pour organiser vos photos sur votre Mac.
Voyons ce que vous pouvez faire d'autre avec l'application Photos pour que votre collection de photos et de vidéos reste éclatante et à jour. Voici comment organiser les photos sur Mac à l'aide de Photos pour macOS.
1. Configurer des dossiers
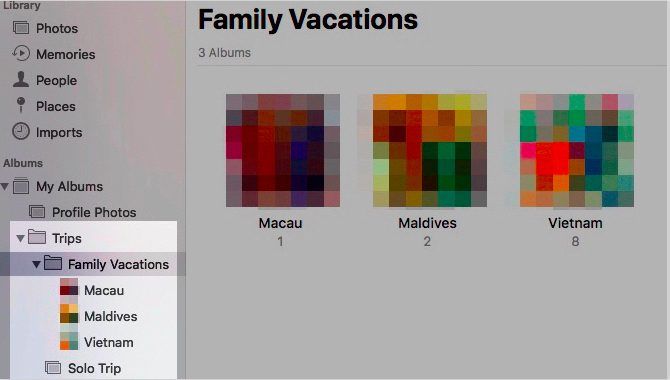
Les collections de photos peuvent devenir incontrôlables en un éclair (sans jeu de mots). Mais vous pouvez les garder triés dans Apple Photos en créant des dossiers. Cliquez sur Fichier > Nouveau dossier pour commencer.
Apple Photos : dossiers ou albums
Bien que les albums et les dossiers puissent sembler interchangeables, il existe en fait une grande différence entre eux dans Photos. Les albums vous permettent d'organiser vos photos et vidéos, tandis que les dossiers vous permettent d'organiser vos albums.
Les dossiers peuvent contenir des dossiers et peuvent également contenir des albums imbriqués. Mais les albums ne peuvent pas avoir d'éléments enfants.
La structure des dossiers est pratique pour gérer des collections de collections autour d'un certain thème. Disons que vous avez un album séparé pour chaque voyage que vous avez fait avec votre famille. Il est alors logique de regrouper tous ces albums sous un même parapluie, qui peut être votre dossier Family Vacations.
2. Taguez les gens
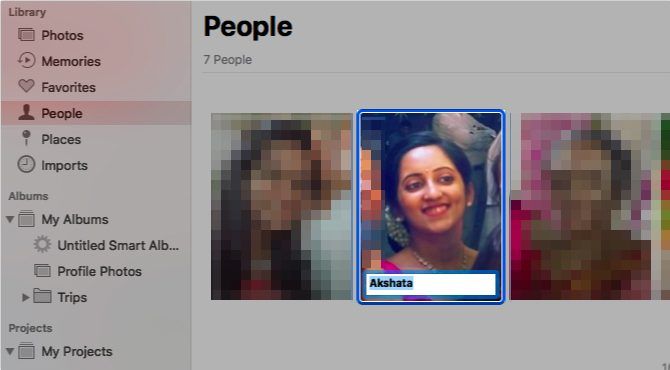
Si vous essayez de gérer des photos sur votre Mac, il est pratique d'isoler les photos d'amis ou de membres de la famille spécifiques. L'application Photos le sait et essaiera de vous faciliter la tâche en vous permettant de marquer des personnes sur des photos.
L'application analyse automatiquement les visages qui apparaissent sur vos photos et les collecte dans la section Personnes de la barre latérale. Double-cliquer sur un visage affiche les photos dans lesquelles ce visage apparaît, dans tous les albums.
Vous pouvez faire correspondre les noms aux visages en cliquant sur l'option Nom qui apparaît lorsque vous survolez un visage. Une fois que vous avez identifié des personnes de cette manière, vous pouvez rechercher leurs photos en tapant leur nom dans le champ de recherche.
Nous allons ajouter un mot d'avertissement ici : bien qu'il soit formidable de pouvoir taguer des personnes sur des photos, vous devez tenir compte de l'impact de la reconnaissance faciale sur votre vie privée .
3. Ajouter des informations de localisation
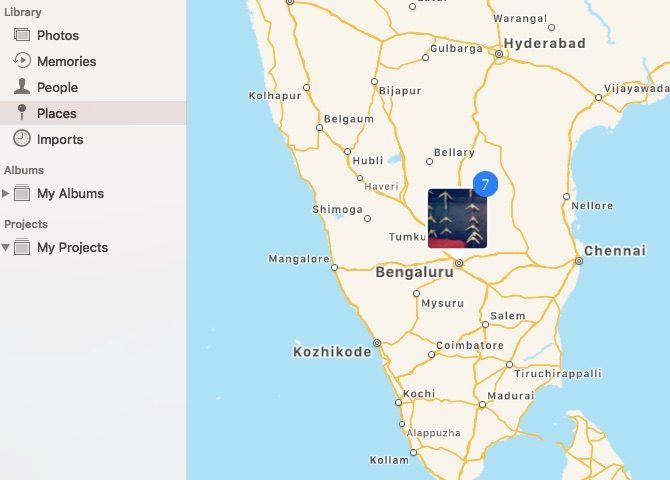
L'organisation des photos sur votre Mac par emplacement est un excellent moyen de conserver des clichés de vacances ensemble. Toutes les photos auxquelles un emplacement leur est attribué s'affichent sur une carte interactive dans la section Lieux de la barre latérale. Cliquez sur la vignette qui apparaît pour un emplacement particulier et vous obtenez une vue en grille de toutes les photos qui lui sont attribuées.
Toutes les photos ne récupèrent pas automatiquement les informations de localisation. Pour certains, vous devrez l'ajouter vous-même. Pour ce faire, commencez par ouvrir une photo et cliquez sur l'icône Info , que vous trouverez dans la barre d'outils principale en haut.
Vous devriez maintenant voir la section Info de la photo dans une fenêtre contextuelle. Cliquez sur l'espace réservé Affecter un emplacement en bas de cette fenêtre.
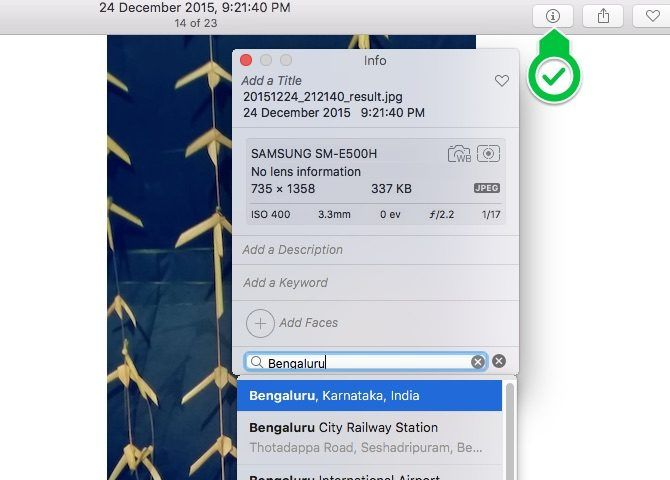
Une fois que vous avez tapé l'emplacement de votre choix et appuyé sur Entrée , une petite carte interactive avec la bonne épingle s'affiche juste en dessous. Notez que vous pouvez également ajouter un titre, un mot-clé et une description pour la photo à partir de cette fenêtre.
Vous pouvez attribuer un emplacement aux photos une par une ou en bloc ; le processus pour les deux est le même. Si vous n'êtes pas fan de la géolocalisation, vous pouvez toujours supprimer les données de localisation lorsque vous partagez des photos depuis votre iPhone .
4. Transformez les albums en souvenirs
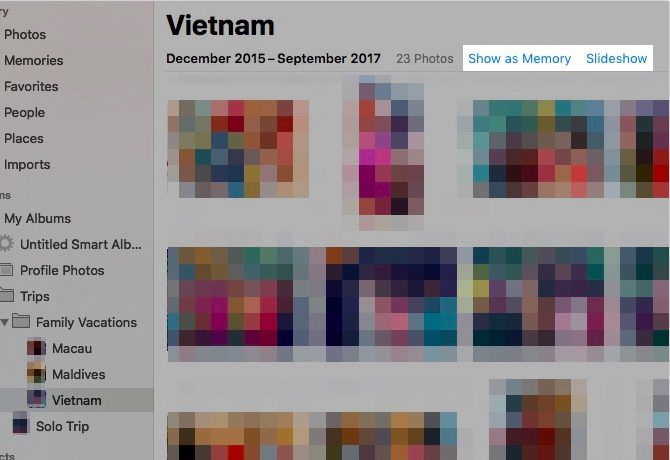
Si vous cliquez sur Souvenirs dans la barre latérale Photos, vous verrez que Photos a pris vos meilleurs clichés et les a transformés en diaporamas. Avec ces compilations spéciales, vous êtes sûr de redécouvrir des photos étonnantes que vous auriez presque oubliées.
Cependant, Apple ne sélectionne pas toujours correctement les photos. Par conséquent, vous souhaiterez peut-être supprimer quelques-uns des souvenirs créés par Apple et transformer vous-même les albums en souvenirs.
Ouvrez n'importe quel album et cliquez sur le lien Afficher en tant que mémoire pour qu'il apparaisse sous Mémoires . Si vous souhaitez afficher l'album sous forme de diaporama sans le transformer en mémoire, cliquez plutôt sur le lien Diaporama .
Vous pouvez également afficher un tas de photos sous forme de diaporama. Pour ce faire, cliquez sur l'option Lire le diaporama dans le menu contextuel du groupe de photos sélectionnées.
Pour lire une mémoire sélectionnée, cliquez sur le bouton Lire dans la barre d'outils supérieure, puis sur le bouton Lire le diaporama dans le menu qui apparaît. Notez que vous pouvez également modifier le thème et la musique de fond de la mémoire à partir de ce menu.
5. Activer la synchronisation dans le cloud
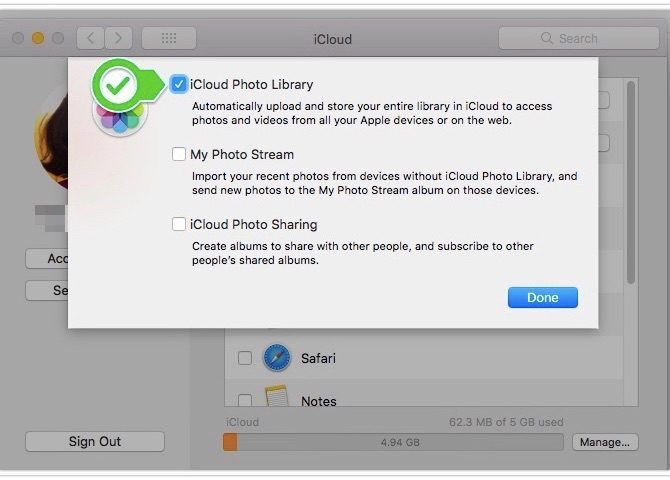
La sauvegarde de vos photos sur iCloud les rend accessibles depuis n'importe quel appareil doté d'une connexion Internet. Vous serez heureux de savoir que mêmeles modifications que vous apportez aux photos sont synchronisées avec iCloud .
S'assurer que vous disposez de sauvegardes de photos à plusieurs endroits vous aidera à vous remettre d'éventuels incidents de données sans transpirer.
Si vous souhaitez utiliser la fonction de synchronisation dans le cloud pour votre photothèque, accédez à Préférences Système > Identifiant Apple > iCloud . Là, activé l'option Photos .
Gardez à l'esprit qu'Apple n'alloue que 5 Go d'espace de stockage gratuit à chaque utilisateur iCloud. Si vous avez une importante collection de photos à sauvegarder, vous risquez de manquer rapidement d'espace. Et tôt ou tard, vous devrez penser à acheter plus de stockage iCloud ou à utiliser une application de photos alternative avec un stockage cloud plus flexible.
Pour accéder en ligne à vos photos synchronisées avec iCloud, vous devrez visiter iCloud.com et vous connecter avec votre identifiant Apple.
6. Configurer des albums intelligents
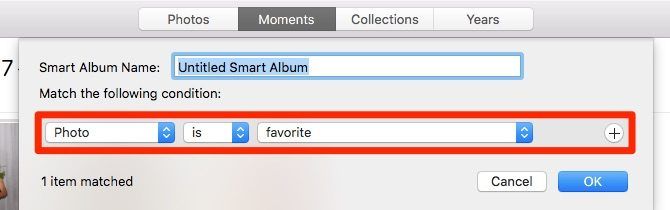
Une poignée d'applications Mac vous permettent de créer des groupes intelligents pour filtrer les éléments en fonction d'un ou plusieurs critères. Photos est l'une de ces applications, et elle appelle ces groupes spéciaux des albums intelligents.
Les albums intelligents sont utiles lorsque vous souhaitez, par exemple, filtrer des photos qui correspondent à un certain mot-clé ou qui présentent un groupe spécifique de personnes. Vous pouvez également utiliser des albums intelligents pour isoler les images que Photos n'a pas pu synchroniser avec iCloud.
Pour commencer à configurer un album intelligent, cliquez sur Fichier > Nouvel album intelligent . Vous obtiendrez alors une boîte contextuelle dans laquelle vous pourrez sélectionner les conditions de filtrage des photos à partir d'un ensemble de menus déroulants. Une fois ces conditions réunies, appuyez sur le bouton OK . L'album apparaîtra alors sous Mes albums dans la barre latérale.
7. Réparer la photothèque
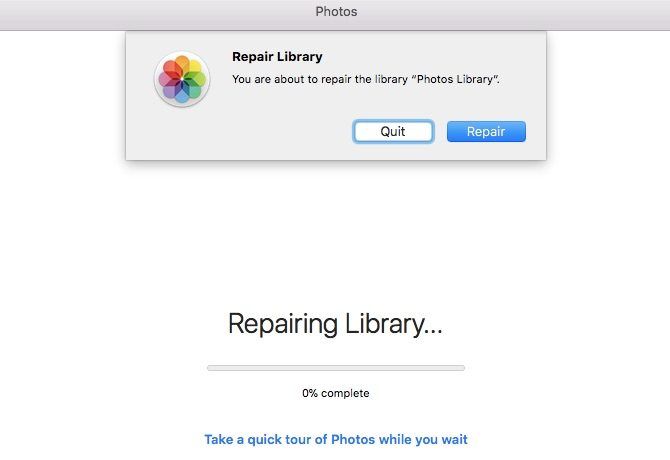
Si l'application Photos ne s'ouvre pas ou si elle plante trop souvent, vous pouvez demander à macOS de la réparer. Pour ce faire, maintenez les touches Option et Cmd enfoncées lorsque vous ouvrez l'application.
Une fois que vous avez cliqué sur le bouton Réparer dans la boîte de dialogue qui s'affiche, l'outil de réparation intégré fait le reste. Il résout tous les problèmes de base de données et les incohérences pour que l'application Photos fonctionne à nouveau.
Il se peut que vous ayez un peu d'attente à faire selon la taille de votre photothèque. Une fois le processus de réparation terminé, Photos se relance tout seul.
8. Créez des livres photo et des calendriers
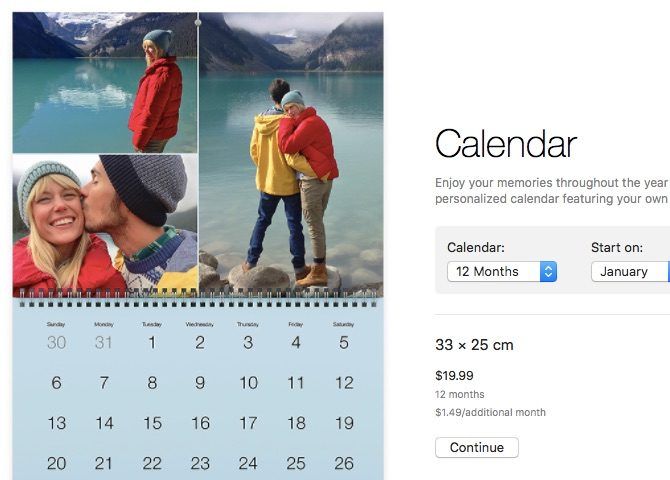
Si vous souhaitez transformer certains de vos souvenirs en un livre photo ou un calendrier, par exemple, vous pouvez le faire directement depuis l'application Photos. De plus, vous pouvez faire livrer le produit à votre porte. Pour commencer, survolez Mes projets dans la barre latérale et cliquez sur le bouton plus ( + ) qui apparaît à côté.
Vous obtiendrez un menu déroulant pour sélectionner le type de produit que vous souhaitez voir imprimé. Une fois que vous avez sélectionné cela, l'application prend le relais. Il vous guide tout au long du processus de sélection d'un thème, d'ajout d'images, de modification de la mise en page et de commande du produit.
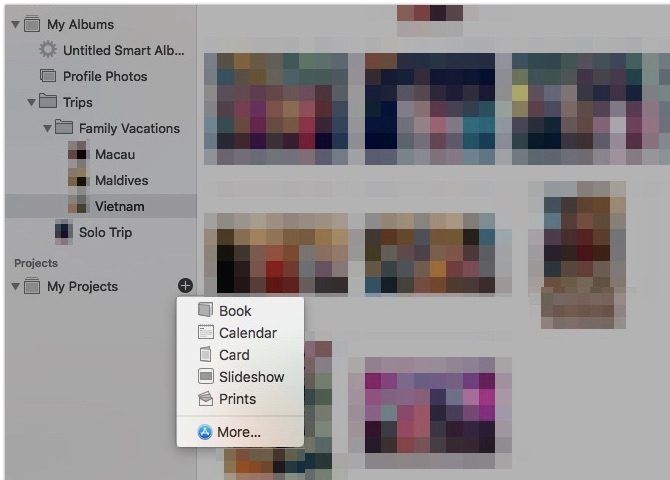
Combiné avec l'application Image Capture , vous pouvez importer les photos de votre famille dans un livre génial.
La gestion des photos Mac simplifiée
Maintenant que vous maîtrisez les bases d'Apple Photos sur Mac, vous êtes mieux préparé à garder vos souvenirs numériques bien organisés. Assurez-vous de ne pas commettre les erreurs habituelles de gestion des photos et vous serez prêt à faire de vos albums photo un plaisir à feuilleter !
