8 correctifs lorsque OneNote ne fonctionne pas correctement
Bien que l'application OneNote de Microsoft soit un moyen pratique d'organiser vos pensées, elle rencontrera parfois des problèmes et cessera de fonctionner comme elle le devrait. L'application ne synchronise pas correctement les données, ne peut pas conserver les informations de connexion, se bloque sans le savoir et plusieurs autres problèmes persistent au fil du temps.
Si vous rencontrez de tels problèmes avec OneNote, explorons quelques moyens de les résoudre.
1. Mettez à jour l'application OneNote
Une nouvelle mise à jour corrige les bogues existants dans l'application et la rend plus sécurisée. Vous pouvez mettre vos données en danger en ne mettant pas à jour l'application vers la dernière version à temps. De plus, vous pouvez rencontrer des problèmes avec l'application qui n'ont pas de solution simple.
La mise à jour des applications est un excellent moyen de commencer à résoudre les problèmes avant de faire quoi que ce soit d'autre. Pour mettre à jour l'application OneNote, connectez-vous à votre compte Microsoft et appuyez sur l' e – mail ou l' icône du compte dans le coin supérieur droit. Cliquez sur Informations utilisateur Office juste en dessous de Mon compte Microsoft.
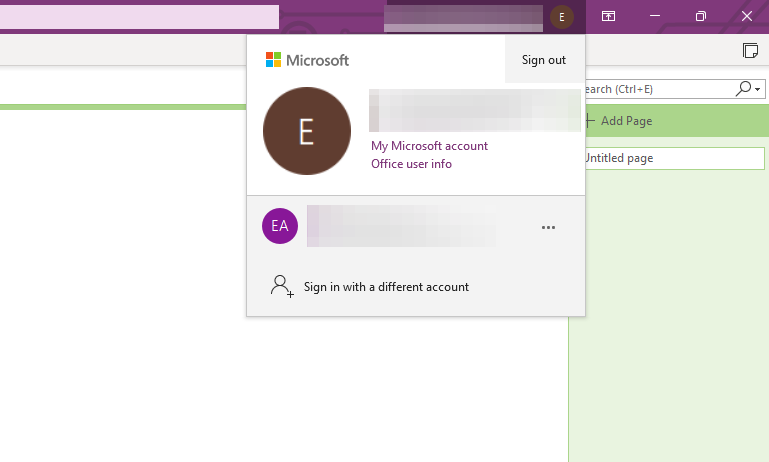
Dans les paramètres des informations sur le produit, cliquez sur le menu déroulant Options de mise à jour juste derrière Office Updates , puis appuyez sur Mettre à jour maintenant.
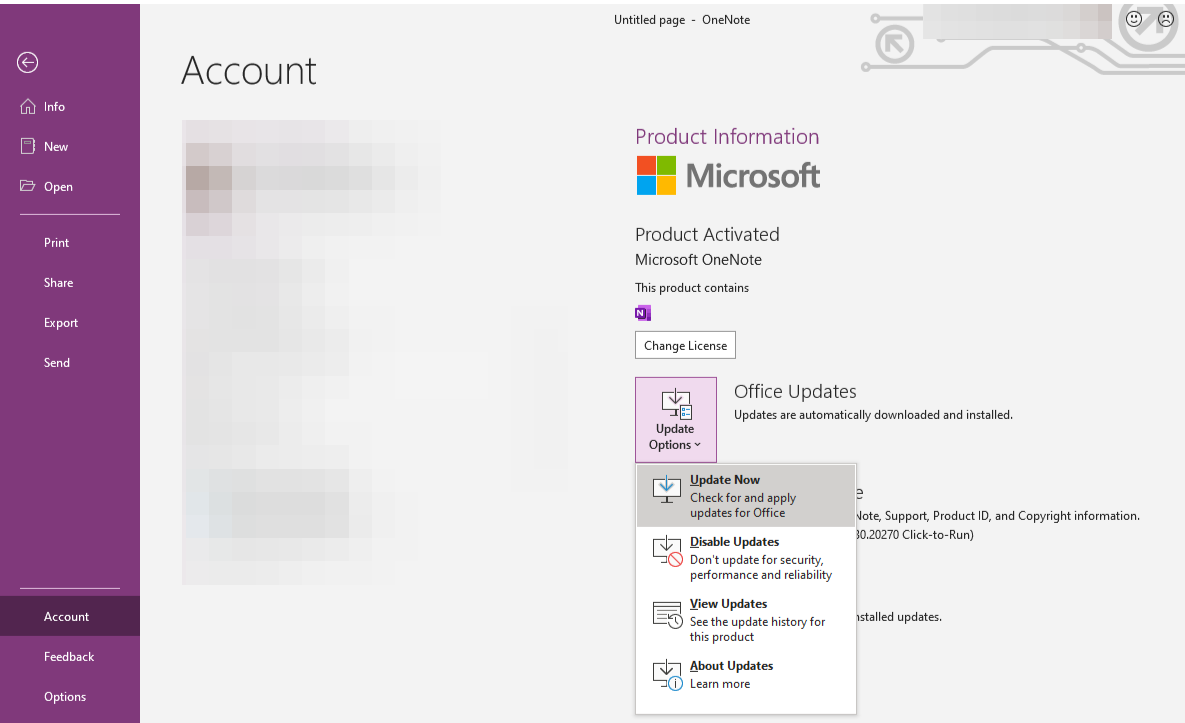
L'application recherchera une mise à jour, la téléchargera et l'installera en arrière-plan si une mise à jour est disponible. En attendant, vous pouvez continuer à utiliser OneNote. Une fois le téléchargement terminé, enregistrez votre travail car l'application se fermera automatiquement pour appliquer les mises à jour.
Si la mise à jour de l'application ne résout pas le problème, vous pouvez essayer de vider le cache de l'application.
2. Videz le cache OneNote
Si la mise à jour des applications ne résout pas le problème, l'effacement du cache devrait être la prochaine étape. Chaque application enregistre certaines informations pour rendre le traitement aussi rapide et fluide que possible. Des tas de données mises en cache et des fichiers de cache corrompus interfèrent souvent avec le traitement de l'application, ce qui entraîne des problèmes inhabituels. Pour vider le cache dans OneNote, procédez comme suit :
- Accédez au menu Fichier dans OneNote.
- Cliquez sur Options.
- Dans la barre latérale gauche, cliquez sur Enregistrer et sauvegarder.
- Copiez le chemin complet dans l' emplacement du fichier cache.
- Collez le chemin copié dans l' explorateur de fichiers.
- Ouvrez le dossier 16.0 ou toute autre version dont vous disposez.
- Supprimez tous les fichiers du dossier Cache .
3. Réparez OneNote
Si OneNote a déjà été mis à jour et que l'effacement du cache n'a pas fonctionné, essayez de réparer l'application pour vous assurer qu'aucun fichier manquant ou corrompu ne cause le problème. Pour le faire, suivez ces étapes:
- Accédez à la section Applications des paramètres Windows.
- Appuyez sur Applications et fonctionnalités dans la barre latérale gauche.
- Recherchez OneNote et appuyez une fois sur l' icône OneNote .
- Cliquez sur Options avancées.
- Appuyez sur Réparer après avoir fait défiler vers le bas.
Il est important de noter que la réparation de OneNote n'affectera pas ses données, vous pouvez donc les réparer même si votre application fonctionne correctement pour qu'elle continue de fonctionner correctement.
Si la réparation de l'application ne fonctionne pas, vous pouvez également réinitialiser l'application, mais cela devrait être votre dernier recours. Après avoir réinitialisé OneNote, toutes vos données seront supprimées et vous devrez rouvrir vos blocs-notes à partir de OneDrive.
4. Résolvez tous les problèmes avec votre navigateur
Les utilisateurs peuvent également faire trébucher OneNote s'ils tentent d'exécuter l'application OneNote et de se connecter simultanément avec le même compte sur le Web. Si vous avez un pirate de navigateur, la version Web peut ne pas synchroniser correctement les données et provoquer le blocage de votre application OneNote lors du passage à celle-ci.
Pour tester cela, désactivez temporairement la version Web de OneNote. Si cela ramène tout à la normale, essayez d'exécuter un nettoyage sur votre navigateur pour supprimer tous les pirates de navigateur ou les PPI qui pourraient altérer les performances de votre navigateur.
Pour exécuter un nettoyage de navigateur sur Chrome, procédez comme suit :
- Accédez aux paramètres en appuyant sur les trois points verticaux dans le coin supérieur droit.
- Dans la barre latérale gauche, appuyez sur Avancé et choisissez Réinitialiser et nettoyer.
- Appuyez sur Nettoyer l'ordinateur et appuyez sur Rechercher.
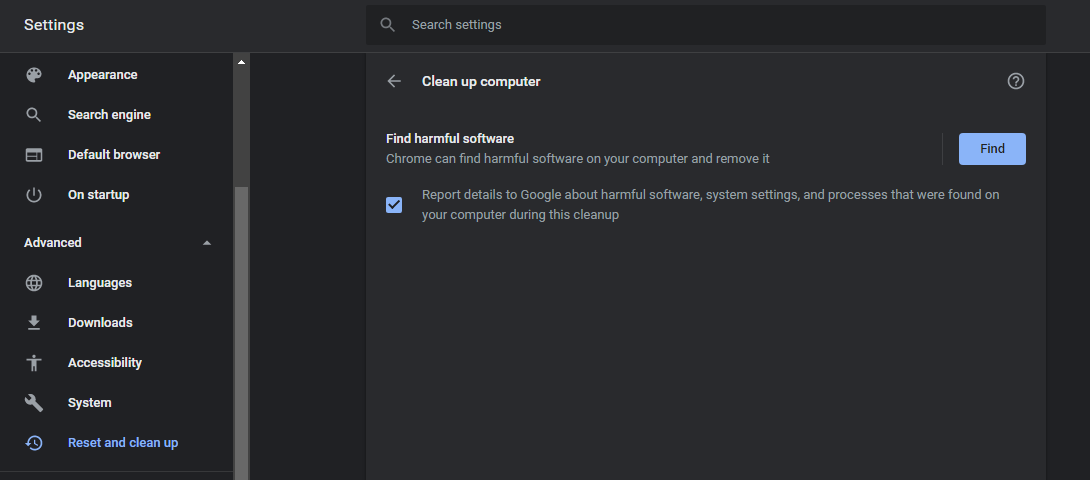
Pour éviter de rencontrer à nouveau le même problème, évitez d'exécuter simultanément l'application et la version Web.
5. Ajouter un nouveau compte d'utilisateur à OneNote
Il y a de fortes chances que le problème ne vienne pas de l'application mais de votre compte. Des problèmes de synchronisation, un espace insuffisant dans OneDrive et de nombreux autres problèmes sont associés à votre compte. Essayez de vous déconnecter de votre compte Microsoft et de vous reconnecter. S'il s'agissait d'un problème temporaire, il se résoudrait automatiquement.
Si le problème persiste, vous pouvez essayer un autre compte et voir si OneNote se comporte de la même manière. Si le problème disparaît, alors quelque chose ne va pas dans votre compte. Vous pouvez libérer de l'espace dans votre OneDrive ou forcer une synchronisation de vos données pour aider OneNote à commencer à fonctionner correctement.
Vous pouvez forcer la synchronisation de votre compte en ajoutant une nouvelle page vide en appuyant sur Ajouter une page . OneNote arrête parfois de synchroniser le texte, mais la synchronisation d'une page vide le relance généralement.
6. Exécutez l'utilitaire de résolution des problèmes du système Windows
Vous pouvez également exécuter l'utilitaire de résolution des problèmes de Microsoft une fois pour les applications de magasin. C'est bénéfique et résout généralement la plupart des problèmes. Voici comment l'utiliser :
- Accédez aux paramètres Windows.
- Accédez aux paramètres système.
- Dans la zone de recherche, saisissez « Paramètres de dépannage ».
- Cliquez sur Dépanneurs supplémentaires.
- Au bas de la page, accédez aux applications du Windows Store.
- Appuyez dessus une fois et appuyez sur Exécuter l'utilitaire de résolution des problèmes.
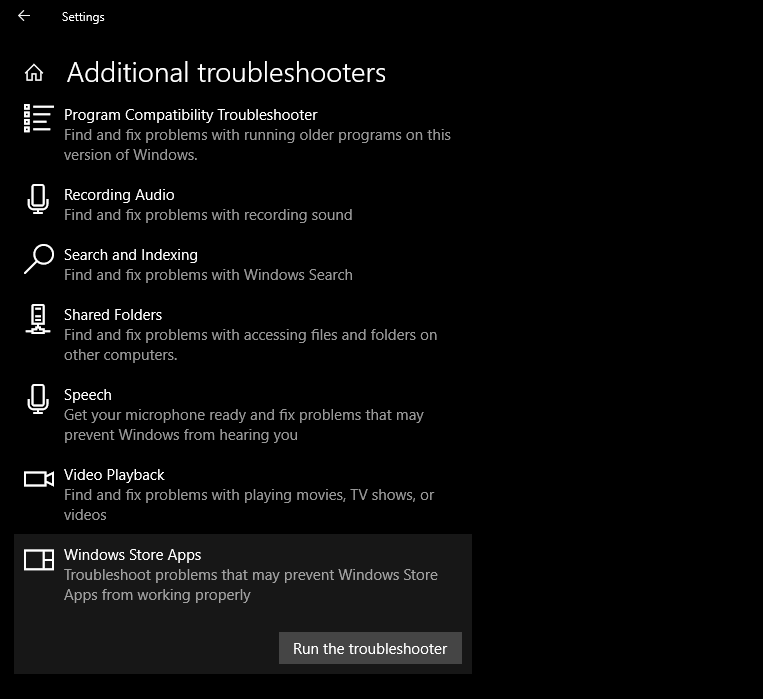
S'il détecte le problème, vous pouvez le résoudre, mais sinon, il est temps de procéder à des correctifs avancés.
7. Mise à jour/restauration de la mise à jour Windows
Si rien n'a fonctionné jusqu'à présent, vérifiez si vous n'utilisez pas Windows obsolète. Windows est généralement mis à jour automatiquement lorsqu'une nouvelle mise à jour est publiée, mais si vous oubliez de la mettre à jour et ne conservez pas les paramètres de mise à jour automatique, vous pouvez rencontrer des problèmes.
Pour vérifier les mises à jour Windows disponibles, accédez aux paramètres Windows et appuyez sur Mise à jour et sécurité. Appuyez ensuite sur Rechercher les mises à jour. Vous pouvez reprendre les mises à jour si elles ont été interrompues.
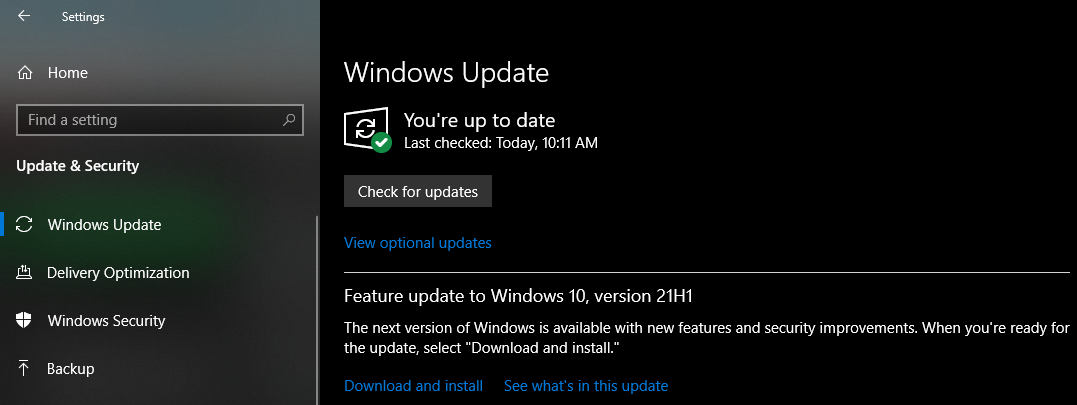
OneNote peut agir bizarrement après la dernière mise à jour de Windows, vous pouvez donc essayer de le restaurer pour tester s'il est à l'origine du problème. Pour annuler une mise à jour récente de Windows, accédez aux paramètres Windows et accédez à Mise à jour et sécurité. Cliquez sur Afficher l'historique des mises à jour.
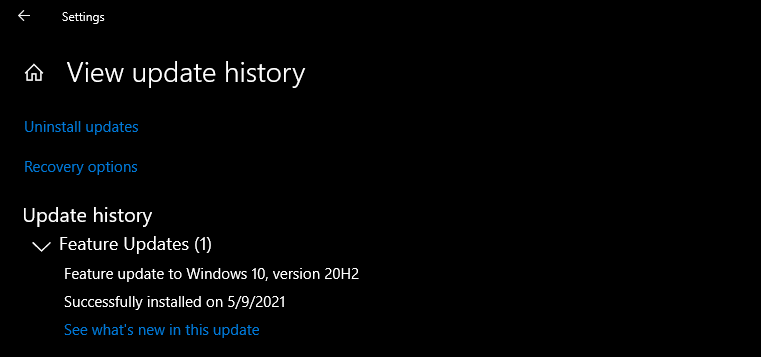
L'option Désinstaller les mises à jour en haut à gauche vous mènera au Panneau de configuration, où vous trouverez une liste de toutes les mises à jour. Appuyez simplement sur celui que vous pensez être le plus récent, puis sur Désinstaller.
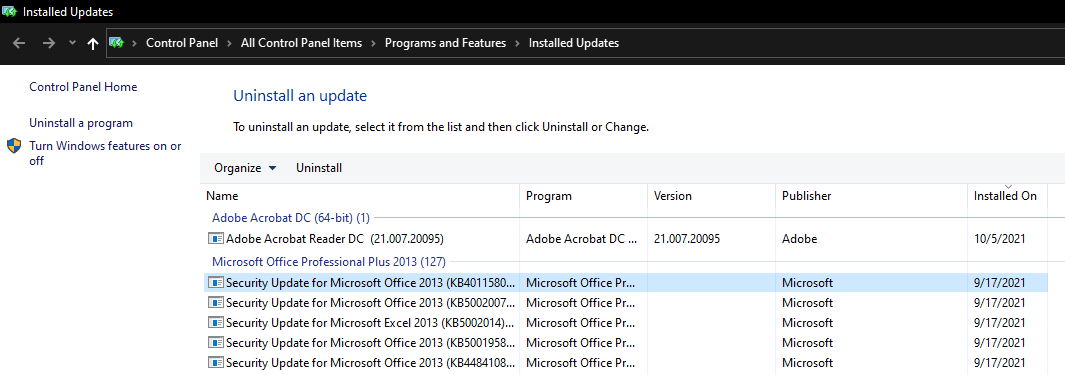
Si tout revient à la normale après l'annulation de la mise à jour, suspendez vos mises à jour pendant un certain temps pour éviter que Windows n'installe à nouveau la même mise à jour. Vous pouvez le reprendre après quelques jours pour ne pas compromettre votre sécurité.
8. Réinitialiser OneNote
Dans la plupart des cas, la réinitialisation de l'application OneNote fonctionne comme un charme et résout la plupart de ses problèmes. Cependant, étant donné que la réinitialisation de OneNote supprime vos fichiers système, vous pouvez ignorer cette étape si vous préférez.
Accédez à Paramètres Windows > Applications > Applications et fonctionnalités > OneNote > Options avancées. Pour réinitialiser votre application, appuyez sur Réinitialiser juste en dessous de l'option Réparer .
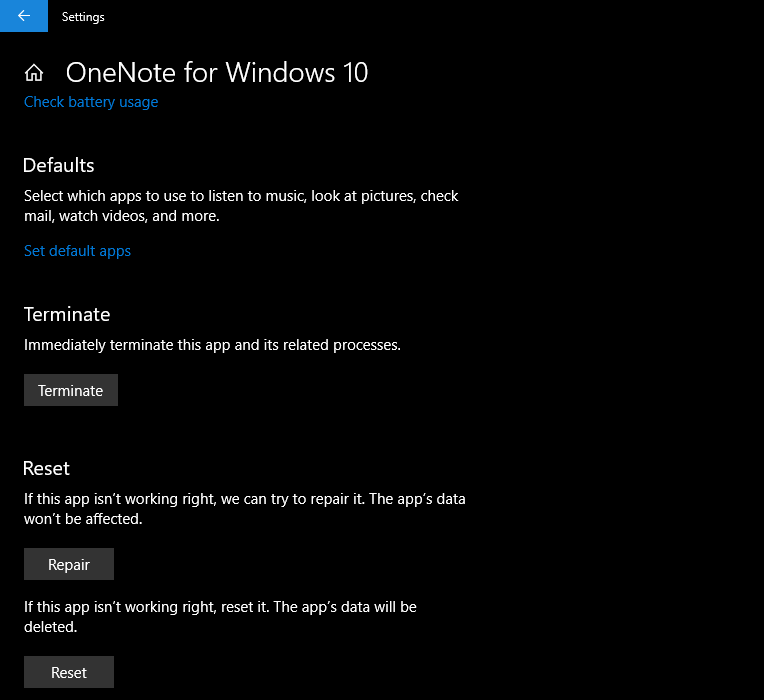
Cela donne à votre application OneNote un nouveau départ, ce qui résoudra tous vos problèmes. Pour éviter d'avoir à réinitialiser l'application à partir de zéro, vous pouvez d'abord implémenter d'autres correctifs.
Gardez votre OneNote opérationnel
Ces correctifs amélioreront les performances de OneNote. Essayez d'exécuter l'application en tant qu'administrateur si rien n'a fonctionné jusqu'à présent. En dernier recours, désinstallez et réinstallez l'application si le problème persiste.
Essayez de passer à Microsoft Edge si vous continuez à rencontrer des problèmes lors de la navigation sur OneNote sur le Web dans Chrome. Edge fonctionne plus facilement avec OneNote puisque Microsoft soutient les deux.
