8 correctifs pour le "Pas d’Internet sécurisé" Erreur sur Windows 10
Les problèmes de réseau sans fil dans Windows 10 sont généralement simples à résoudre. Mais parfois, vous pouvez rencontrer un message " Pas d'Internet, sécurisé " qui apparaît sous forme de fenêtre contextuelle dans la barre d'état système.
Cette erreur fait référence à un problème de configuration ou de connexion sans fil. C'est frustrant, mais cette erreur est relativement simple à gérer. Explorons huit solutions pour corriger l'erreur "Pas d'Internet, sécurisé" de Windows 10.
Que signifie « Pas d'Internet, sécurisé » ?
Vous avez peut-être vu le message d'erreur s'afficher dans la zone de la barre d'état système de la barre des tâches de Windows 10. Ou peut-être comme notification. Mais que signifie réellement « Pas d'Internet, sécurisé » ?
Message inhabituellement vague pour Windows 10, l'erreur signifie généralement que votre connexion Internet est en panne. Cependant, il peut également apparaître lorsque vous avez une connexion active.
Embrouillé? Ce n'est pas surprenant. L'erreur est, semble-t-il, intentionnellement vague. Après tout, si votre ordinateur n'a plus de connexion Internet, qu'il soit sécurisé ou non n'a pas d'importance.
Bien qu'il puisse apparaître sur n'importe quel appareil Windows 10, il est répandu sur les appareils Microsoft Surface. Si votre ordinateur repose sur la même carte réseau ou le même pilote, cela peut se produire malgré tout. D'autres conditions peuvent également provoquer l'apparition de l'erreur "Pas d'Internet, sécurisé".
Correction de l'erreur "Pas d'Internet, sécurisé"
Plusieurs correctifs sont disponibles pour cette erreur ambiguë. Malheureusement, ceux-ci dépendent de la configuration de votre ordinateur et de votre adaptateur réseau. En tant que tel, tous ces correctifs ne fonctionneront pas. Cependant, nous les avons répertoriés par ordre de probabilité, il suffit de suivre les conseils dans l'ordre.
Cette liste vous donnera une idée de ce qui est nécessaire pour corriger l'erreur "Pas d'Internet, sécurisé":
- Désactivez votre VPN
- Actualiser la configuration IP de Windows 10
- Réinitialiser Winsock
- Vérifiez les propriétés de connexion de votre PC
- Désactiver IPv6
- Définir un nouveau serveur DNS
- Mettre à jour le pilote de périphérique réseau
- Exécutez l'utilitaire de résolution des problèmes de réseau dans Windows 10
Prenez le temps de lire attentivement les étapes avant de tenter de corriger l'erreur.
1. Désactivez votre VPN
Avez-vous connecté votre PC au réseau Wi-Fi local pour être surpris par l'erreur « Pas d'Internet, sécurisé » ?
Ne t'inquiète pas. Si vous utilisez un VPN, les fonctionnalités de sécurité intégrées du client VPN peuvent causer ce problème. Plus précisément, il peut s'agir du kill-switch conçu pour vous déconnecter d'Internet lorsque le serveur VPN tombe en panne.
Pour vérifier si c'est le problème, désactivez votre VPN (à l'aide de la fonction de déconnexion) ou même quittez-le complètement. Ensuite, prenez un moment pour vous reconnecter à Internet et essayez un site Web régulièrement mis à jour, peut-être un site d'actualités.
Si tout se connecte, le problème venait du serveur VPN. Mettez à jour votre client VPN si possible, puis connectez-vous à un nouveau serveur VPN. Si tout se connecte bien, vous avez corrigé l'erreur !
2. Actualisez la configuration IP de Windows 10
N'utilisez-vous pas de VPN mais rencontrez-vous toujours une incidence continue du message « Pas d'Internet, sécurisé » ? Certaines commandes sont disponibles pour vous aider à gérer l'erreur.
Cliquez avec le bouton droit sur Démarrer , puis sélectionnez Windows PowerShell . Ici, entrez les commandes suivantes dans l'ordre :
ipconfig /release
ipconfig /renewCela forcera votre ordinateur à demander une nouvelle adresse IP à votre routeur local. Dans de nombreux cas, cela résoudra l'erreur.
3. Réinitialiser Winsock
Une autre solution de ligne de commande à l'erreur "Pas d'Internet, sécurisé" consiste à réinitialiser Winsock.
Son nom ressemble à une caractéristique de votre aérodrome local, mais Winsock est en fait l' API Windows Sockets . Il s'agit d'une spécification pour la communication de votre PC avec les services réseau, en particulier le TCP/IP largement utilisé.
Pour réinitialiser Winsock, utilisez la commande suivante :
netsh winsock reset catalogAttendez un moment; si le réseau ne se reconnecte pas automatiquement, faites-le manuellement.
4. Vérifiez les propriétés de connexion de votre PC
Toujours pas de joie ? Il est temps de vérifier l'adaptateur réseau de votre PC.
- Ouvrez l'écran des paramètres en cliquant sur l'icône de connexion Wi-Fi dans la barre d'état système, puis sur Paramètres réseau et Internet .
- Ici, cliquez sur Modifier les options de l'adaptateur , cliquez avec le bouton droit sur la connexion concernée, puis cliquez sur Propriétés . Confirmez que les éléments suivants sont cochés :
- Client pour les réseaux Microsoft
- Partage de fichiers et d'imprimantes pour les réseaux Microsoft
- Protocole Internet version 4 (TCP/IPv4)
- Protocole Internet version 6 (TCP/IPv6)
- Répondeur de découverte de topologie de couche de liaison
Cliquez sur OK pour confirmer. Si vous avez apporté des modifications, redémarrez Windows lorsque vous y êtes invité.
5. Désactiver IPv6
IPv6 est un protocole réseau conçu pour remplacer IPv4 en raison du manque d' adresses IP de ce dernier. Cependant, alors qu'IPv6 devrait fonctionner sur la plupart du matériel, il est susceptible d'erreurs.
Vous pouvez désactiver IPv6 en répétant l'étape précédente. Décochez simplement Internet Protocol Version 6 (TCP/IPv6), puis cliquez sur OK pour confirmer le choix. Redémarrez votre PC Windows 10 lorsque vous y êtes invité.
6. Définir un nouveau serveur DNS
Le système de noms de domaine (DNS) est comme l'annuaire Internet, sauf qu'il est automatisé et couvre le monde entier. Par exemple, lorsque vous tapez www.makeuseof.com dans votre barre d'adresse, DNS convertit l'URL en une adresse IP, vous menant au site Web que vous avez demandé.
Cependant, la configuration DNS par défaut de votre système échoue parfois. Bien qu'il ne soit pas toujours évident que ce soit la cause de l'erreur "Pas de sécurité Internet", c'est une solution qui vaut la peine d'être essayée.
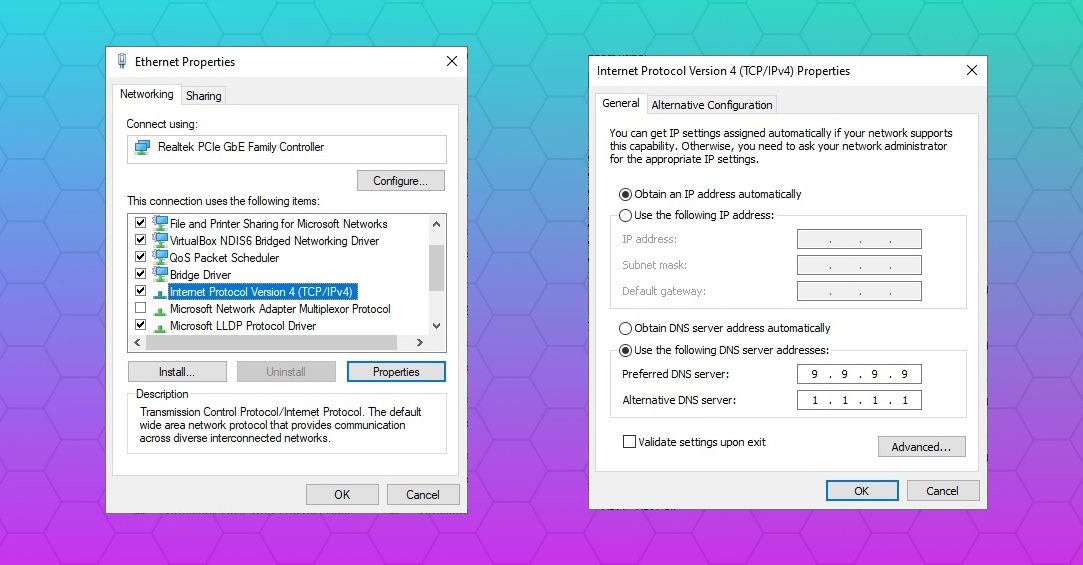
- Ouvrez l'écran des paramètres en cliquant sur l'icône de connexion Wi-Fi dans la barre d'état système, puis sur Paramètres réseau et Internet .
- Ici, cliquez sur Modifier les options de l'adaptateur , cliquez avec le bouton droit sur la connexion concernée, puis cliquez sur Propriétés .
- Sélectionnez Internet Protocol Version 4 (TCP/IPv4) > Propriétés.
- Cochez Utiliser les adresses et les entrées de serveur DNS suivantes :
- Serveur DNS préféré : 9.9.9.9
- Serveur DNS alternatif : 1.1.1.1
- Appuyez sur OK
7. Mettez à jour votre pilote de périphérique réseau
Comme il est possible que le pilote de périphérique de votre carte réseau soit défectueux, il vaut la peine de le mettre à jour.
- Cliquez avec le bouton droit sur Démarrer et sélectionnez Gestionnaire de périphériques .
- Ici, développez Cartes réseau , sélectionnez votre périphérique réseau, puis cliquez avec le bouton droit et sélectionnez Mettre à jour le pilote .
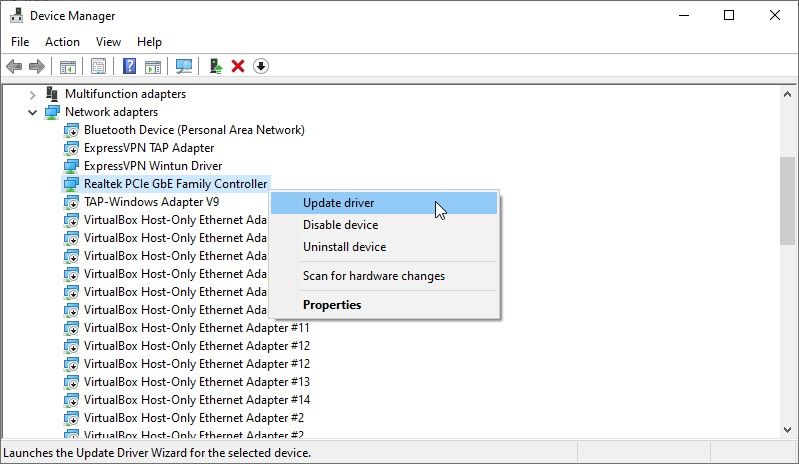
Attendez que le pilote de périphérique soit mis à jour, puis redémarrez Windows. En cas de succès, Windows 10 devrait se connecter automatiquement au réseau comme d'habitude.
Si cela ne fonctionne pas, essayez Désactiver le périphérique , redémarrez l'ordinateur, puis Activez le périphérique .
8. Exécutez l'utilitaire de résolution des problèmes de réseau dans Windows 10
Enfin, si vous recevez toujours le message d'erreur "Pas d'Internet, sécurisé" et que l'ordinateur reste hors ligne, essayez ceci.
Windows 10 propose plusieurs outils de dépannage, des boîtes à outils logicielles qui recherchent automatiquement les erreurs et effectuent (ou suggèrent) des réparations.
Pour lancer l'utilitaire de résolution des problèmes réseau, appuyez sur la touche Windows + I pour ouvrir Paramètres , puis Réseau et Internet > Résolution des problèmes réseau .
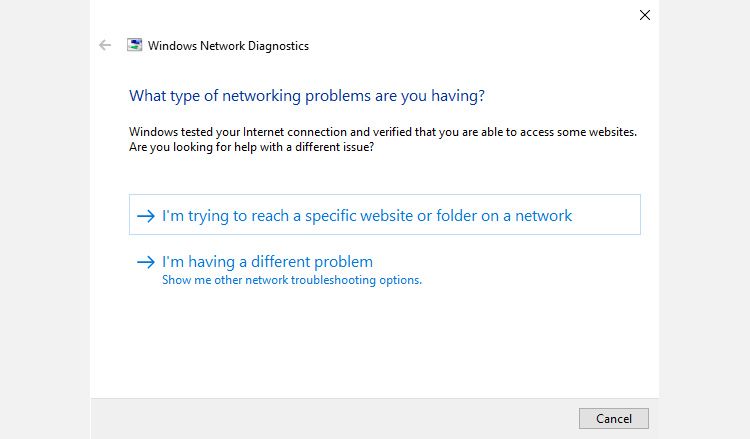
Suivez les étapes fournies dans l'outil pour réparer votre connexion réseau.
Corrigez facilement les erreurs "Pas d'Internet, sécurisé" dans Windows 10
À présent, vous devriez avoir résolu votre problème et reconnecté votre PC Windows 10. Sinon, il y a une petite possibilité que le problème soit avec le réseau lui-même. Vous pouvez donc essayer de vous connecter à un autre réseau et de comparer les résultats.
Si le problème concerne votre réseau, essayez de redémarrer le routeur avant de vous reconnecter.
