8 erreurs courantes du Microsoft Store et comment les corriger
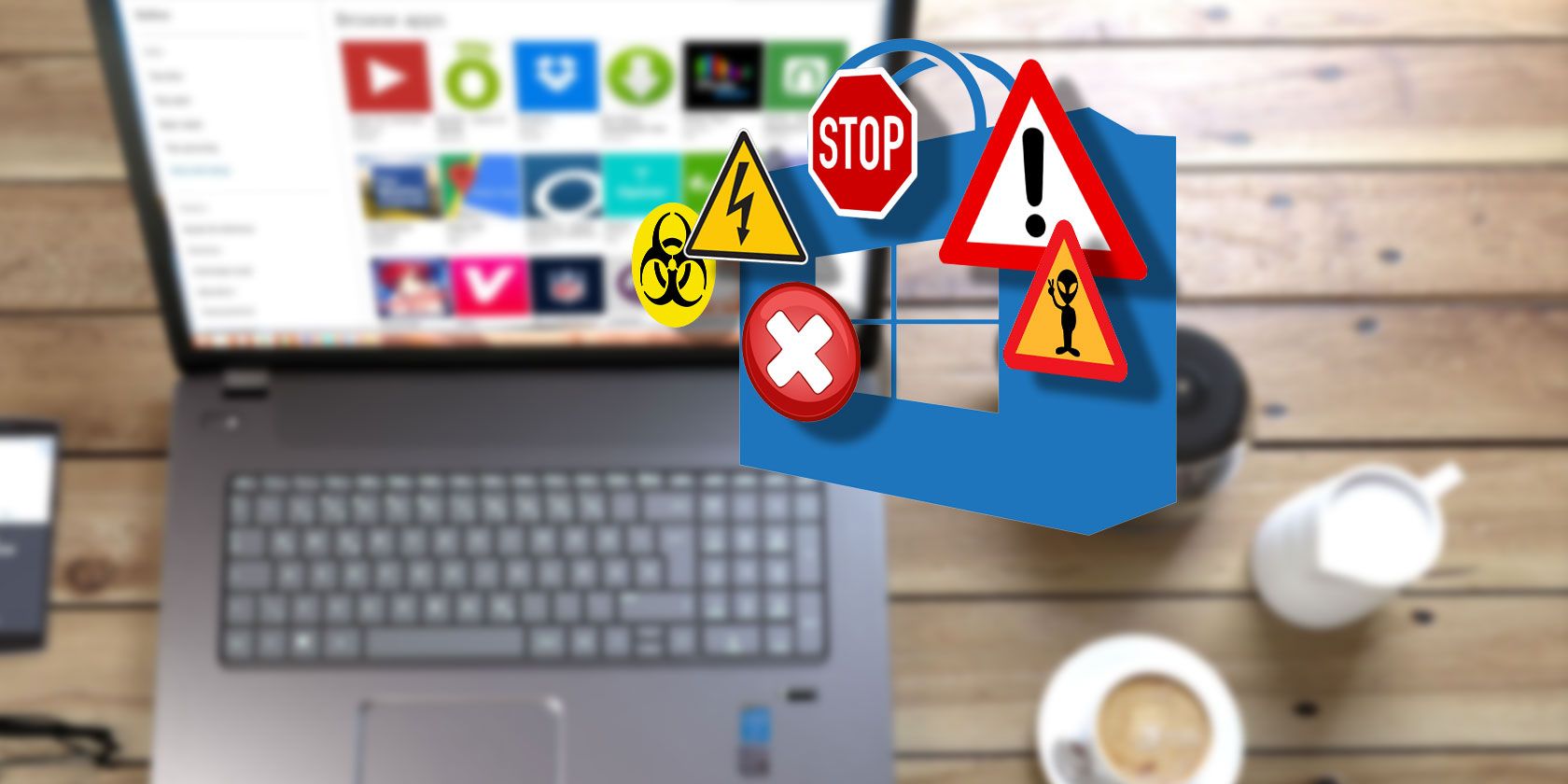
Le Microsoft Store, anciennement connu sous le nom de Windows Store, est le marché officiel pour le téléchargement de jeux, d'applications, de films, etc. Il est courant qu'il rejette des erreurs, dont beaucoup sont difficiles à résoudre. Nous sommes là pour vous aider en cas d'erreur du Microsoft Store.
Que votre magasin soit apparemment manquant, ait un cache endommagé, un téléchargement bloqué ou autre chose, nous avons toutes sortes de solutions qui devraient, espérons-le, tout réparer.
Avant de commencer à examiner les messages d'erreur spécifiques, il vaut la peine d'exécuter l'utilitaire de résolution des problèmes du Microsoft Store. Cela détectera tous les problèmes et essaiera de les résoudre automatiquement. Même s'ils ne peuvent pas être résolus, il sera toujours utile de savoir quel est le problème si le Store ne vous donne pas d'erreur spécifique lors du lancement.

Téléchargez directement l' utilitaire de résolution des problèmes Windows 10 de Microsoft. Ouvrez le fichier avec l'assistant de dépannage des diagnostics, qui doit être sélectionné par défaut.
Lorsqu'il s'ouvre, cliquez sur Avancé et assurez-vous que Appliquer les réparations automatiquement est coché. Cliquez sur Suivant pour progresser dans l'assistant. À la fin, notez tous les messages d'erreur qui n'ont pas pu être résolus.
Si le Store ne s'ouvre pas du tout, et encore moins vous donne un message d'erreur, la première chose à faire est de redémarrer votre ordinateur. Le correctif séculaire, mais cela fonctionne souvent pour ce problème.
Sinon, ne vous inquiétez pas. Effectuez une recherche système pour PowerShell , cliquez avec le bouton droit sur le résultat pertinent et sélectionnez Exécuter en tant qu'administrateur . Saisissez ce qui suit et appuyez sur Entrée :
Fermez PowerShell et vous devriez maintenant pouvoir ouvrir le magasin avec succès.
La première chose à essayer est de vider le cache. Appuyez sur la touche Windows + R pour ouvrir Exécuter, entrez wsreset.exe et cliquez sur OK . Une fenêtre d'invite de commandes vide s'ouvrira pendant environ dix secondes. Après cela, le magasin s'ouvrira.
Si cela ne fonctionne pas, appuyez à nouveau sur la touche Windows + R. Saisissez ceci:

S'il existe déjà un dossier Cache , renommez-le Cache.old . Ensuite, qu'il existe déjà ou non, créez un nouveau dossier appelé Cache . Enfin, exécutez l'utilitaire de résolution des problèmes comme indiqué ci-dessus et il devrait détecter et résoudre le problème.
Si vous ne trouvez le Store nulle part sur votre système, vous devrez le réinstaller. Effectuez une recherche système pour PowerShell , cliquez avec le bouton droit sur le résultat pertinent et sélectionnez Exécuter en tant qu'administrateur . Saisissez ce qui suit et appuyez sur Entrée :
Fermez PowerShell, redémarrez votre ordinateur et le magasin devrait maintenant être de retour.
Si vos applications ne se téléchargent pas ou ne se mettent pas à jour correctement, vérifiez d'abord que vous n'essayez pas de les installer sur un disque dur externe . Cela peut causer des problèmes, il est donc préférable de les conserver sur le disque interne. Appuyez sur la touche Windows + I pour ouvrir les paramètres, accédez à Système> Stockage . Sur votre lecteur externe, cliquez sur Applications et fonctionnalités .

Cliquez sur l'application problématique, puis sur Déplacer . Sélectionnez votre lecteur interne dans la liste déroulante et cliquez sur Déplacer .
Vous pouvez également vous assurer que le lecteur sur lequel vous installez n'est pas plein. Si tel est le cas, désinstallez certaines applications ou supprimez d'autres données pour libérer de l'espace.
Si cela ne fonctionne pas ou si votre application se trouve déjà sur le lecteur interne, essayez d'exécuter l'utilitaire de résolution des problèmes de Windows Update. Pour ce faire, effectuez une recherche système pour Rechercher et résoudre les problèmes avec Windows Update et sélectionnez-le.

Appuyez sur Suivant pour progresser dans l'utilitaire de résolution des problèmes. Une fois terminé, ouvrez le Store et voyez si vos téléchargements fonctionnent. Si cela ne fonctionne toujours pas, consultez nos conseils pour résoudre les problèmes de Windows Update .
Cette erreur apparaît lorsque le magasin rencontre des problèmes de réseau. Quelques choses simples à essayer sont d'exécuter Windows Update, de désactiver votre antivirus et de vous assurer que l'heure et la date sont correctes sur votre système. Si cela ne fonctionne pas, il est temps de fouiller dans le registre .
Appuyez sur la touche Windows + R pour ouvrir Exécuter. Entrez regedit et appuyez sur Entrée . Si vous ne voyez pas la barre d'adresse en haut de la fenêtre, accédez à Affichage> Barre d'adresse . Saisissez ce qui suit et appuyez sur Entrée :

Dans le volet gauche, cliquez avec le bouton droit sur le dossier Profils et cliquez sur Autorisations . Cliquez sur Avancé . Cochez Remplacer toutes les entrées d'autorisation d'objet enfant par des entrées d'autorisation pouvant être héritées de cet objet , cliquez sur OK , puis redémarrez votre ordinateur et chargez le magasin.
Ce code d'erreur particulier prétend que le serveur a trébuché. C'est un problème de réseau et peut survenir même si votre Internet fonctionne parfaitement. Pour cela, essayez de réinitialiser vos paramètres de proxy. Pour ce faire, appuyez sur la touche Windows + R , saisissez cmd et appuyez sur Entrée . Saisissez ceci et appuyez sur Entrée :
Redémarrez votre ordinateur et ouvrez le Store, qui devrait maintenant fonctionner.
Cette erreur apparaîtra dans le magasin et indiquera que la page ne peut pas être chargée. Effectuez une recherche système pour rechercher et résoudre les problèmes de réseau , sélectionnez le résultat, puis exécutez l'utilitaire de résolution des problèmes. Cela tentera de détecter et de réparer automatiquement les problèmes. Une fois terminé, essayez à nouveau d'ouvrir le Store.
Si vous n'avez toujours pas de chance, vous pouvez essayer d'utiliser les paramètres DNS publics de Google . Ouvrez le Panneau de configuration via une recherche système. Dans la zone de recherche en haut à droite, saisissez Afficher les connexions réseau et cliquez dessus dans les résultats. Cliquez avec le bouton droit sur votre connexion active et cliquez sur Propriétés .

Une fois ici, cliquez sur Internet Protocol Version 4 (TCP / IPv4) puis sur Propriétés . Sélectionnez Utiliser les adresses de serveur DNS suivantes . Pour l'entrée de serveur DNS préféré 8.8.8.8 . Pour une entrée de serveur DNS alternative 8.8.4.4 . Cliquez sur OK , redémarrez votre PC, puis chargez le Store.
Nous avons un guide complet sur l'erreur de dépannage 0x8000ffff si vous avez besoin de plus d'aide.
Ceci est très curieux. C'est le premier code d'erreur et apparaîtra lorsque vous tenterez de lancer le Store. La solution consiste à changer la région de votre ordinateur aux États-Unis. Oui vraiment.

Pour ce faire, appuyez sur la touche Windows + I pour ouvrir les paramètres et accédez à Heure et langue> Région . Utilisez le menu déroulant Pays ou région pour sélectionner États-Unis. Redémarrez votre ordinateur et le Store devrait maintenant fonctionner.
Si vous rencontrez toujours des problèmes, consultez nos meilleurs conseils pour résoudre les problèmes généraux du Microsoft Store . Il n'y a pas toujours une solution au même problème, il vaut donc la peine de tout essayer sur cette liste pour voir si cela aide.
Maintenant que vous avez espéré que le Store est de nouveau opérationnel, découvrez si vous devez installer des applications de bureau ou du Microsoft Store .
