8 façons de réparer une webcam Windows qui se bloque
La webcam Windows est un outil pratique sur lequel vous pouvez toujours compter. Vous pouvez l'utiliser pour prendre ces simples selfies, enregistrer des vidéos et vous connecter avec des personnes via des applications telles que Zoom, Skype, Google Meet, etc.
Mais alors, que faites-vous lorsque votre webcam se bloque de manière aléatoire ou ne répond pas soudainement ? Explorons quelques moyens simples de réparer une webcam Windows problématique.
1. Autoriser l'accès à la caméra sur votre appareil
Ce problème peut souvent être causé par la façon dont vous avez configuré certains de vos paramètres de confidentialité. En tant que tel, voici comment vérifier si vous avez activé l'accès à la caméra dans les paramètres de votre système :
- Accédez au menu Démarrer de Windows > Paramètres du PC > Confidentialité > Appareil photo .
- Cliquez sur le bouton Modifier sous l'option Autoriser l'accès à la caméra sur cet appareil .
- Ensuite, activez le bouton Appareil photo pour cet appareil dans la fenêtre contextuelle.
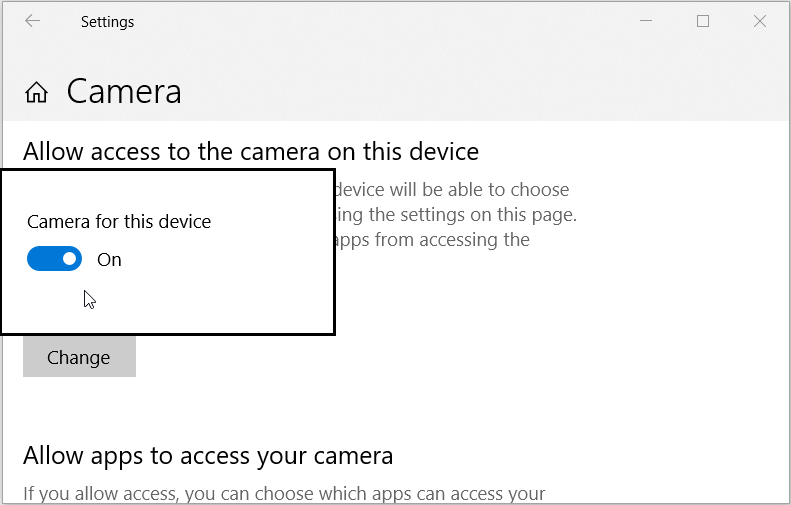
Lorsque vous avez terminé, faites défiler vers le bas et activez le bouton sous l'option Autoriser les applications à accéder à votre appareil photo .
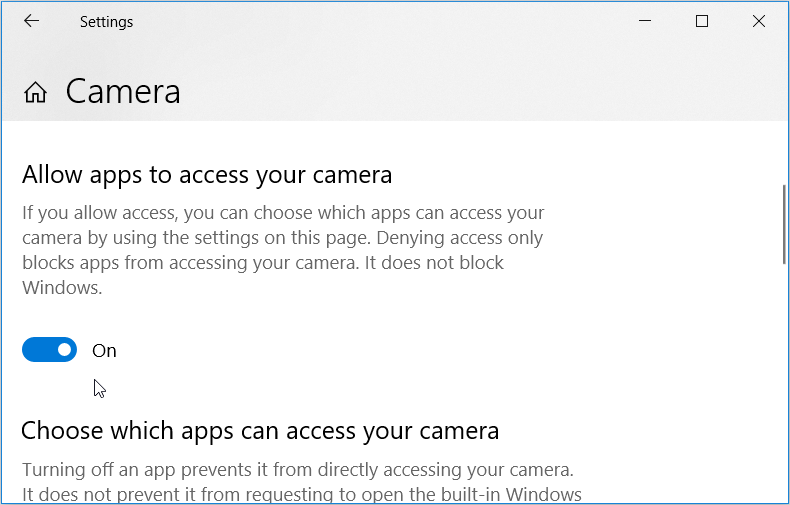
Ensuite, faites défiler vers le bas et localisez Choisir les applications pouvant accéder aux paramètres de votre appareil photo . À partir de là, activez les boutons de toutes les applications nécessitant un accès à la webcam.
Lorsque vous avez terminé, fermez la fenêtre des paramètres et redémarrez votre PC.
2. Désactivez temporairement votre antivirus

Ce problème peut parfois être causé par des programmes de sécurité tels qu'un logiciel antivirus. Pour résoudre le problème, vous pouvez essayer de désactiver temporairement votre programme antivirus et de tester votre webcam lorsqu'elle est éteinte.
Les méthodes de désactivation d'un antivirus diffèrent d'un programme à l'autre, vous devrez donc parcourir votre logiciel pour trouver le paramètre permettant de le désactiver. Et n'oubliez jamais de le réactiver une fois que vous avez terminé. Si vous pensez que vous oublierez, certains programmes antivirus ont la possibilité de le désactiver temporairement pendant une courte période.
3. Testez votre webcam externe sur un autre PC
Si vous utilisez une webcam externe, essayez de la tester sur un autre appareil. Cela peut être un autre PC ou ordinateur portable dans votre maison ou le PC d'un ami.
Si la webcam fonctionne sur l'autre ordinateur, votre PC est probablement la cause des problèmes et nécessite un dépannage. Cependant, si la webcam ne fonctionne pas sur l'autre appareil, vous devrez peut-être réparer ou remplacer la webcam.
4. Redémarrez ou réinstallez le pilote de la caméra
Ce problème peut parfois être causé par un pilote de caméra corrompu. Habituellement, cela peut se produire juste après la mise à jour de votre appareil Windows. Ainsi, pour résoudre ce problème, vous pouvez redémarrer ou réinstaller le pilote de caméra corrompu.
Pour redémarrer le pilote de votre caméra :
- Appuyez sur Win + X et sélectionnez Gestionnaire de périphériques dans le menu contextuel.
- Double-cliquez sur l'option Caméras pour la développer.
- Cliquez avec le bouton droit sur le pilote de la caméra intégrée et sélectionnez Désactiver le périphérique .
- Enfin, cliquez avec le bouton droit sur le pilote de la caméra intégrée , sélectionnez Activer le périphérique et redémarrez votre PC.
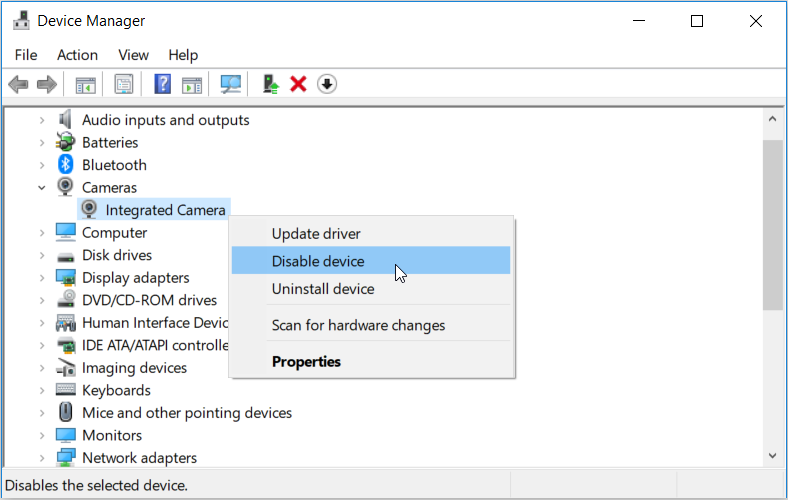
Si cela ne résout pas votre problème, essayez de réinstaller le pilote de l'appareil photo. Voici comment procéder :
- Ouvrez le Gestionnaire de périphériques et l'option Appareil photo selon les étapes précédentes.
- Cliquez avec le bouton droit sur le pilote de la caméra intégrée et sélectionnez Désinstaller le périphérique .
- Ensuite, accédez à l'onglet Action et sélectionnez Rechercher les modifications matérielles .
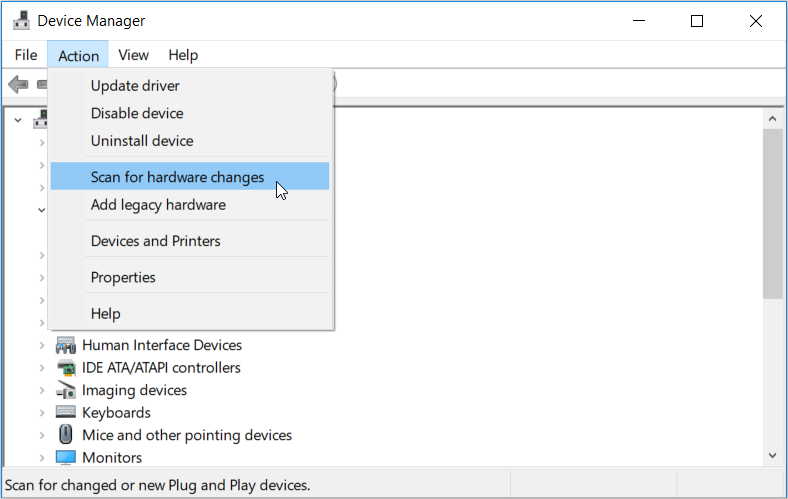
Lorsque vous avez terminé, redémarrez votre PC pour réinstaller automatiquement le pilote de l'appareil photo.
5. Utilisez les utilitaires de résolution des problèmes de Windows
Windows dispose de quelques outils de dépannage qui peuvent vous aider à résoudre divers problèmes système. Dans ce cas, nous vous montrerons comment utiliser les applications du Windows Store et l' utilitaire de résolution des problèmes de matériel et de périphériques pour réparer votre webcam.
- Tapez Dépannage dans la barre de recherche Windows et sélectionnez Meilleure correspondance . Si vous avez désactivé la barre de recherche, vous pouvez également cliquer sur le bouton Démarrer et commencer à y taper votre terme de recherche.
- Sélectionnez l' utilitaire de résolution des problèmes liés au matériel et aux périphériques et appuyez sur le bouton Exécuter l'utilitaire de résolution des problèmes .
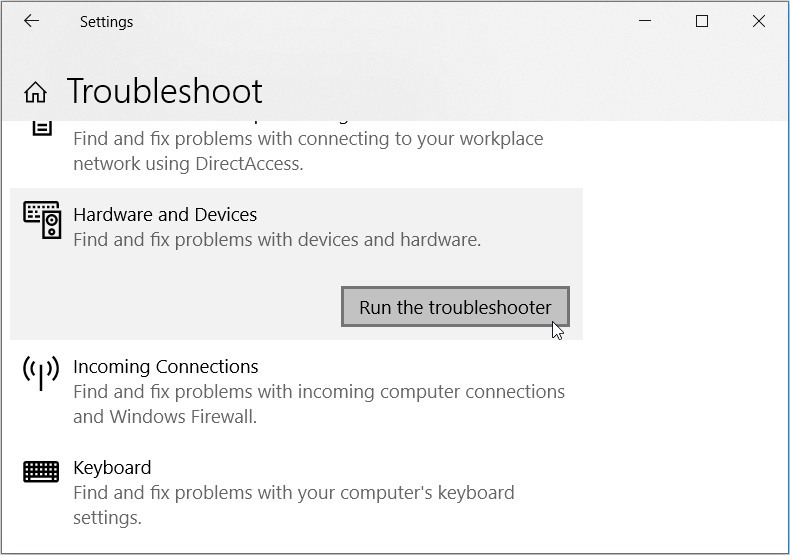
Lorsque vous avez terminé, exécutez l' utilitaire de résolution des problèmes des applications Windows Store en procédant comme suit :
- Faites défiler la fenêtre des paramètres vers le bas et cliquez sur l' utilitaire de résolution des problèmes des applications Windows Store .
- Appuyez sur le bouton Exécuter l'utilitaire de résolution des problèmes .
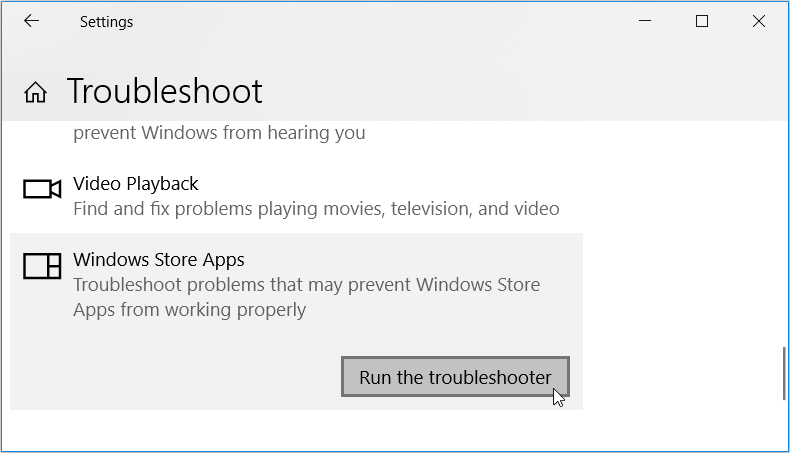
Attendez la fin du processus et redémarrez votre PC.
6. Exécutez une analyse SFC
L'outil System File Checker (SFC) est un outil de dépannage intégré qui aide à résoudre les problèmes liés au système. En tant que tel, l'outil pourrait vous aider à réparer votre webcam problématique.
Voici comment vous pouvez commencer à utiliser SFC :
- Appuyez sur Win + R pour ouvrir la boîte de dialogue Exécuter la commande.
- Tapez CMD et appuyez sur Ctrl + Maj + Entrée pour ouvrir une invite de commande élevée.
- Tapez la commande suivante et appuyez sur Entrée :
sfc /scannow7. Mettez à jour l'application Appareil photo à partir du Windows Store
Vous pouvez également résoudre ce problème en vous rendant simplement sur le Windows Store et en mettant à jour l'application de l'appareil photo. Cela installera les dernières mises à jour et éliminera tous les bogues qui pourraient causer des problèmes à votre webcam.
Voici comment mettre à jour l'application Appareil photo à partir du Windows Store :
- Tapez Microsoft Store dans la barre de recherche Windows et sélectionnez la meilleure correspondance .
- Ensuite, tapez Appareil photo Windows dans la barre de recherche du Microsoft Store, puis cliquez sur l' application Appareil photo lorsqu'elle apparaît.
- Cliquez sur le bouton Obtenir si l'application n'est pas déjà installée. Sinon, cliquez sur le bouton Mettre à jour sous l'icône de l'appareil photo Windows.
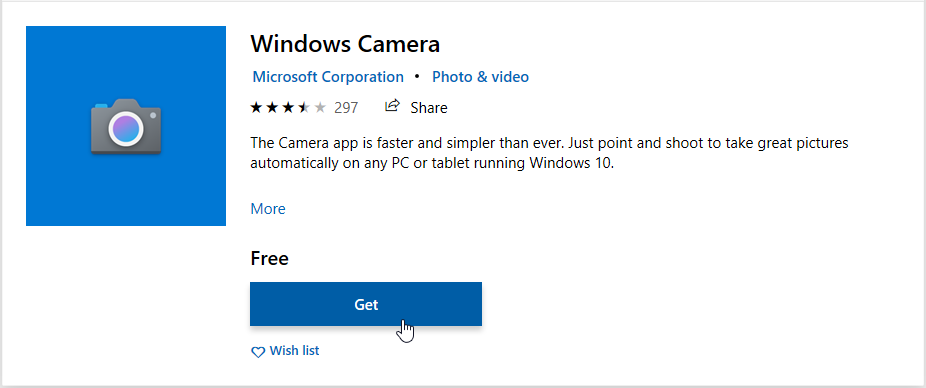
8. Configurer l'éditeur de registre
En dernier recours, vous pouvez envisager de configurer certains paramètres dans l'Éditeur du Registre. Cependant, vous voudrez peut-être d'abord sauvegarder votre registre au cas où quelque chose se passerait mal.
Sinon, pour résoudre votre problème de webcam à l'aide de l'Éditeur du Registre, voici quelques étapes simples que vous pouvez suivre :
- Appuyez sur Win + R pour ouvrir la boîte de dialogue Exécuter la commande.
- Tapez Regedit et cliquez sur OK pour ouvrir l'éditeur de registre.
- Accédez à HKEY_LOCAL_MACHINE > SOFTWARE > Microsoft > Windows Media Foundation > Platform .
- Cliquez avec le bouton droit sur un espace vide dans le volet de droite, cliquez sur Nouveau , puis sélectionnez Valeur DWORD (32 bits) .
-Value-on-the-Registry-Editor.png)
Nommez cette nouvelle valeur EnableFrameServerMode . Lorsque vous avez terminé, double-cliquez sur cette valeur et définissez ses données de valeur sur 0 . Cliquez sur OK lorsque vous avez terminé.
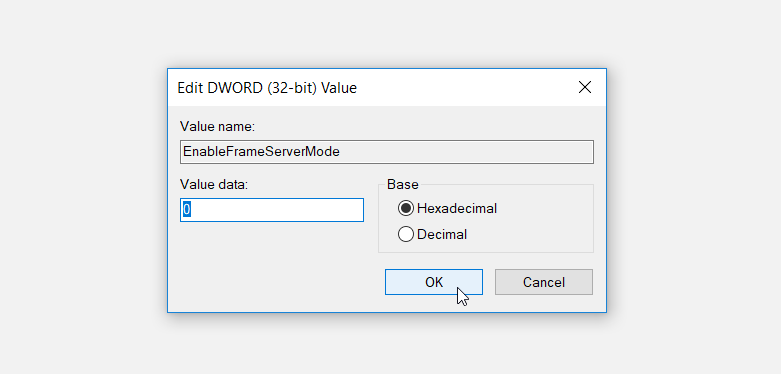
Si vous utilisez une version 32 bits de Windows, vous pouvez maintenant fermer l'Éditeur du Registre et redémarrer votre PC pour appliquer ces modifications.
Cependant, si votre PC fonctionne sur la version Windows 64 bits, voici les dernières étapes à suivre :
- Accédez à HKEY_LOCAL_MACHINE > SOFTWARE > WOW6432Node > Microsoft > Windows Media Foundation > Platform .
- Ajoutez la valeur EnableFrameServerMode et définissez ses données de valeur sur 0 selon les étapes précédentes.
-Value-for-a-64-bit-PC.png)
Lorsque vous avez terminé, appuyez sur OK , puis redémarrez votre PC.
Votre webcam est à nouveau opérationnelle
C'est tellement irritant lorsque votre webcam se fige pendant que vous participez à une réunion en ligne importante ou que vous prenez des photos. Cependant, la résolution de ce problème n'est pas compliquée. Suivez simplement les méthodes décrites dans cet article. Et une fois que vous avez réparé votre webcam, vous pouvez commencer à explorer diverses choses avec elle, comme l'associer au bon logiciel de webcam.
