8 façons de résoudre un problème de déconnexion Wi-Fi sous Windows 10
Sur le marché du travail à domicile d'aujourd'hui, une connexion Internet solide est aussi vitale que l'oxygène pour respirer. Malheureusement, malgré une connexion Internet solide et un fournisseur fiable, il n'est pas rare de rencontrer des problèmes de connectivité.
Un problème ennuyeux est de voir votre Wi-Fi se déconnecter à plusieurs reprises sans aucune raison apparente. La plupart des gens blâment leurs fournisseurs de réseau pour de tels problèmes, mais cela pourrait également être un problème avec leurs systèmes. En tant que tel, voici huit correctifs que vous pouvez implémenter pour résoudre tout problème de connexion afin que vous puissiez vous remettre au travail.
Avant de nous lancer, quelques vérifications rapides…
Les conseils que nous allons vous donner impliquent de modifier les paramètres réseau de votre ordinateur Windows. Cependant, avant de vous lancer et de modifier inutilement les paramètres, assurez-vous des points suivants avant de mettre en œuvre quoi que ce soit :
- Vous n'êtes pas en mode avion.
- Il n'y a aucun dommage physique à votre routeur.
- Votre région ne connaît pas de panne de service.
- Vous n'êtes pas trop loin du réseau.
- Le routeur est correctement branché.
Si aucun des problèmes ci-dessus n'existe, redémarrez votre routeur une fois, car cela résoudra souvent le problème immédiatement. Si le redémarrage du routeur ne résout pas le problème, vous pouvez commencer à appliquer les correctifs suivants.
1. Définissez vos paramètres réseau sur Privé
En raison des nombreux risques associés au Wi-Fi public, il est généralement conseillé de garder votre réseau privé. Alors que la navigation avec une connexion publique peut exposer vos informations personnelles, les pirates peuvent propager des logiciels malveillants sur votre système, vous pouvez faire face à des cyberattaques et de nombreux autres problèmes peuvent survenir.
Pour minimiser la probabilité d'interférences par des personnes extérieures, vous souhaiterez peut-être définir votre connexion Wi-Fi sur privée. Voici comment procéder :
- Cliquez sur l'icône Réseau Wi-Fi dans le coin inférieur droit de la barre des tâches.
- Allez dans les propriétés de votre réseau.
- Modifiez le profil réseau de Public à Privé.
2. Vérifiez si des appareils indésirables monopolisent votre bande passante
Si vous avez partagé votre mot de passe entre amis et voisins, vous pouvez avoir un petit problème sur les mains. Tout d'abord, ils consommeraient votre bande passante, ralentiraient votre réseau et le mettraient à rude épreuve.
Deuxièmement, s'ils transmettent les détails du mot de passe à quelqu'un d'autre, votre routeur se remplira rapidement d'appareils connectés. Votre réseau ne peut pas gérer autant de charge, ce qui entraîne parfois la déconnexion de certains de vos appareils.
En tant que tel, vous pouvez utiliser les outils de votre routeur pour vérifier qui utilise votre routeur et modifier ou ajouter un mot de passe si vous trouvez des périphériques inconnus sur votre réseau.
- Accédez à l'URL d'accès 192.168.1.1 de votre routeur (cela peut varier en fonction du type de routeur que vous possédez)
- Connectez-vous avec vos identifiants.
- La plupart des routeurs ont une page « appareils connectés » qui vous permet de voir tout ce qui est connecté à votre routeur. Si vous voyez apparaître des appareils étranges et inconnus, ou si vous voulez simplement vous protéger des intrus, passez à l'étape suivante.
- Accédez à WLAN > Configuration de base WLAN.
- Modifiez la clé prépartagée WPA.
- Après avoir entré le mot de passe, cliquez sur Appliquer.
Les termes utilisés dans les étapes peuvent avoir des noms différents dans le tableau de bord de votre routeur. Dans tous les cas, le processus sera presque le même.
3. Mettez à jour le pilote de votre adaptateur Wi-Fi
Un autre problème courant qui contribue aux problèmes de connectivité est un pilote d'adaptateur Wi-Fi obsolète. Par conséquent, vous devez mettre à jour ou réinstaller les pilotes de votre système.
La plupart des pilotes sont automatiquement mis à jour via les mises à jour Windows, mais vous pouvez les mettre à jour manuellement pour vous assurer qu'ils sont à jour. Pour ce faire, suivez ces étapes :
- Accédez au Gestionnaire de périphériques .
- Développez la catégorie des adaptateurs réseau .
- Faites un clic droit sur votre adaptateur Wifi.
- Appuyez sur Mettre à jour le pilote .
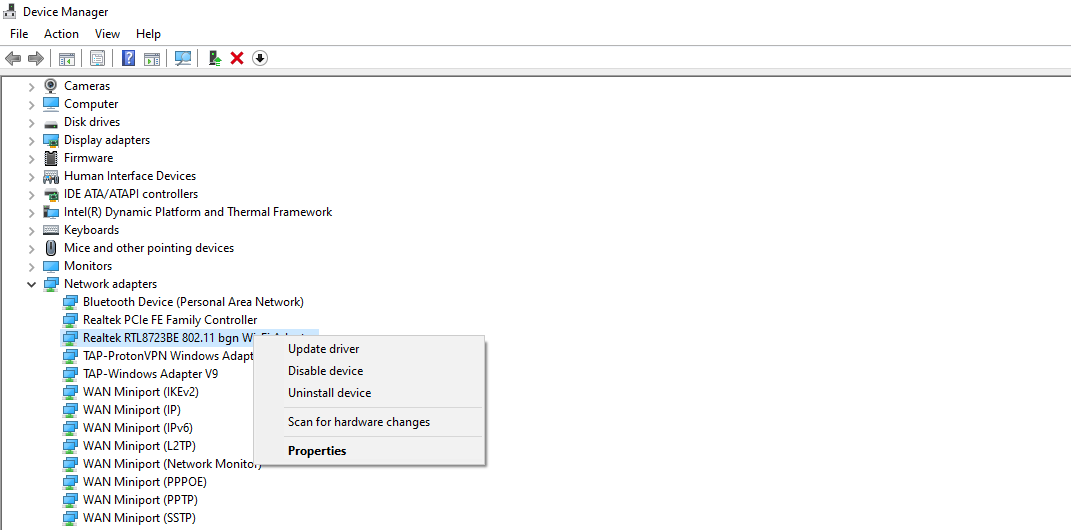
Vous pouvez également réinstaller le pilote si le problème persiste.
4. Modifiez les propriétés de la carte réseau
Les paramètres de gestion de l'alimentation sont souvent responsables de la déconnexion de l'adaptateur sans fil. Assurez-vous que ce n'est pas le cas ici en modifiant les paramètres de l'adaptateur réseau sans fil.
Accédez à la catégorie Adaptateur réseau dans votre Gestionnaire de périphériques. Appuyez deux fois sur le nom de l'adaptateur pour ouvrir ses propriétés. Décochez la case Autoriser l'ordinateur à éteindre ce périphérique pour économiser de l'énergie dans l' onglet Gestion de l' alimentation.
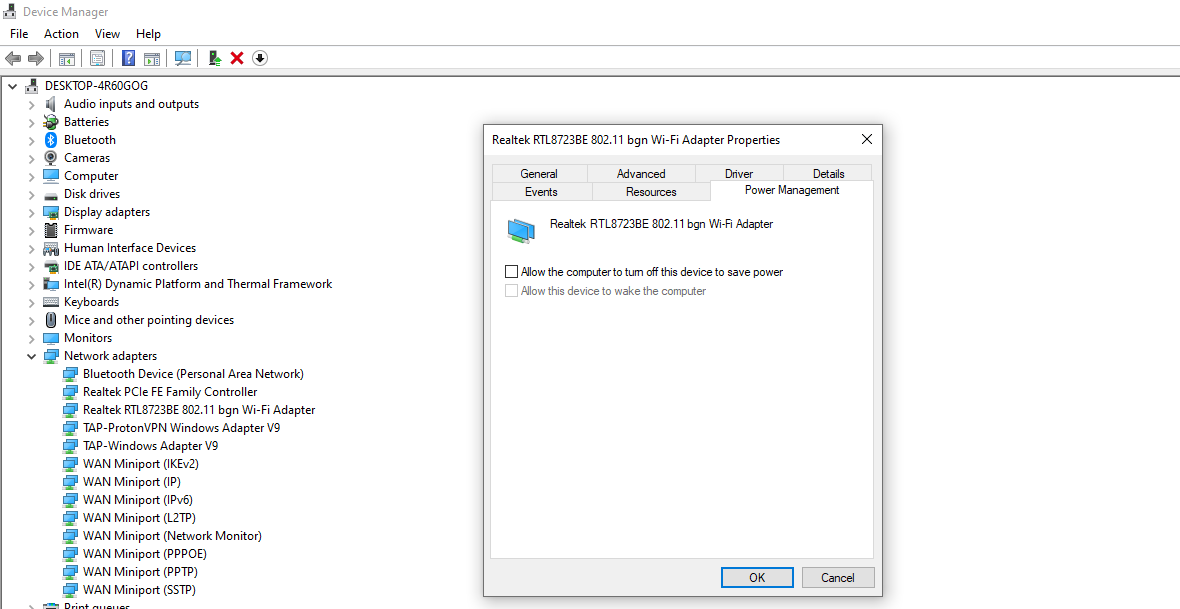
Si elle n'était déjà pas cochée, passez à l'oubli des autres réseaux auxquels votre appareil était précédemment connecté.
5. Oubliez vos anciens réseaux
Windows essaie de connecter notre appareil à la connexion Internet la plus rapide disponible avec laquelle vous l'avez connecté au moins une fois. Par conséquent, lorsque vous disposez de plusieurs connexions réseau, ce paramètre vous connectera aux meilleures options disponibles.
Cependant, cela peut également causer des problèmes lorsque la connexion n'est pas stable sur l'une de ces connexions. Il se peut qu'il passe d'un réseau à un autre après vous avoir déconnecté. La boucle de déconnexion pourrait vous gêner.
Essayez d'oublier tous les autres réseaux à l'exception de celui que vous avez l'intention d'utiliser pour éviter un tel scénario. Vous pouvez également oublier les réseaux que vous n'utilisez plus à proximité puisque votre appareil a toujours leurs informations.
6. Réinitialiser le service de configuration automatique Wi-Fi
Le service WLAN Auto-Config de Windows vous connecte automatiquement à votre réseau préféré lorsqu'il devient disponible. Si ce paramètre est désactivé, vous devrez peut-être connecter manuellement votre appareil à Internet même si vous avez déjà ajouté le mot de passe.
La réinitialisation de ce paramètre ramènera votre réseau à la vie avec une connexion automatique. Voici comment procéder :
- Ouvrez la boîte de dialogue Exécuter en appuyant sur Win + R.
- Tapez "services.msc" et appuyez sur OK.
- Recherchez WLAN AutoConfig dans la liste des options et appuyez deux fois dessus.
- Sélectionnez Automatique dans le menu déroulant Type de démarrage.
7. Changer de serveur DNS
C'est rare, mais parfois vous pouvez résoudre les problèmes de connectivité en changeant le serveur DNS. Suivez ces étapes pour basculer le serveur DNS vers le DNS de Google afin d'améliorer la connectivité Internet.
- Aller à l'application Paramètres .
- Accédez à Réseau et Internet.
- Accédez à Modifier les options de l'adaptateur dans Paramètres réseau avancés.
- Sélectionnez votre adaptateur réseau parmi les options disponibles.
- Accédez à Propriétés et appuyez deux fois sur Internet Protocol Version 4 (TCP/IPv4).
- Cochez le cercle pour Utiliser les adresses de serveur DNS suivantes.
- Définissez 8 8 8 8 et 8 8 4 4 dans Serveur DNS préféré et alternatif.
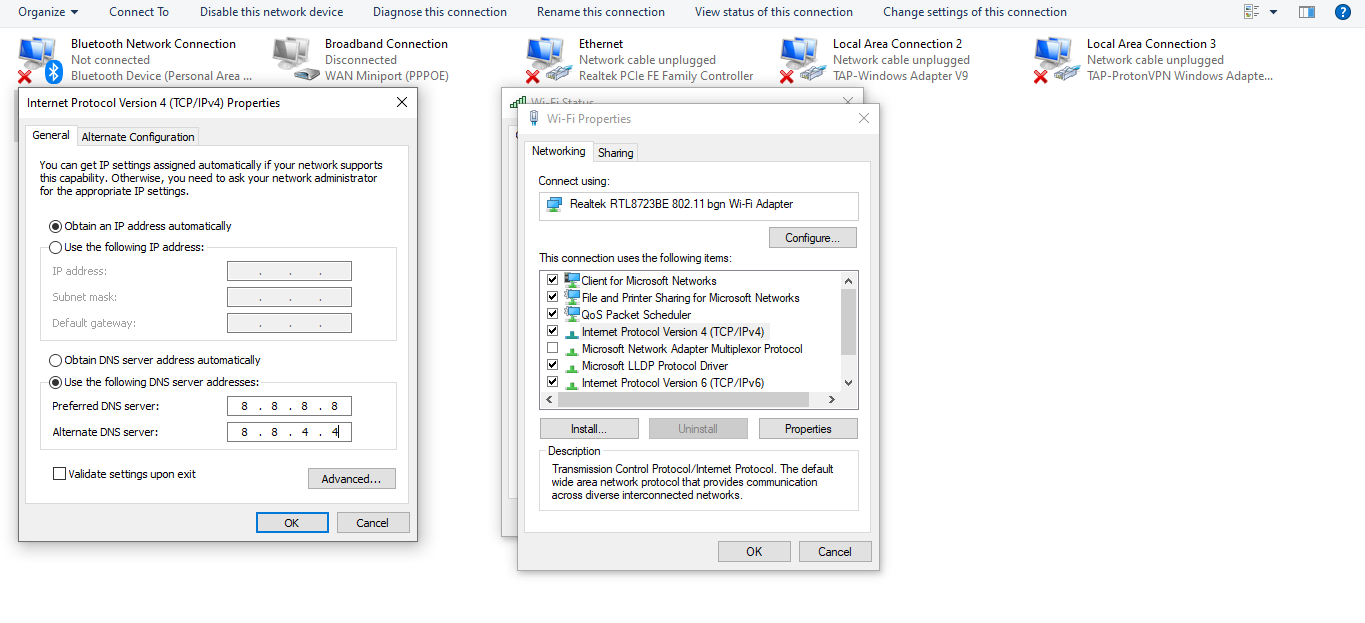
8. Exécutez l'utilitaire de résolution des problèmes de réseau
Essayez d'exécuter l'utilitaire de résolution des problèmes de réseau Windows si le problème persiste après la mise en œuvre de tous les correctifs de la liste. Cet outil de dépannage automatisé diagnostique et résout le problème de connectivité. Pour l'exécuter sous Windows, procédez comme suit :
- Accédez à l'application Paramètres .
- Accédez à Mise à jour et sécurité.
- Dans la barre latérale gauche, sélectionnez Dépannage.
- Cliquez sur Dépanneurs supplémentaires.
- Cliquez sur Connexions Internet , puis sur Exécuter l'utilitaire de résolution des problèmes.
Vous pouvez également exécuter l'utilitaire de résolution des problèmes pour les connexions entrantes et la carte réseau dans les paramètres de l'utilitaire de résolution des problèmes supplémentaires.
Aidez votre connexion réseau à respirer à nouveau
Mettez en œuvre les correctifs de la liste pour rétablir votre connexion Internet. Lorsque rien ne fonctionne, il est temps de prendre votre téléphone portable et d'appeler votre fournisseur de réseau. Il pourrait y avoir un problème matériel empêchant Internet de fonctionner.
Enfin, vous devez effectuer une analyse approfondie toutes les quelques semaines pour savoir si quelqu'un vole votre Wi-Fi sans le savoir.
