8 Paramètres de Google Drive que vous devez modifier dès maintenant
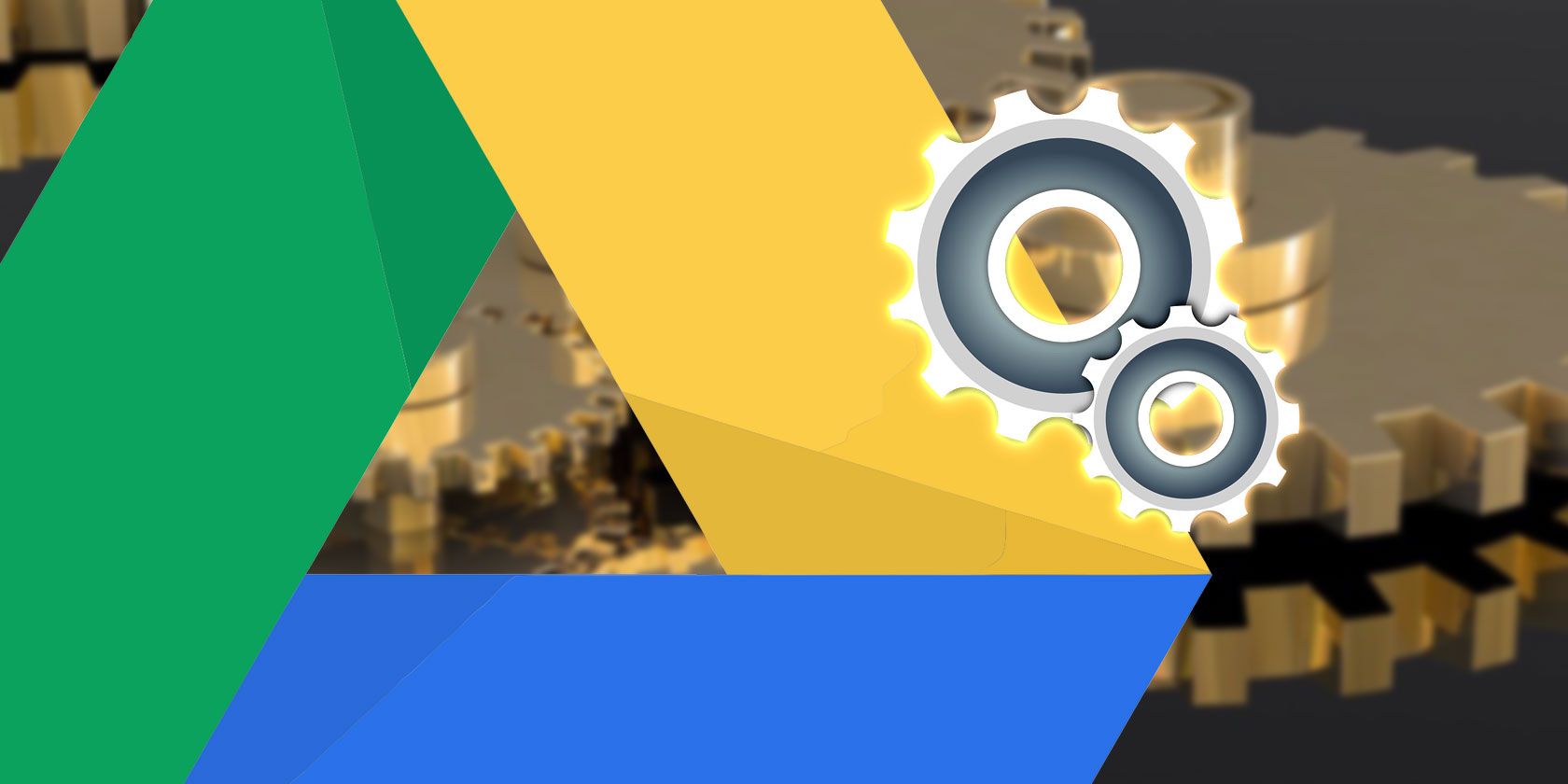
Google Drive vous permet d'accéder à vos fichiers n'importe où via le cloud, mais vous n'en tirez peut-être pas le meilleur parti. Nous allons vous montrer quelques paramètres Drive que vous devez modifier immédiatement pour Windows 10 et mobile.
Qu'il s'agisse de modifier votre dossier de sauvegarde par défaut, de modifier des polices ou d'utiliser vos fichiers hors connexion, ces conseils vous aideront à devenir un utilisateur Drive plus efficace.
Vous devez placer manuellement vos fichiers dans votre Google Drive local afin qu'ils se synchronisent avec le cloud. Cela peut être fastidieux lorsque Windows définit votre emplacement de stockage comme le dossier Documents par défaut. Nous pouvons modifier cela afin que l'emplacement de stockage par défaut soit Google Drive.
Appuyez sur la touche Windows + E pour ouvrir l'Explorateur de fichiers. Dans la liste de gauche, cliquez avec le bouton droit sur le dossier Documents et cliquez sur Propriétés . Accédez à l'onglet Emplacement et cliquez sur Déplacer .
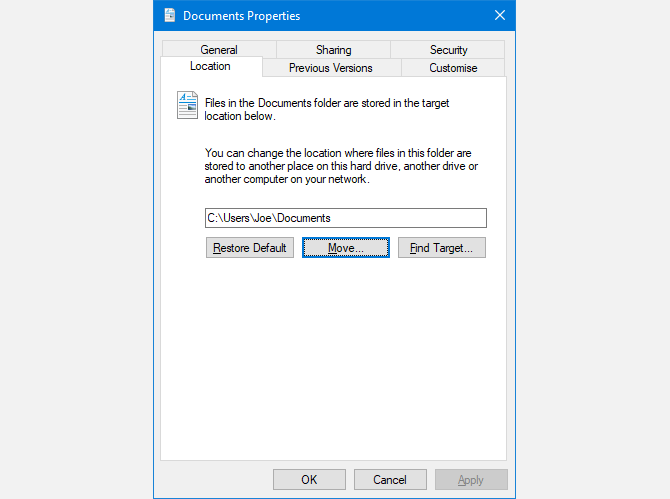
Une nouvelle fenêtre s'ouvrira. Cliquez sur Google Drive dans la liste de gauche, puis sur Sélectionner un dossier . Cliquez sur OK pour confirmer.
Enfin, il vous sera demandé si vous souhaitez déplacer vos fichiers de l'ancien emplacement vers le nouveau. Si vous le souhaitez, afin que votre dossier Documents se synchronise immédiatement avec Drive, cliquez sur Oui pour continuer.
Si vous utilisez Google Drive sur votre ordinateur, vous n'avez rien de spécial à faire pour utiliser les fichiers hors connexion. Ouvrez-les et ils se synchroniseront la prochaine fois que vous serez connecté. Pour obtenir la même chose pour votre navigateur, le processus de configuration est un peu différent.
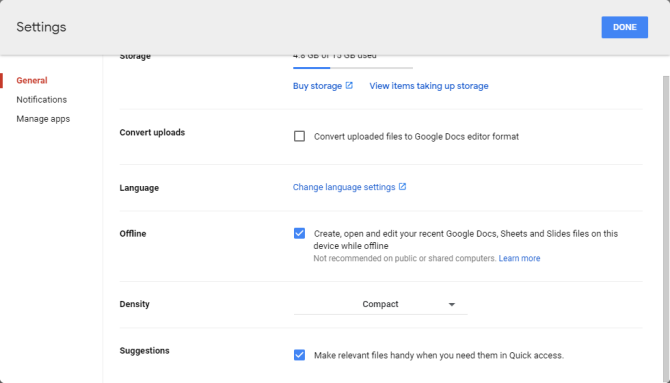
Tout d'abord, vous devrez utiliser Google Chrome. Lancez-le et installez l'extension Google Docs hors ligne . Accédez à Google Drive, cliquez sur l'icône Cog en haut à droite, puis cliquez sur Paramètres .
Dans le volet Général , cochez Créer, ouvrir et modifier vos fichiers Google Docs, Sheets et Slides récents sur cet appareil en mode hors connexion . Enfin, cliquez sur Terminé .
Vous verrez un message indiquant que vos modifications sont en cours de mise à jour, qui disparaîtra une fois le processus terminé.
Les applications peuvent être liées à Google Drive et servir à diverses fins. Vous pouvez obtenir des applications fonctionnelles qui vous permettent d'effectuer des tâches telles que télécopier et signer des documents ou créer des organigrammes. Vous pouvez également lier d'autres programmes pour utiliser Google Drive comme installation de stockage – les sauvegardes de chat de WhatsApp en sont un exemple populaire.
Il est sage de vérifier quelles applications sont associées à votre compte Google Drive. Peut-être avez-vous ajouté quelque chose par erreur ou n'en avez plus besoin. Si tel est le cas, il n'est pas nécessaire qu'il accède à votre compte ou utilise vos données.
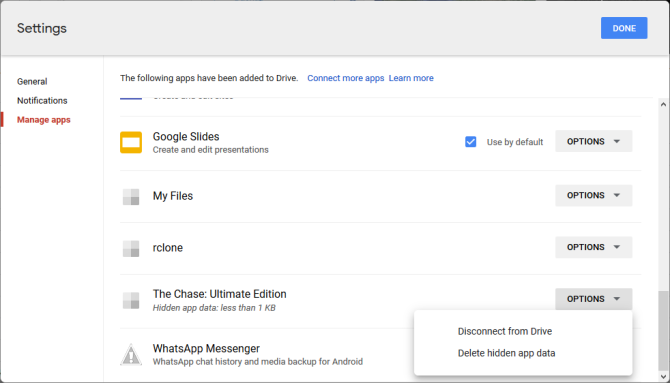
Pour gérer cela, ouvrez Google Drive et cliquez sur l'icône Cog en haut à droite, puis cliquez sur Paramètres . Basculez vers la fenêtre Gérer les applications à partir de la navigation de gauche. Ici, vous verrez une liste de toutes vos applications.
Vous pouvez utiliser le menu déroulant Options pour vous déconnecter de Drive et supprimer complètement l'application. Le cas échéant, vous pourrez également supprimer les données d'application masquées . Cela signifie que l'application utilise votre allocation de données, mais n'apparaîtra pas dans votre liste standard de fichiers. Cliquez sur Terminé lorsque vous avez terminé.
Google Drive peut sauvegarder automatiquement les données du smartphone, comme les messages SMS et les paramètres de l'appareil. Ceci est utile si vous perdez votre téléphone ou si vous souhaitez transférer vers un nouvel appareil. De plus, il est toujours important de sauvegarder votre smartphone .
Ouvrez l'application Google Drive et appuyez sur l' icône de menu en haut à gauche. Allez dans Paramètres> Sauvegarder et réinitialiser (ou simplement Sauvegarder sur iPhone), puis faites glisser Sauvegarder vers Google Drive sur.
Lorsque vous démarrez un nouveau document, changez-vous toujours la police en autre chose? Enregistrez-vous la tâche et quelques secondes car vous pouvez définir une police spécifique par défaut.
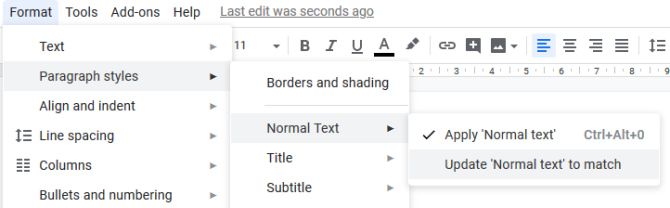
Tout d'abord, ouvrez un document dans Google Docs. Tapez quelque chose, puis mettez-le en surbrillance. Définissez le format souhaité pour la police à l'aide des listes déroulantes. Ensuite, allez dans Format> Styles de paragraphe> Texte normal> Mettre à jour le «texte normal» pour qu'il corresponde .
Gardez le texte en surbrillance et accédez à Format> Styles de paragraphe> Options> Enregistrer comme styles par défaut . Terminé! Désormais, tous les nouveaux documents utiliseront ce formatage.
Vous pouvez choisir de recevoir diverses notifications de Google Drive. Sur la version Web, vos options se limitent à l'activation ou à la désactivation des notifications par e-mail. Pour ce faire, connectez-vous à Google Drive et cliquez sur l'icône Cog . Accédez à Paramètres , passez au volet Notifications , puis cochez la case. Enfin, cliquez sur Terminé .
Sur Android et iOS, les options de personnalisation sont meilleures. Lancez Google Drive sur votre téléphone, appuyez sur l' icône Menu . Ensuite, allez dans Paramètres> Paramètres de notification (ou simplement Notifications sur iOS).
Ici, vous pouvez modifier les paramètres tels que l'affichage des notifications, les éléments spécifiques à notifier et l'activation du bruit et des vibrations.
Le Chrome Web Store regorge d'applications pratiques que vous pouvez associer à Google Drive. Certaines de ces applications ouvriront des types de fichiers spécifiques comme les PDF. Pensez-y comme comment votre ordinateur peut ouvrir des fichiers musicaux dans toutes sortes de lecteurs multimédias différents.
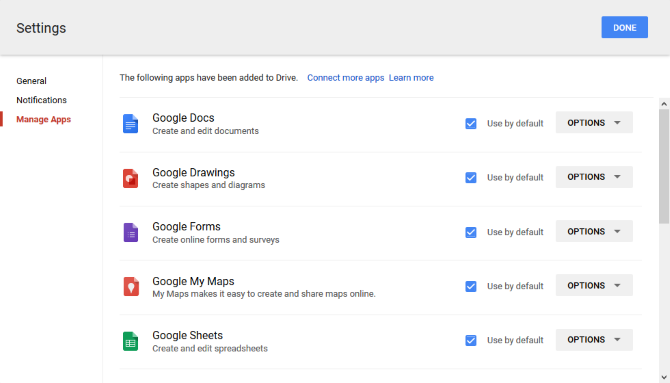
Si vous avez des applications installées et que vous souhaitez définir une application par défaut pour ouvrir un certain type de fichier, c'est facile à modifier. Connectez-vous à Google Drive, cliquez sur l'icône Cog , cliquez sur Paramètres , puis sur Gérer les applications .
Faites défiler jusqu'à l'application que vous souhaitez gérer et cochez la case Utiliser par défaut . Bien sûr, décochez simplement cette case pour supprimer la valeur par défaut.
Si vous avez plusieurs adresses e-mail connectées à votre compte Google, vous pourriez vous retrouver constamment à basculer entre elles pour accéder au compte Drive de votre choix. En effet, Google utilise le premier compte auquel vous vous connectez par défaut. Vous pouvez réinitialiser cela.
Tout d'abord, accédez à Google, cliquez sur l'icône de votre profil en haut à droite, puis sur Se déconnecter de tous les comptes . Maintenant, allez sur Google Drive et connectez-vous avec le compte que vous souhaitez utiliser comme compte principal. Ce sera désormais le compte Drive qui se chargera en premier. Une fois terminé, vous pouvez vous connecter au reste de vos comptes.
Pour plus d'informations, consultez notre guide sur la façon de modifier le compte Google par défaut .
J'espère que vous avez appris quelque chose de nouveau grâce aux conseils que nous avons décrits ici. Ils vous aideront à devenir un utilisateur de Google Drive plus efficace.
N'oubliez pas que Google Drive est un service en constante évolution, il vaut donc la peine de fouiller dans les paramètres de temps en temps pour voir les nouveautés.
