9 façons de réparer un PC Windows qui se réveille au hasard pour vérifier les mises à jour
Votre PC se réveille-t-il au hasard et affiche-t-il une fenêtre indiquant « Vérification des mises à jour » ? Cela est généralement causé par le programme « MoUSOCoreWorker.exe », une tâche Microsoft qui aide à coordonner l'installation des mises à jour Windows.
Heureusement, il n'y a pas lieu de s'inquiéter, il est très facile de le réparer. Nous allons vous montrer comment réparer votre PC afin qu'il ne se réveille pas de manière irrégulière pour vérifier les mises à jour.
1. Ignorer le processus MoUSO Core Worker
Le processus MoUSO Core Worker (MoUSOCoreWorker.exe) orchestre les sessions de mise à jour Windows en arrière-plan. C'est assez important, mais si ce processus continue de réveiller votre PC de manière aléatoire, vous pouvez le remplacer afin qu'il ne vous perturbe pas.
Voici donc les étapes pour remplacer le processus MoUSO Core Worker :
- Appuyez sur Win + R pour ouvrir la boîte de dialogue Exécuter la commande.
- Tapez CMD , puis appuyez sur Ctrl + Maj + Entrée pour ouvrir une invite de commande élevée.
- Tapez la commande suivante et appuyez sur Entrée :
powercfg /requestsoverride process MoUSOCoreWorker.exe executionUne fois le processus terminé, fermez l'invite de commande, puis redémarrez votre PC pour enregistrer ces modifications.
2. Désactivez les minuteurs de réveil
Les minuteries de réveil sur votre PC peuvent être la raison pour laquelle vous rencontrez ce problème. Voyons donc comment vous pouvez les désactiver pour empêcher votre PC de se réveiller de manière aléatoire :
- Appuyez sur Win + R pour ouvrir la boîte de dialogue Exécuter la commande.
- Tapez control.exe powercfg.cpl,,3 , puis appuyez sur Entrée pour ouvrir la fenêtre Options d'alimentation .
- Cliquez sur le menu déroulant Veille , puis sélectionnez Autoriser les minuteurs de réveil .
- Ensuite, cliquez sur les options Sur batterie et Branché et sélectionnez Désactiver dans leurs menus déroulants.
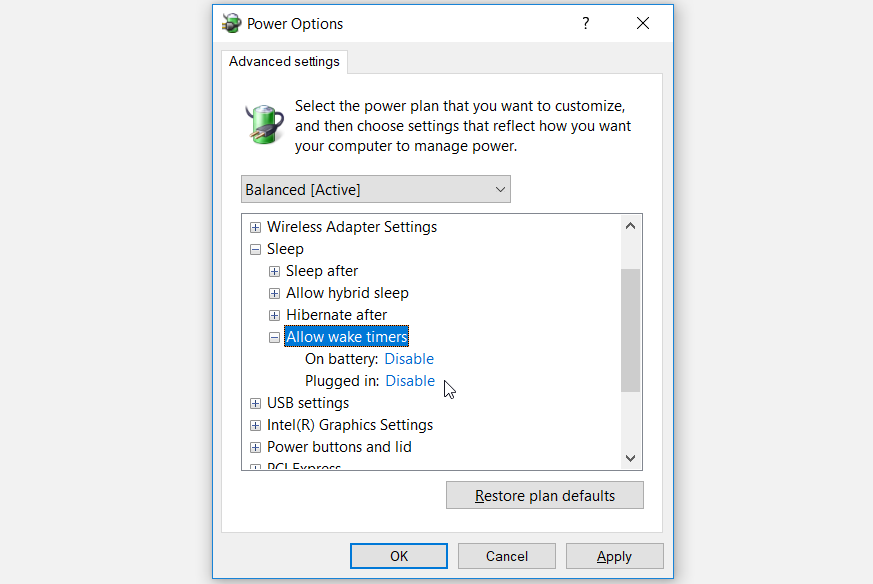
Lorsque vous avez terminé, cliquez sur Appliquer , puis sur OK pour enregistrer ces modifications.
3. Configurez certains paramètres dans le planificateur de tâches
Votre PC est très susceptible de se réveiller de manière aléatoire en fonction des paramètres que vous avez configurés dans le Planificateur de tâches. Voyons donc comment modifier certains paramètres du planificateur de tâches pour résoudre le problème :
- Appuyez sur Win + R pour ouvrir la boîte de dialogue Exécuter la commande.
- Tapez taskchd.msc , puis cliquez sur OK pour ouvrir le Planificateur de tâches .
- Dans le volet de gauche, accédez à Bibliothèque du planificateur de tâches > Microsoft > Windows > UpdateOrchestrator .
- Ensuite, cliquez avec le bouton droit sur la tâche Planifier l'analyse dans le volet central et sélectionnez Désactiver .
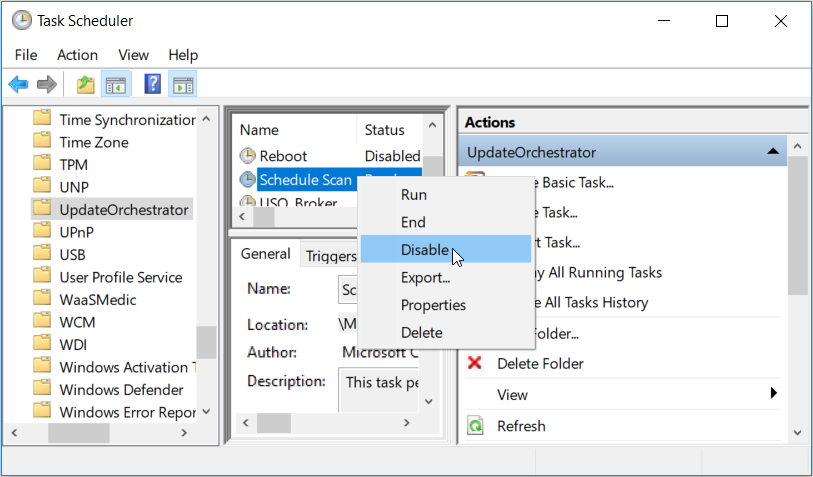
Enfin, fermez la fenêtre Planificateur de tâches et redémarrez votre appareil.
4. Désactivez l'orchestrateur de mise à jour et les services Windows Update
Pour empêcher votre PC de vérifier les mises à jour de manière aléatoire, vous pouvez désactiver l' orchestrateur de mise à jour et les services de mise à jour Windows . Voici comment procéder :
- Appuyez sur Win + R pour ouvrir la boîte de dialogue Exécuter la commande.
- Tapez services.msc , puis cliquez sur OK .
- Recherchez le service Update Orchestrator , cliquez dessus avec le bouton droit de la souris, puis sélectionnez Propriétés .
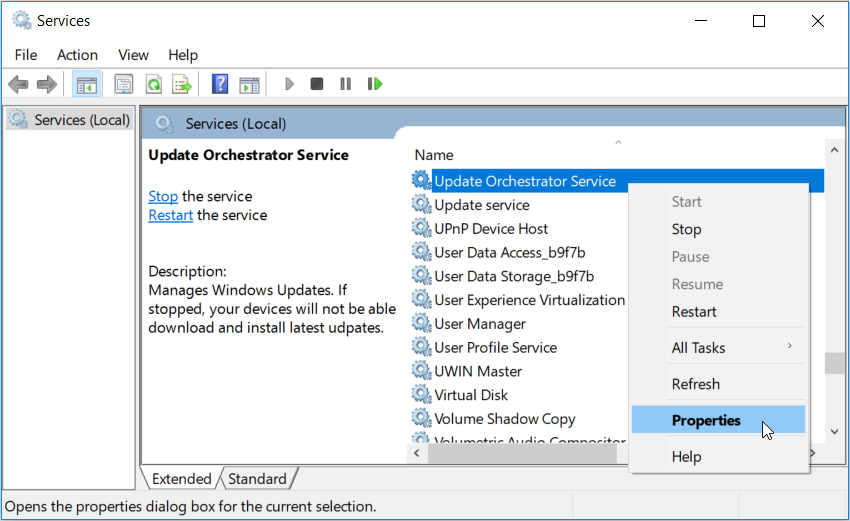
Dans la fenêtre suivante, sélectionnez Désactivé dans le menu déroulant Type de démarrage , puis cliquez sur le bouton Arrêter .
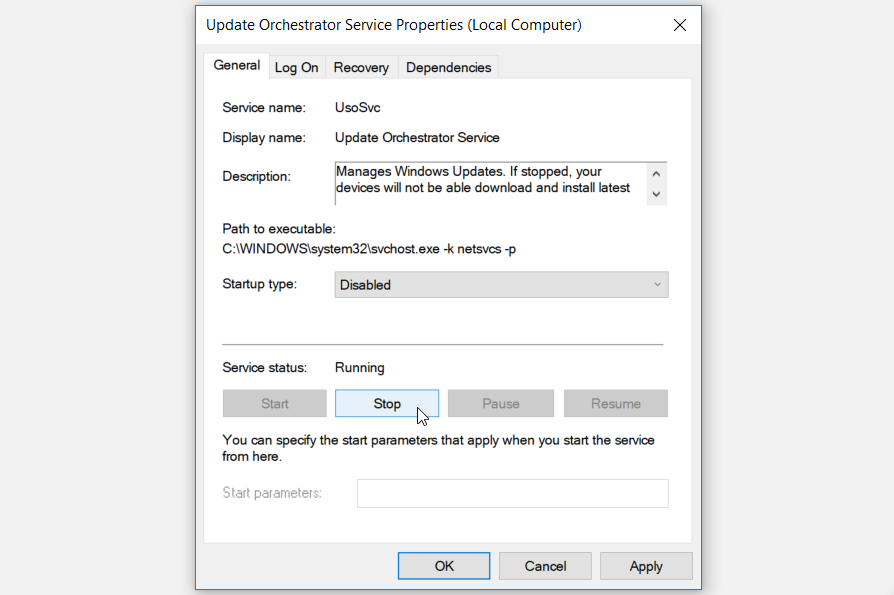
Cliquez sur Appliquer , puis sur OK .
Lorsque vous avez terminé, cliquez avec le bouton droit sur le service Windows Update , puis désactivez-le conformément aux étapes précédentes. Enfin, redémarrez votre PC pour enregistrer ces modifications.
5. Restaurez les paramètres d'alimentation par défaut via l'invite de commande
Dans certains cas, ce problème peut être causé par la façon dont vous avez configuré les paramètres d'alimentation. Si vous ne savez pas quels paramètres vous devez modifier, la réinitialisation des paramètres d'alimentation à leurs valeurs par défaut peut vous aider.
Voici comment restaurer les paramètres d'alimentation de votre PC via l'invite de commande :
- Appuyez sur Win + R pour ouvrir la boîte de dialogue Exécuter la commande.
- Tapez CMD , puis appuyez sur Ctrl + Maj + Entrée pour ouvrir une invite de commande élevée.
- Tapez la commande suivante et appuyez sur Entrée :
powercfg -restoredefaultschemesUne fois le processus terminé, fermez l'invite de commande et redémarrez votre appareil.
6. Exécutez Windows Update et les utilitaires de résolution des problèmes d'alimentation
Puisqu'il s'agit d'un problème de "mise à jour du système" et d'"alimentation", les dépanneurs Windows Update et Power pourraient être utiles.
Voyons d'abord comment exécuter l' utilitaire de résolution des problèmes de Windows Update :
- Accédez au menu Démarrer de Win > Paramètres du PC > Mise à jour et sécurité , puis cliquez sur Dépannage dans le volet de gauche.
- Faites défiler vers le bas dans le volet de droite, cliquez sur l'option Windows Update , puis sur le bouton Exécuter l'utilitaire de résolution des problèmes . Suivez les instructions à l'écran pour finaliser le processus.
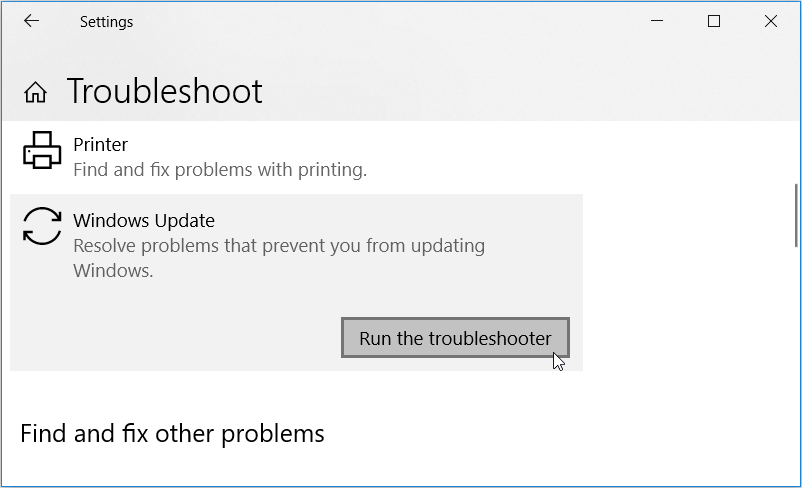
Ensuite, voici comment vous pouvez utiliser l' utilitaire de résolution des problèmes d'alimentation pour résoudre le problème :
- Localisez l' utilitaire de résolution des problèmes d'alimentation , cliquez dessus, puis cliquez sur Exécuter l'utilitaire de résolution des problèmes .
- Suivez les instructions à l'écran pour terminer le processus, puis redémarrez votre PC lorsque vous avez terminé.
7. Suspendez vos mises à jour Windows
La suspension de vos mises à jour Windows peut également aider à résoudre ce problème. Voyons comment procéder :
- Accédez au menu Démarrer de Win > Paramètres du PC > Mise à jour et sécurité , puis cliquez sur Windows Update dans le volet de gauche.
- Appuyez sur les options avancées dans le volet de droite.
- Dans la fenêtre suivante, activez le bouton sous l'option Suspendre les mises à jour .
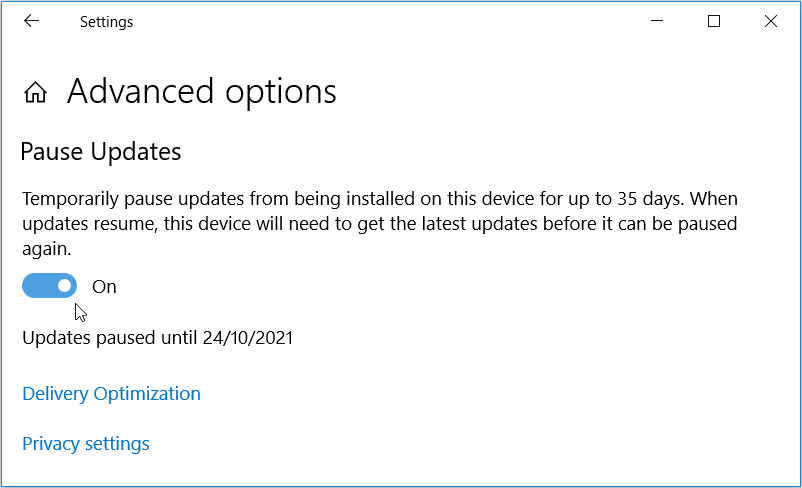
Cela devrait suspendre vos mises à jour pendant 35 jours, et vous pouvez reprendre vos mises à jour à tout moment en désactivant le bouton Suspendre les mises à jour .
8. Activer la connexion mesurée
Par défaut, Windows ne recherche pas automatiquement les mises à jour via une connexion limitée (un type de connexion Internet qui a des limitations de données). Dans ce cas, vous devrez rechercher manuellement les mises à jour si vous souhaitez mettre à niveau votre PC.
Voyons donc comment activer une connexion limitée pour empêcher l'apparition de mises à jour Windows aléatoires :
- Cliquez sur l' icône Wi-Fi dans la barre des tâches, sélectionnez le réseau Wi-Fi auquel vous êtes actuellement connecté, puis cliquez sur l'option Propriétés en dessous.
- Dans la fenêtre suivante, activez le bouton sous l'option Définir comme connexion mesurée .
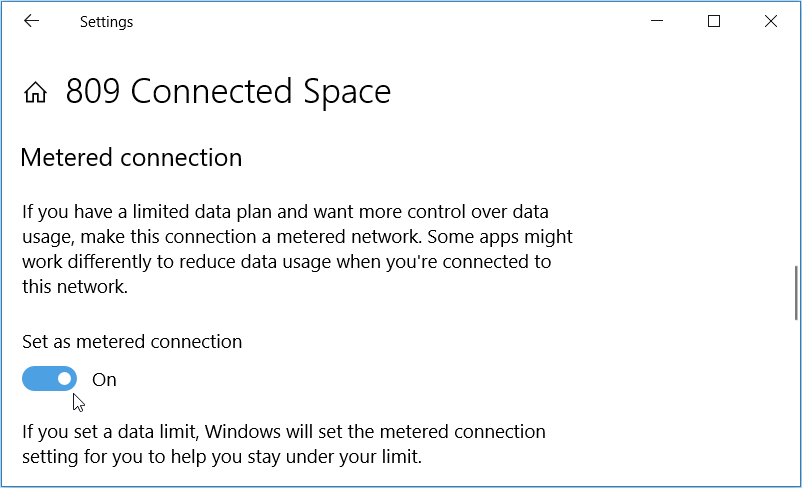
9. Modifier le registre Windows
Vous pouvez facilement résoudre ce problème en modifiant quelques clés dans le registre Windows. Mais puisque vous traiterez des informations sensibles, il est préférable de commencer par sauvegarder le Registre . De cette façon, vous serez du bon côté en cas de problème.
Maintenant, voici comment vous pouvez résoudre le problème via l'éditeur de registre :
- Appuyez sur Win + R pour ouvrir la boîte de dialogue Exécuter la commande.
- Tapez Regedit , puis cliquez sur OK pour ouvrir l'Éditeur du Registre.
- Accédez à HKEY_LOCAL_MACHINE > SOFTWARE > Policies > Microsoft > Windows > WindowsUpdate > AU .
- Double-cliquez sur la valeur NoAutoRebootWithLoggedOnUsers dans le volet de droite pour la modifier.
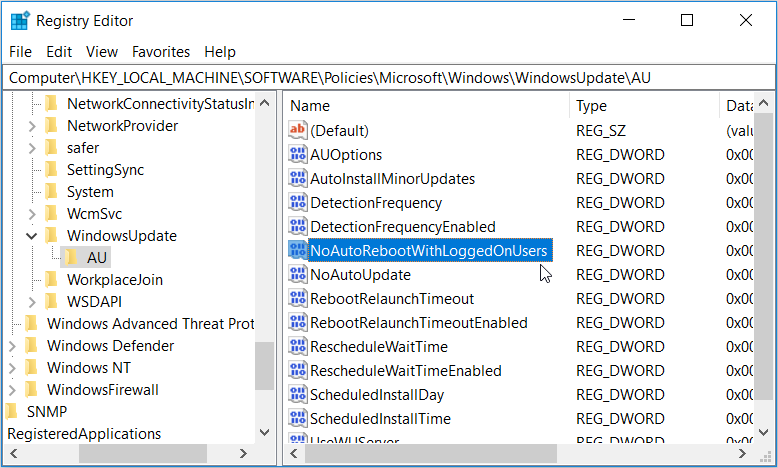
Dans la fenêtre suivante, définissez les données de la valeur sur 1 , puis cliquez sur OK .
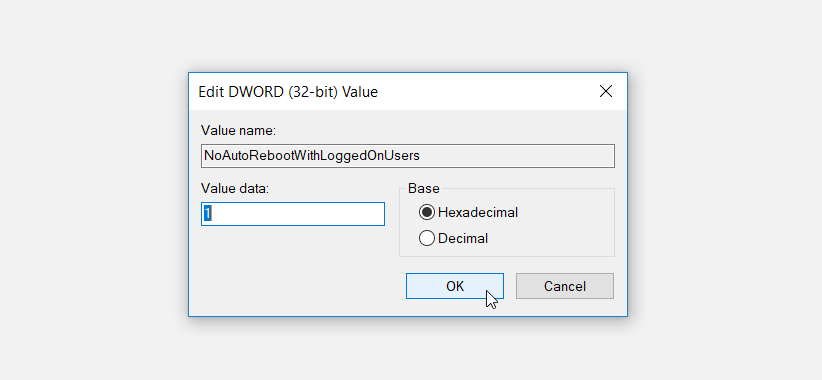
Si la valeur NoAutoRebootWithLoggedOnUsers n'est pas présente, voici comment vous pouvez la créer :
- Accédez à la clé/dossier AU selon les étapes précédentes, puis cliquez avec le bouton droit sur un espace vide dans le volet de droite.
- Sélectionnez Nouveau > Valeur DWORD (32 bits) , puis nommez votre nouvelle valeur NoAutoRebootWithLoggedOnUsers .
- Double-cliquez sur la valeur, définissez ses données de valeur sur 1 , puis cliquez sur OK .
Lorsque vous avez terminé, fermez l'Éditeur du Registre, puis redémarrez votre PC.
Débarrassez-vous facilement des mises à jour Windows aléatoires
C'est ennuyeux lorsque votre PC se réveille au hasard pour vérifier les mises à jour. Cependant, s'attaquer à ce problème est incroyablement facile. Appliquez simplement l'un des conseils que nous avons fournis et votre PC ne se réveillera pas de manière irrégulière.
