9 façons de réparer la caméra Microsoft Teams ne fonctionne pas
Microsoft Teams est une excellente application de chat et de vidéo pour communiquer avec vos collègues et vos amis. Mais, dans certains cas, votre appareil photo peut ne pas fonctionner lorsque vous essayez de participer à un appel vidéo, même si vous l'avez utilisé uniquement pour une autre application.
Si vous rencontrez ce problème, essayez les solutions répertoriées ici pour revenir à l'utilisation efficace de Microsoft Teams.
1. Essayez ces solutions simples
Si vous voulez éviter de réinstaller l'application ou de mettre à jour Windows 10, essayez d'abord ces correctifs rapides :
- Redémarrez votre ordinateur portable ou PC.
- Redémarrez Microsoft Teams.
- Si vous avez une caméra USB, déconnectez-la et reconnectez-la.
- Connectez votre appareil photo via un port différent pour vous assurer qu'un port USB défectueux ne cause pas de problèmes.
- Fermez les autres applications nécessitant un accès à la caméra, telles que Zoom ou Skype. Habituellement, ces applications peuvent déjà s'exécuter en arrière-plan, ce qui signifie que votre appareil photo est déjà utilisé.
2. Utilisez le navigateur Web
Si vous êtes pressé et que vous n'avez pas assez de temps pour corriger l'application Microsoft Teams ou les paramètres de Windows 10, l'utilisation du navigateur Web peut être la meilleure solution.
- Ouvrez Microsoft Teams sur votre navigateur préféré.
- Connectez-vous en utilisant vos identifiants.
- Ouvrez le menu Chat et sélectionnez un contact.
- Cliquez sur Nouvelle réunion > Démarrer la réunion .
- Autorisez votre navigateur à accéder à votre caméra et à votre microphone.
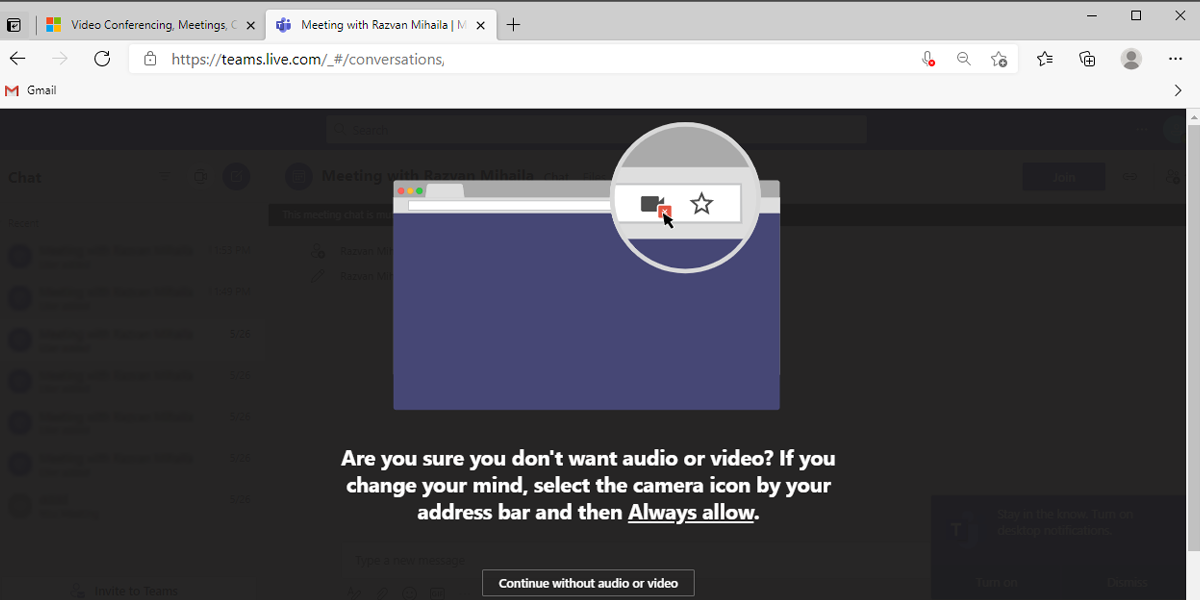
Si votre navigateur ne demande pas d'autorisation et que votre caméra ne fonctionne toujours pas, vous devez configurer les paramètres du navigateur.
Pour Google Chrome :
- Cliquez sur les trois points dans le coin supérieur droit.
- Cliquez sur Sécurité , puis accédez à Confidentialité et sécurité > Paramètres du site.
- Ouvrez le menu Autorisations , puis sélectionnez Appareil photo .
- Sélectionnez le site de l'équipe Microsft .
- Développez les menus à côté de Caméra et microphone et sélectionnez Autoriser .
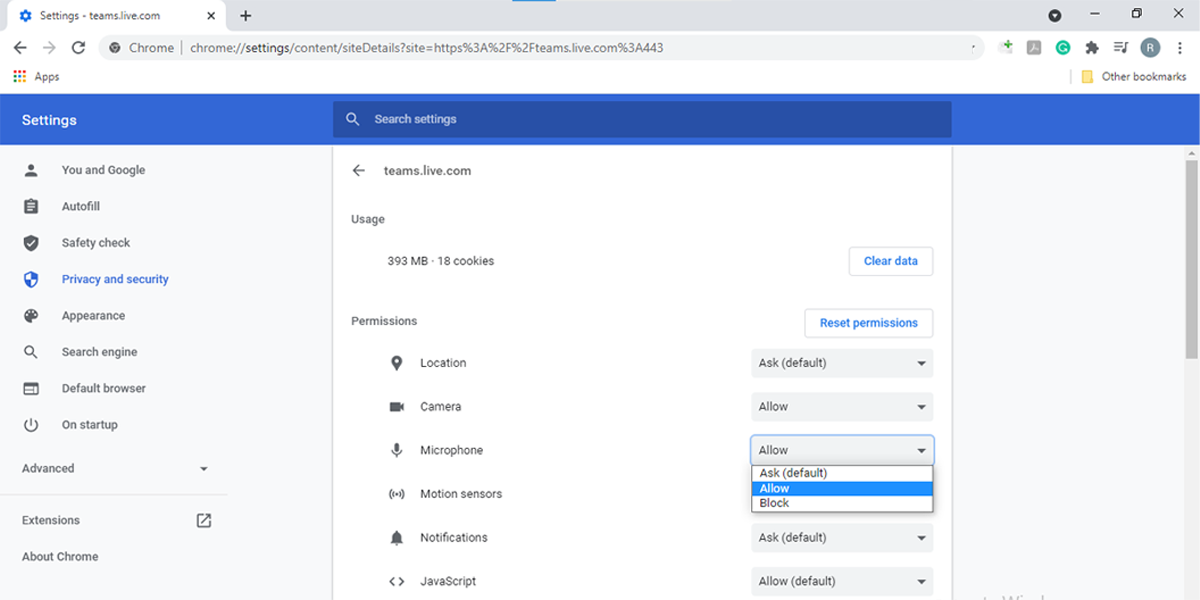
Remarque : vous devez autoriser Microsoft Teams à accéder à votre microphone car votre caméra peut avoir un microphone intégré.
Pour Microsoft Edge :
- Cliquez sur les trois points dans le coin supérieur droit (ou appuyez sur Alt + F ).
- Cliquez sur Paramètres , puis accédez à Cookies et autorisations de site > Tous les sites .
- Sélectionnez le site Microsoft Teams .
- Utilisez les menus déroulants à côté de Caméra et microphone et sélectionnez Autoriser .
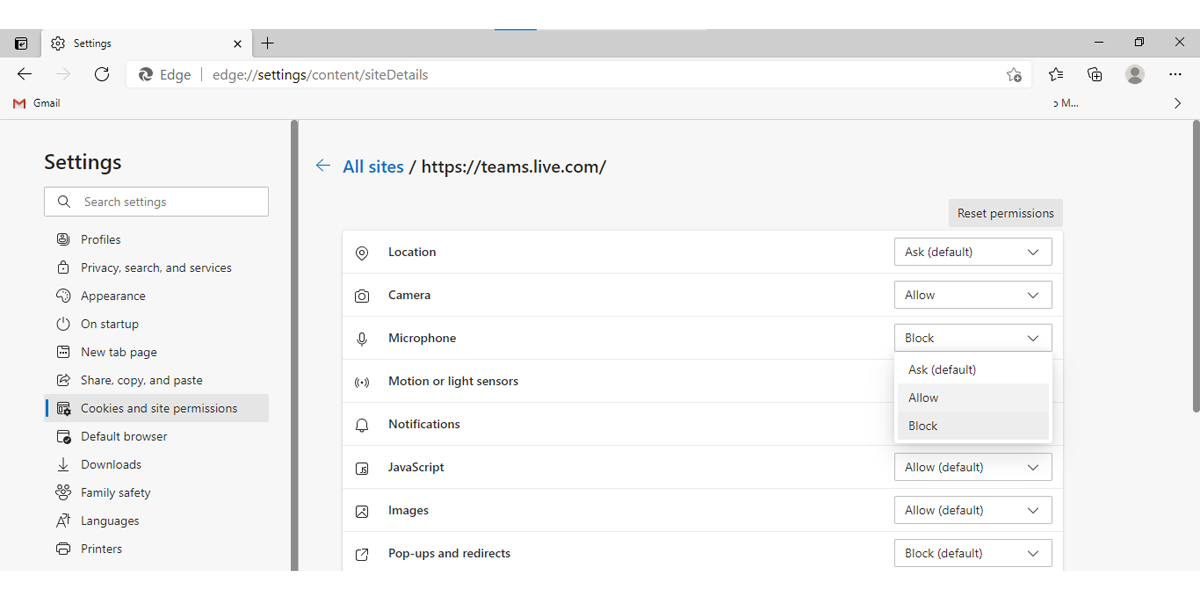
Remarque : certains navigateurs tels que Firefox, Safari ou Explorer 11 ne prennent pas en charge certaines des fonctionnalités de Microsoft Teams.
3. Exécutez l'utilitaire de résolution des problèmes de matériel et de périphérique
Si vous pensez que le problème est causé par un dysfonctionnement du matériel ou d'un périphérique, vous pouvez utiliser l'outil de dépannage du matériel et des périphériques pour résoudre le problème. Voici comment procéder :
- Dans la barre de recherche du menu Démarrer , recherchez l' invite de commande et sélectionnez Exécuter en tant qu'administrateur .
- Tapez msdt.exe -id DeviceDiagnostic .
- Appuyez sur Entrée pour ouvrir l'utilitaire de résolution des problèmes de matériel et de périphérique.
- Cliquez sur Suivant pour lancer l'analyse.
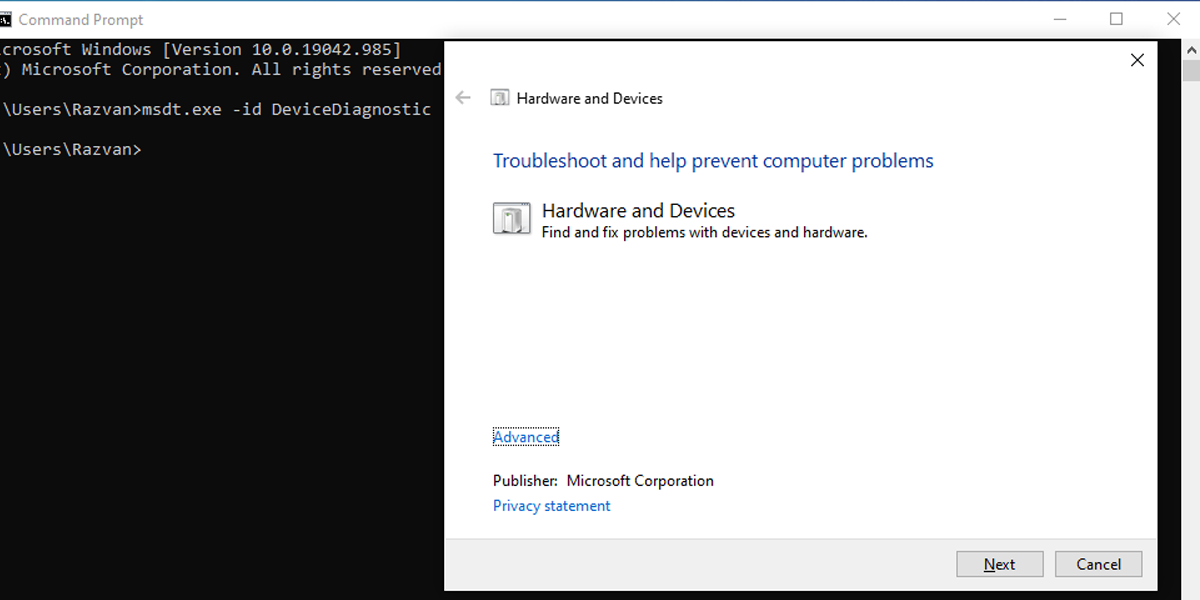
S'il détecte des problèmes, l'utilitaire de résolution des problèmes liés au matériel et aux périphériques les résoudra automatiquement.
4. Mettez à jour l'application Microsoft Teams
En général, vous n'avez pas à vous soucier des mises à jour car l'application Microsoft Teams se met à jour automatiquement. Cependant, un bogue peut empêcher la mise à jour de l'application, vous devez donc rechercher les mises à jour manuellement. Voici comment procéder :
- Ouvrez le menu Profil dans le coin supérieur droit.
- Sélectionnez Rechercher les mises à jour . S'il y a une mise à jour disponible, l'application va maintenant l'installer.
- Fermez et rouvrez l'application.
- Faites un appel test pour vérifier si la caméra fonctionne maintenant.
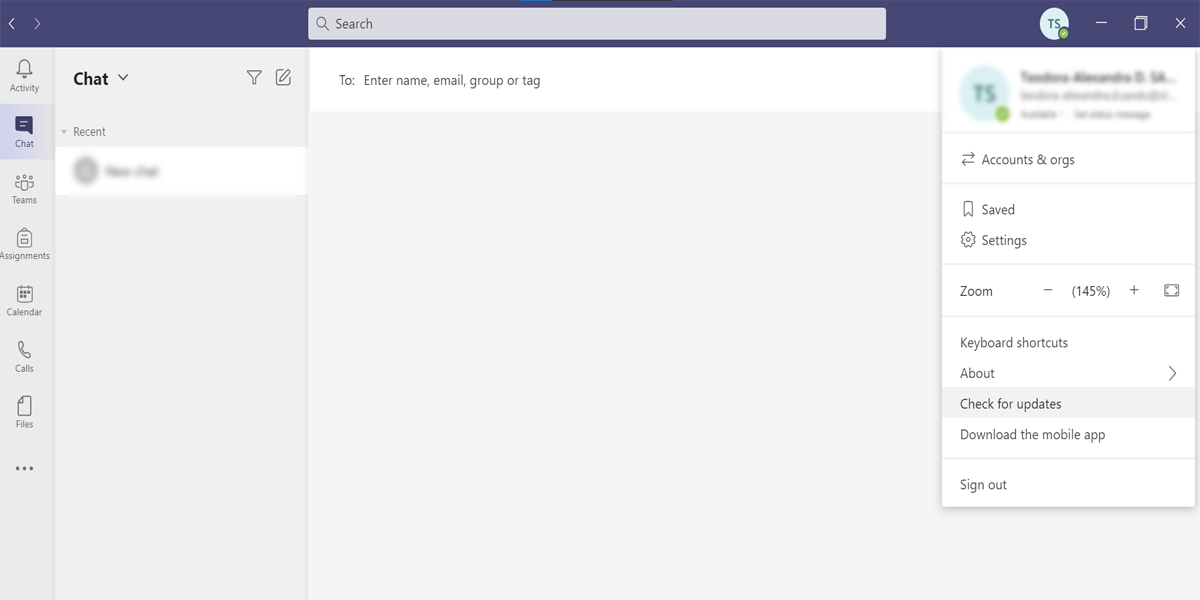
5. Réinstallez l'application Microsoft Teams
Si vous rencontrez plus de problèmes que la caméra ne fonctionne pas, cela pourrait les résoudre. Tout d'abord, vous devez désinstaller l'application :
- Cliquez sur Démarrer , puis dirigez-vous vers Paramètres> Applications .
- Dans le menu de gauche, sélectionnez Applications et fonctionnalités .
- Dans la liste des applications, sélectionnez Microsoft Teams .
- Cliquez sur Désinstaller .
- Téléchargez et installez l'application.
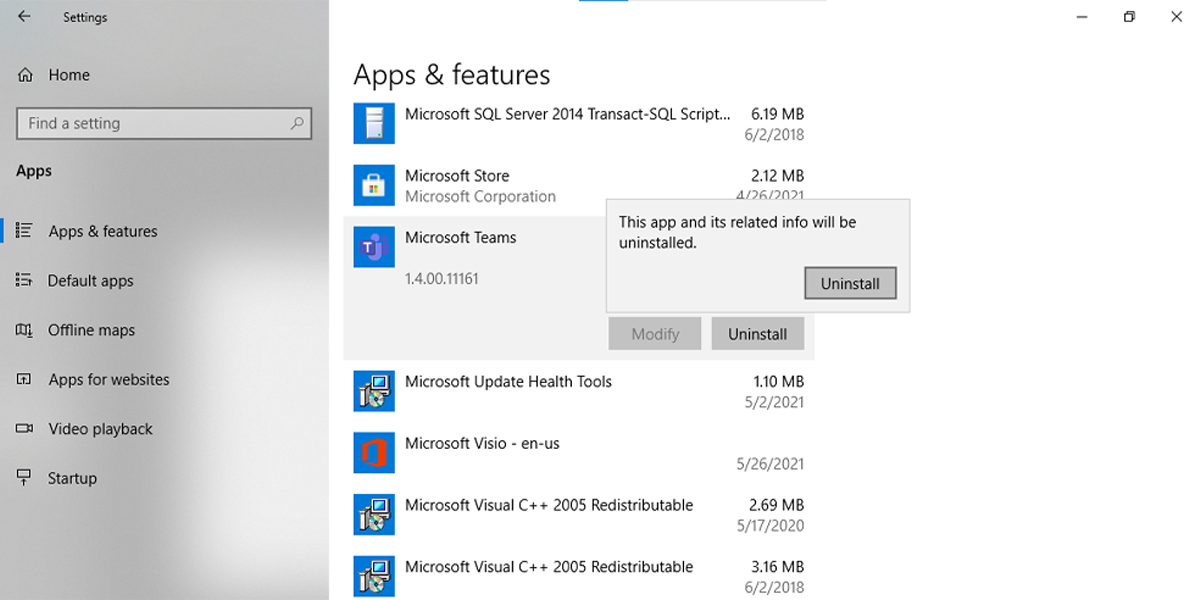
6. Mettez à jour le pilote de la caméra
Un pilote obsolète peut vous causer des problèmes liés à l'appareil photo. Pour les corriger, procédez comme suit :
- Dans la barre de recherche du menu Démarrer , recherchez le gestionnaire de périphériques et sélectionnez la meilleure correspondance.
- Développez le menu Périphériques d'imagerie .
- Cliquez avec le bouton droit sur la caméra et sélectionnez Mettre à jour le pilote .
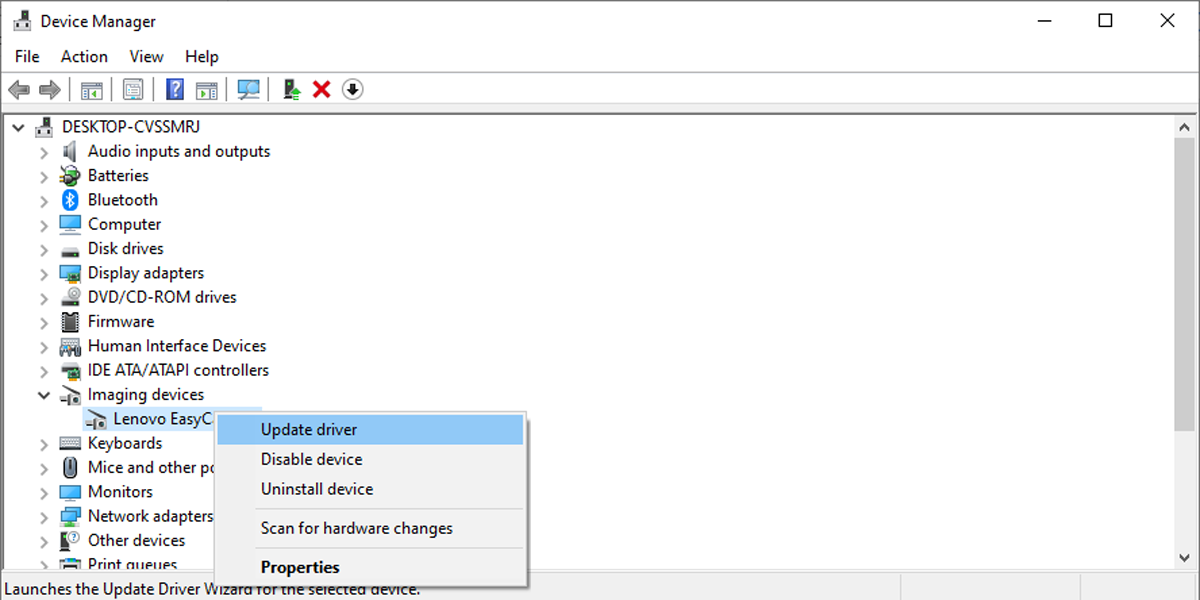
Windows 10 installera automatiquement la mise à jour du pilote et votre appareil photo devrait maintenant fonctionner.
7. Modifier les paramètres de l'application
Microsoft Teams est conçu pour détecter la caméra par elle-même. Cependant, si vous ne pouvez pas démarrer un appel vidéo, vous devez jeter un œil aux paramètres de l'application. Voici comment configurer les paramètres de Microsoft Teams :
- Ouvrez l'application
- Ouvrez le menu du profil dans le coin supérieur droit.
- Cliquez sur Paramètres > Périphériques .
- Sous Caméra , utilisez le menu déroulant et choisissez la caméra que vous souhaitez utiliser.
- Vérifiez l'aperçu pour vous assurer que tout fonctionne comme vous le souhaitez.
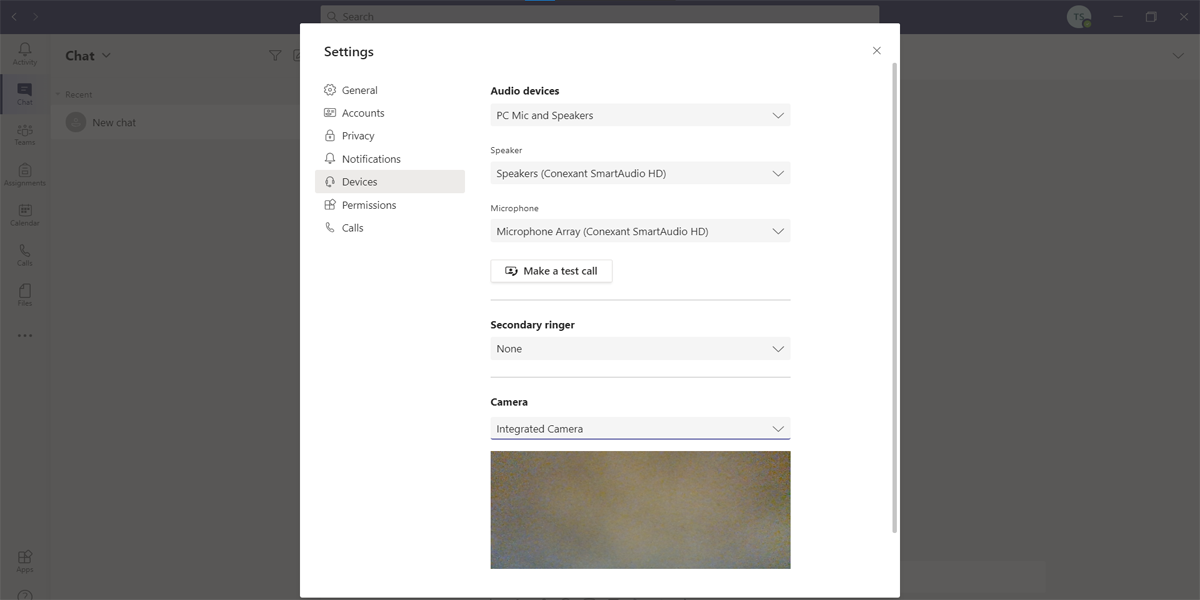
8. Vérifiez les paramètres de confidentialité
Peut-être qu'une application tierce a modifié certains des paramètres de Windows 10 , ou que vous avez effectué la modification vous-même et que vous l'avez oubliée. Pour que votre caméra fonctionne à nouveau, vous devez modifier certains des paramètres de confidentialité.
Autoriser l'accès à la caméra
- Cliquez sur Démarrer > Paramètres > Confidentialité .
- Sous Autorisation d'application , sélectionnez Appareil photo .
- Sous Autoriser l'accès à la caméra sur cet appareil , cliquez sur Modifier et activez la bascule.
- Activez la bascule ci-dessous Autoriser les applications à accéder à votre appareil photo .
- Activez la bascule pour Microsoft Teams ci-dessous Autoriser les applications de bureau à accéder à votre appareil photo .
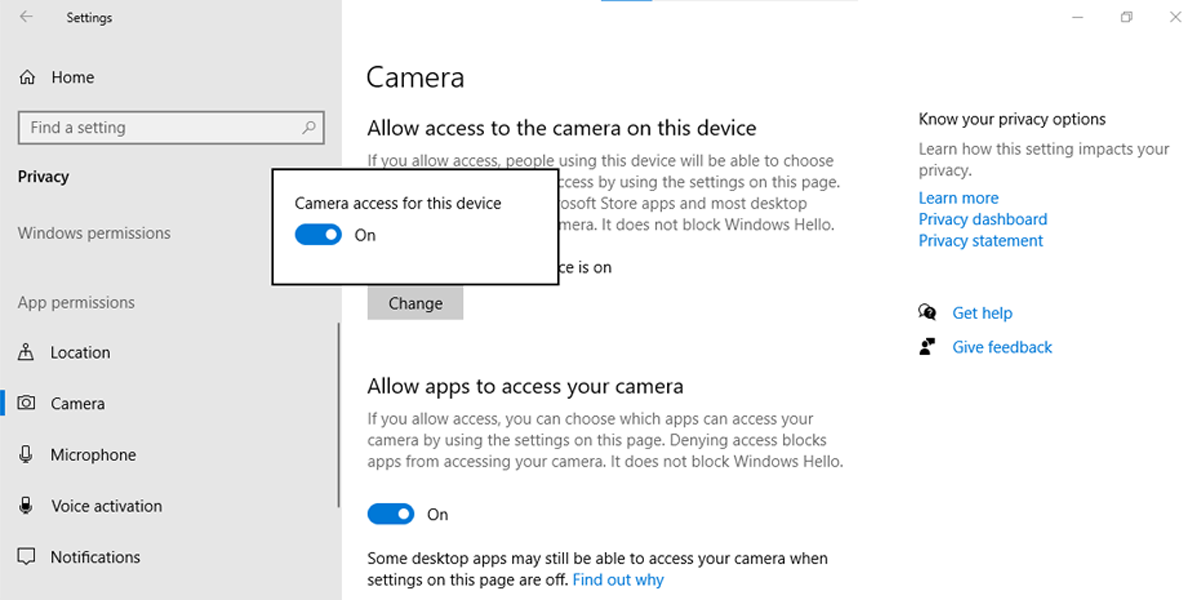
Autoriser l'accès au microphone
Si vous utilisez une caméra avec un microphone intégré, vous devez également modifier ses paramètres de confidentialité. Voici comment procéder :
- Cliquez sur Démarrer > Paramètres > Confidentialité .
- Sous Autorisation d'application , sélectionnez Microphone .
- Sous Autoriser l'accès au microphone sur cet appareil , cliquez sur Modifier et activez la bascule.
- Activez la bascule ci-dessous Permet aux applications d'accéder à votre microphone .
- Sous Choisir les applications du Microsoft Store pouvant accéder à votre microphone , activez la bascule pour Microsoft Teams .
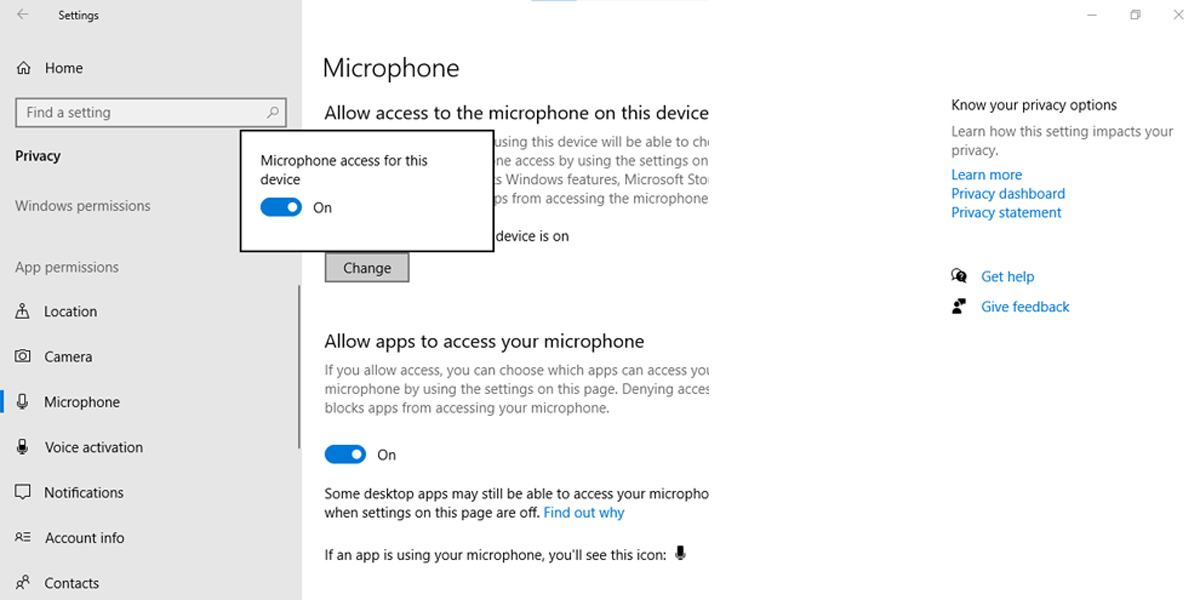
9. Désactiver les autres appareils
Si vous avez plusieurs webcams et que vous souhaitez utiliser celle intégrée, débranchez simplement toute autre webcam connectée à votre appareil. Cependant, si vous souhaitez utiliser une caméra USB, vous devez désactiver l'autre caméra à l'aide du Gestionnaire de périphériques . Voici comment procéder :
- Dans la barre de recherche du menu Démarrer , recherchez le gestionnaire de périphériques et sélectionnez Meilleure correspondance .
- Développez le menu Périphériques d'imagerie .
- Cliquez avec le bouton droit sur la caméra que vous souhaitez désactiver et sélectionnez Désactiver l'appareil .
- Ouvrez l' application Microsoft Teams et vérifiez si la caméra fonctionne maintenant.
- Pour réactiver l'appareil photo, suivez les étapes 1 à 2 , et à l' étape 3 , sélectionnez Activer l'appareil .
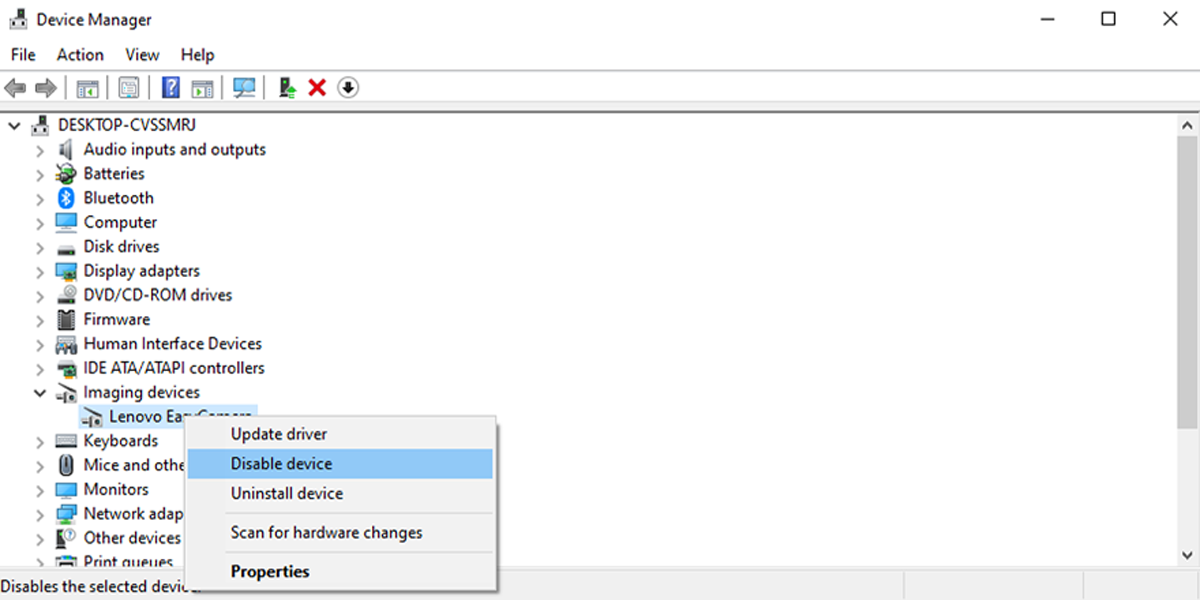
Revenez en réunion
Il peut être difficile d'identifier la cause de l'arrêt de votre caméra dans Microsoft Teams. Vous avez peut-être affaire à un ancien pilote, à un problème de paramètre de confidentialité dans Windows 10 ou à un défaut de votre port USB.
Quelle que soit la cause du problème, ces solutions vous aideront à résoudre le problème afin que vous n'ayez pas à reprogrammer vos réunions importantes.
