Comment regrouper des lignes et des colonnes avec des contours et des sous-totaux dans Excel
Si vous êtes un analyste de données professionnel, vous êtes susceptible de gérer plusieurs feuilles de calcul dans des classeurs Excel. Il y a des milliers de colonnes et de lignes dans un fichier Excel, ce qui rend difficile l'extraction de données significatives.
Cependant, les fonctionnalités Excel telles que le plan, les données de groupe et les sous-totaux dans une liste de données sont essentielles pour analyser les données commerciales et présenter des rapports impressionnants au public ou au client.
Comment formater vos données pour regrouper des colonnes dans Excel
Avant d' aller plus loin pour créer la visualisation des données en utilisant la superbe Excel subtotale fonction et le groupe automobile Excel, vous avez besoin de restructurer les données brutes.
Pour ajouter un sous-total dans les données Excel, vous devez d'abord trier la liste de données. Ensuite, vous pouvez utiliser la fonction de tri Excel comme suit :
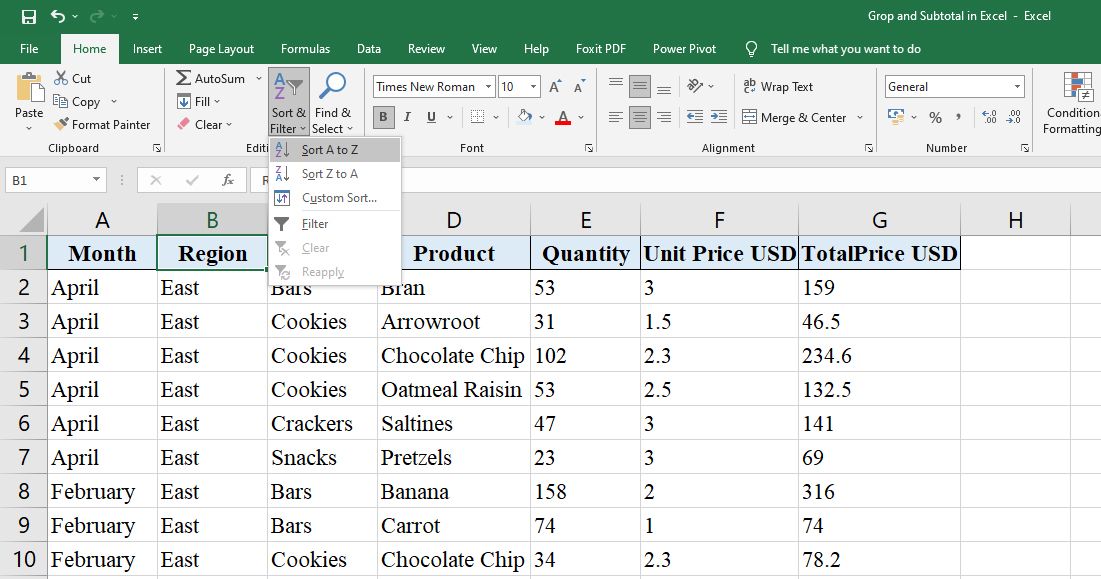
- Cliquez sur n'importe quel en-tête de colonne que vous souhaitez trier.
- Dans le ruban de l'onglet Accueil , recherchez Modification .
- Maintenant, cliquez sur Trier et filtrer , puis choisissez Trier de A à Z , Trier de Z à A ou Trier personnalisé , comme bon vous semble.
Lorsque vous souhaitez regrouper des colonnes dans Excel, assurez-vous que la feuille de calcul contient des ensembles de données avec des en-têtes de colonne uniques, aucune colonne ou ligne vide et des sous-totaux pour chaque sous-ensemble de lignes. Après la restructuration, vos données devraient ressembler à celles illustrées sur cette image :
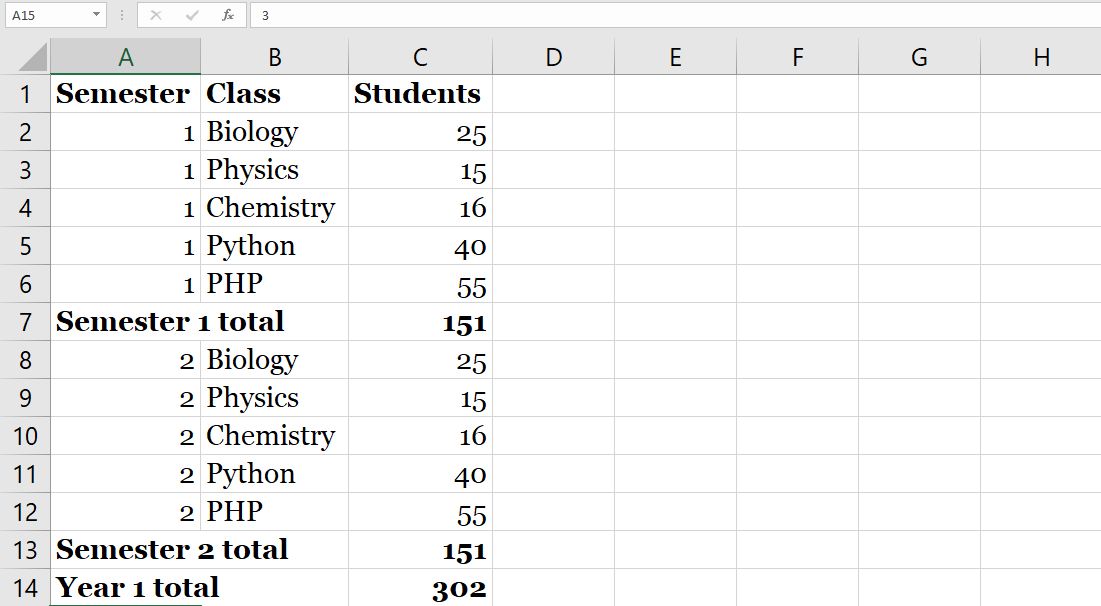
Vous pouvez télécharger cette feuille de calcul Excel gratuite pour pratiquer la fonction Contours et sous-totaux avant de travailler sur des données réelles.
Comment ajouter un sous-total dans les jeux de données Excel
La fonction de sous-total Excel vous permet de calculer des totaux généraux et des sous-totaux pour une colonne dans une liste de données. Vous n'avez pas besoin de formater des milliers de colonnes et de lignes car Excel restructurera automatiquement la liste de données.
La fonction Sous-total d'Excel regroupe automatiquement les données et vous pourrez utiliser des fonctions telles que COUNT, SUM, AVERAGE, Max, Min, Product, Count Numbers, StdDev, etc. Pour ajouter des sous-totaux à votre feuille de calcul Excel, procédez comme suit :
- Triez les données de la feuille de calcul en fonction de l'en-tête de colonne pour laquelle vous souhaitez ajouter des sous-totaux.
- Dans l'exemple de feuille de calcul actuel, la colonne Catégorie est la base du tri des données.
- Maintenant, sélectionnez n'importe quelle cellule dans la plage de données.
- Sur le ruban , cliquez sur l'onglet Données .
- Dans la section Plan de l'onglet Données , cliquez sur Sous-total .
- Excel sélectionnera l'ensemble de données complet dans la feuille de calcul et vous verrez la boîte de dialogue Sous – total .
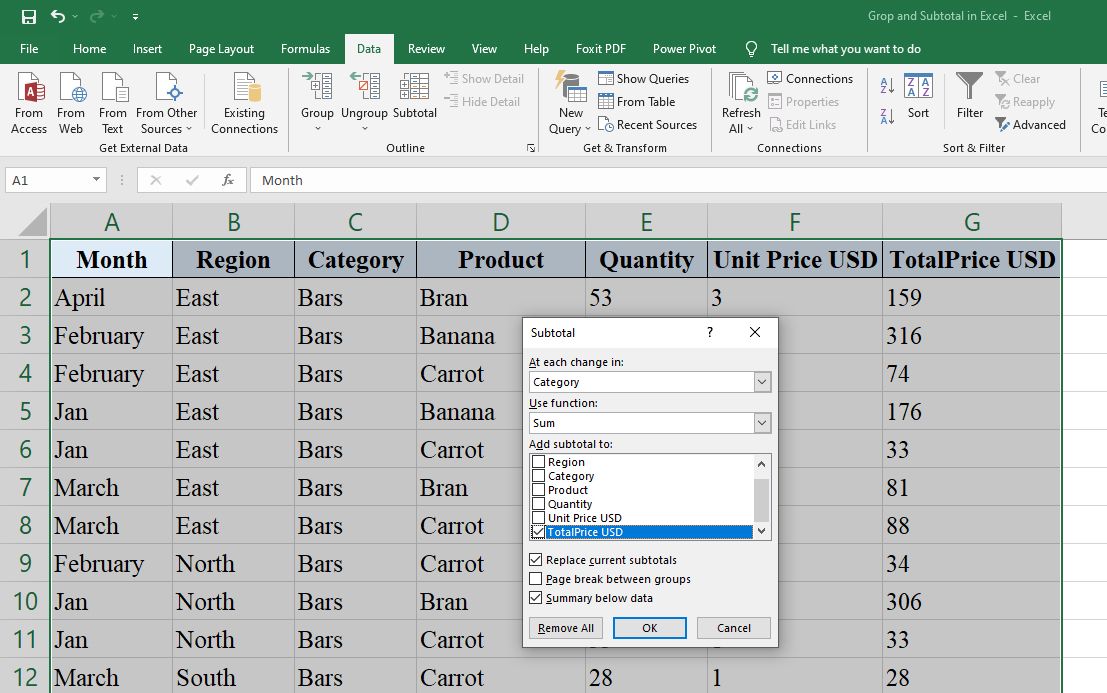
7. Dans la boîte de dialogue Sous – total , choisissez la colonne souhaitée en cliquant sur le menu déroulant sous A chaque modification de .
8. Maintenant, vous devez définir le champ Utiliser la fonction en sélectionnant une option dans le champ déroulant. Vous pouvez choisir n'importe quoi entre SUM , AVERAGE , Max , Min , etc.
9. Excel placera le sous-total calculé dans la cellule que vous choisissez sous Ajouter un sous-total à .
10. Cliquez sur Ok et Excel ajoutera automatiquement les sous – totaux avec les contours .
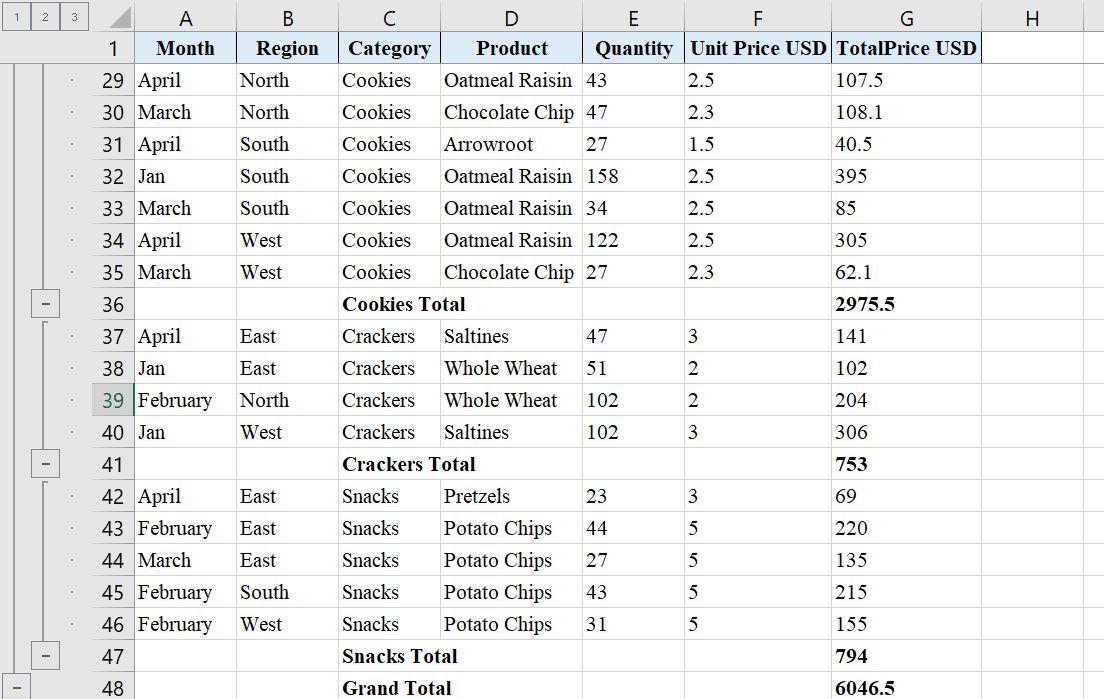
Les groupes décrits automatisés afficheront des sous-totaux sous chaque groupe, selon votre sélection d'en-tête de colonne. Par exemple, dans ce didacticiel, les catégories d'aliments comme Bars , Cookies , Crackers et Snacks sont des groupes distincts. Le prix total de chaque groupe est disponible dans la colonne Prix total (USD) .
Comment regrouper dans Excel pour visualiser les données imbriquées
Excel vous permet de créer un plan comprenant jusqu'à huit niveaux. C'est un outil fréquemment utilisé lorsque vous devez résumer une longue liste de données sous la forme d'un groupe d'en-têtes individuels. Le contour le plus à gauche ou le contour extérieur commence par le numéro 1 (un) , et en allant vers la droite, il peut aller jusqu'au numéro 8 (huit) .
Vous pouvez visualiser rapidement les données imbriquées sous forme de groupe ou de données récapitulatives ou même révéler les détails de chaque groupe à l'aide des lignes de groupe Excel ou de l'outil de contour. Excel vous permet de créer le contour des colonnes, le contour des lignes et le contour des lignes et des colonnes.
Groupe automatique Excel pour créer un plan
Lorsque vous devez organiser des listes de données imbriquées plus petites, vous pouvez utiliser l'outil Plan pour créer des groupes automatiques. Vous pouvez essayer ces étapes :
- Cliquez sur n'importe quelle cellule dans les données de ligne que vous devez regrouper.
- Maintenant, allez dans l'onglet Données sur le ruban Excel .
- Dans la section Plan , vous trouverez le menu déroulant Groupe .
- Cliquez sur Groupe puis sélectionnez Contour automatique .
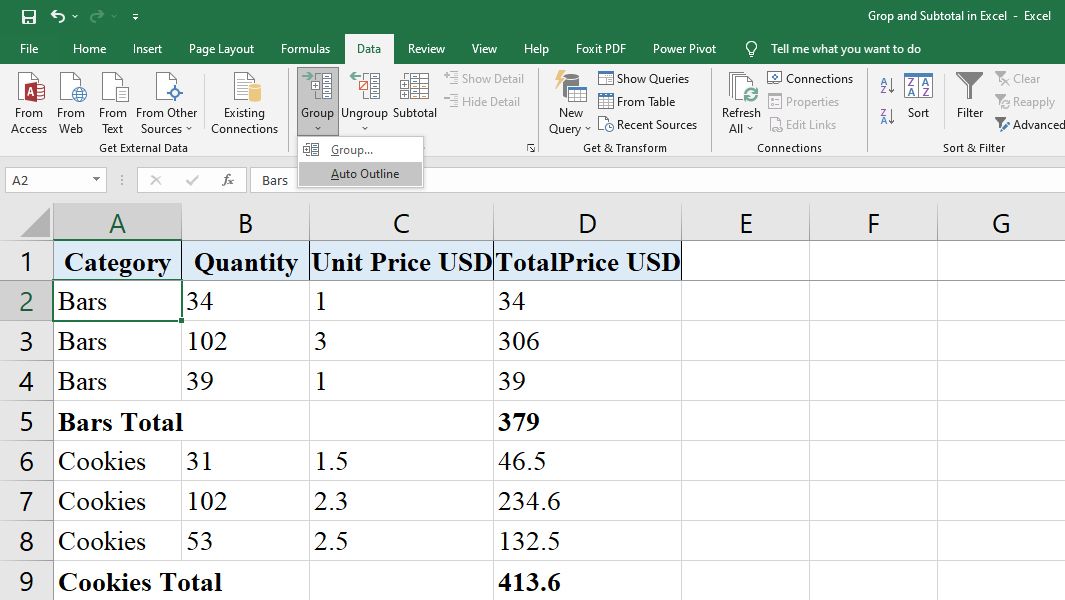
Vous remarquerez que la fonction de groupe a parfaitement organisé les lignes. Vous verrez également les barres de contour sur le côté gauche représentant plusieurs structures de niveaux de données.
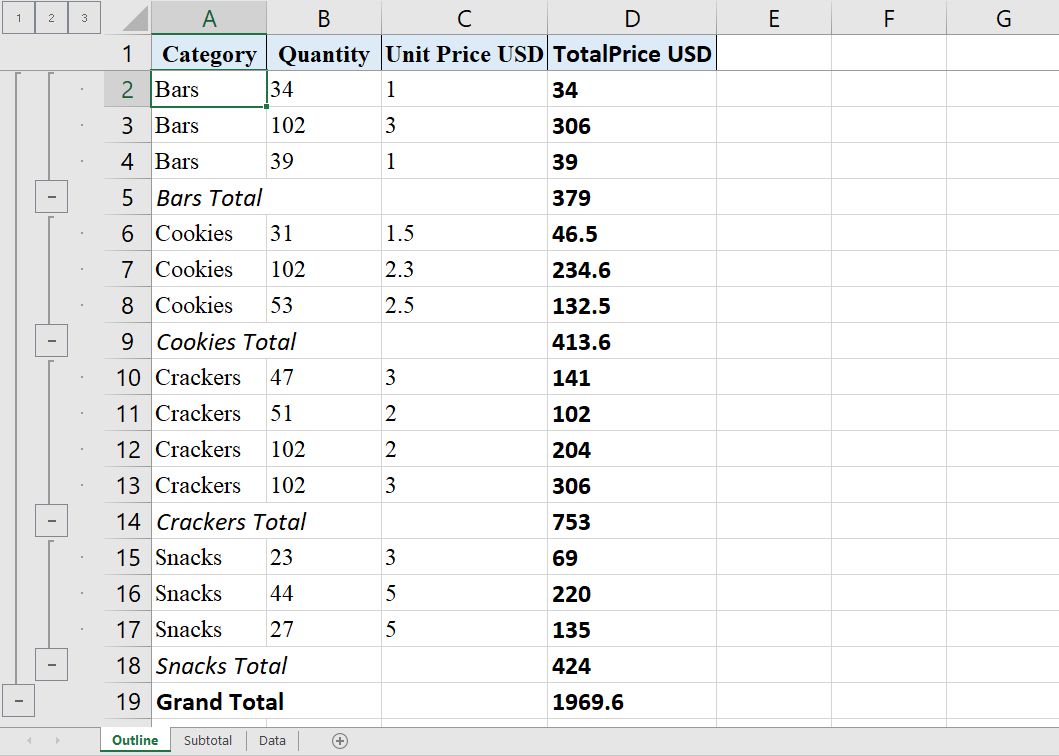
Vous pouvez explorer plusieurs options de visualisation en interagissant avec le bouton Niveaux comme le numéro 1 (un), le numéro 2 (deux), le numéro 3 (trois), etc.
1. Si vous sélectionnez le niveau le plus bas, Numéro 1 (Un) , vous verrez des données minimales dans la feuille de calcul. Dans l'exemple actuel, il s'agit du coût total général de tous les produits alimentaires.
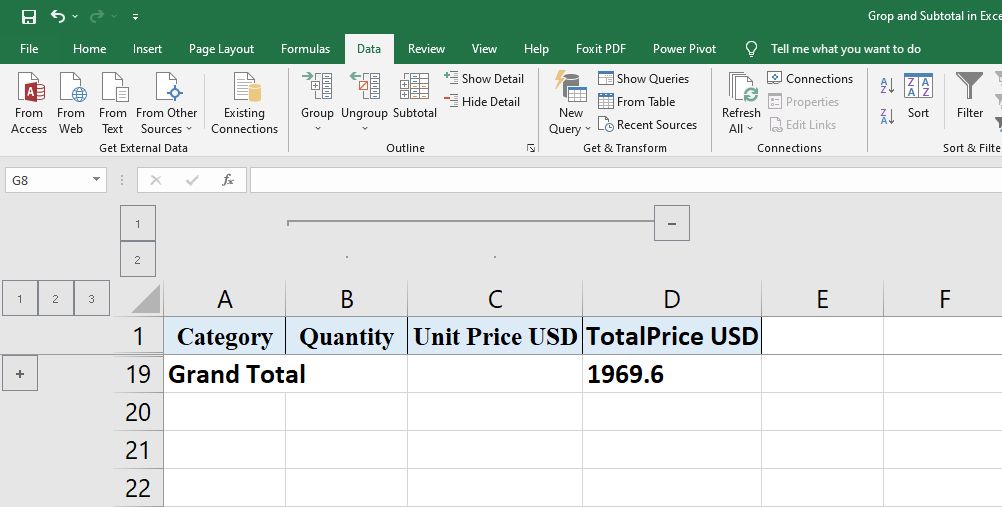
2. Lorsque vous cliquez sur le niveau suivant, vous ne verrez que les lignes de sous – total ainsi que la ligne de total général . Vous ne verrez pas d'autres listes de données détaillées dans la feuille de calcul Excel.
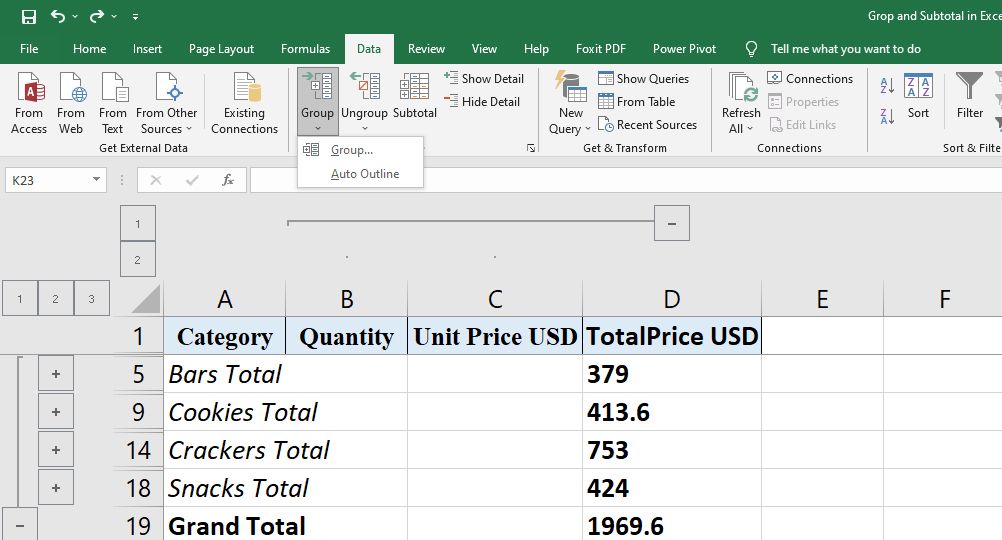
3. Vous pouvez maintenant sélectionner le niveau le plus élevé ou le numéro 3 (trois) dans les données d'exemple actuelles pour développer toutes les lignes et colonnes ainsi que la vue décrite.
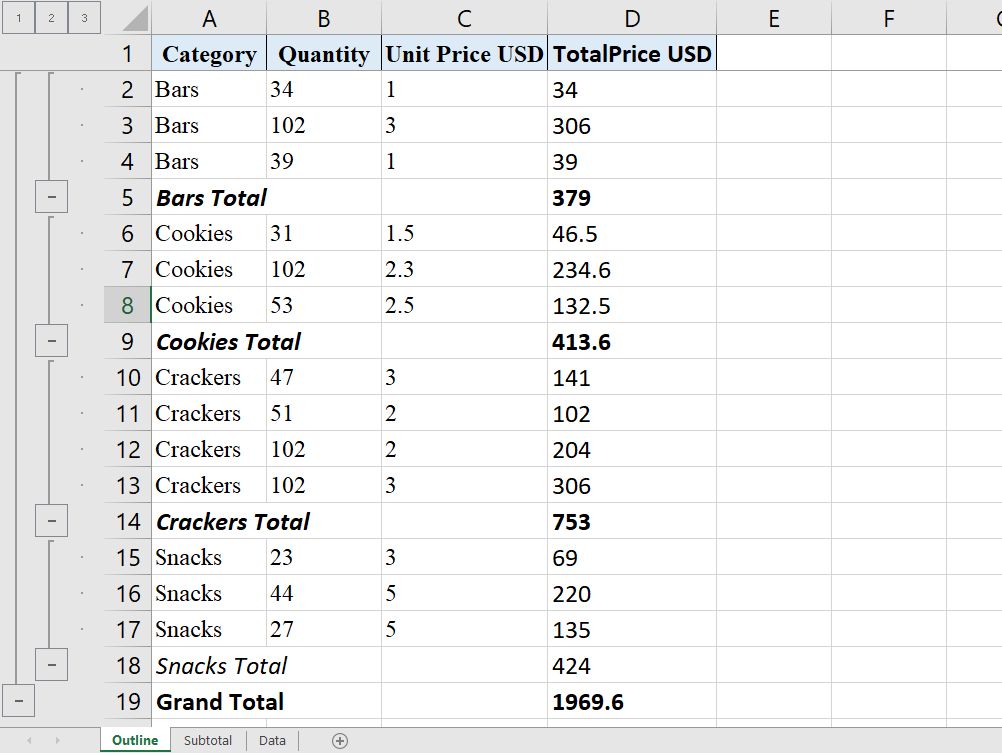
Vous pouvez également utiliser les étapes ci-dessus pour regrouper des colonnes dans Excel. Formatez les ensembles de données en conséquence afin que la commande Plan automatique d'Excel puisse reconnaître les sous-totaux.
Commande de groupe Excel pour grouper les lignes manuellement
Lorsque la feuille de calcul contient des ensembles de données complexes comme plusieurs niveaux d'informations, vous devez utiliser la commande Grouper pour le regroupement manuel.
- Sélectionnez un sous-ensemble de données que vous souhaitez inclure dans un groupe, puis cliquez sur la commande Groupe dans l'onglet Données du ruban Excel.
- Pour créer un autre groupe avec un autre sous-ensemble de données, sélectionnez les lignes puis cliquez sur la commande Groupe ou utilisez cette touche de raccourci Maj + Alt + Flèche droite .
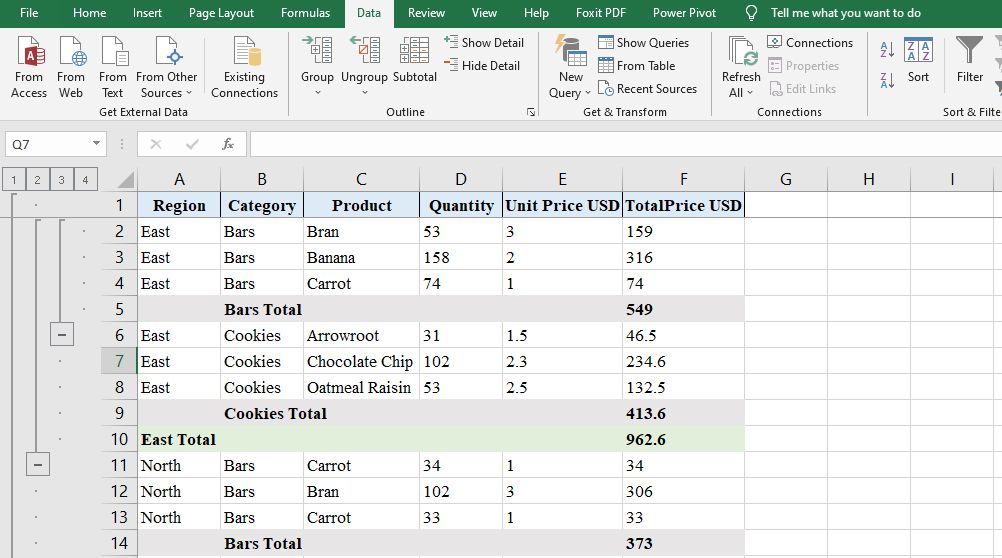
3. Si vous souhaitez créer un groupe imbriqué, choisissez toutes les lignes de détail dans la ligne de résumé associée, puis utilisez le raccourci Maj + Alt + Flèche droite .
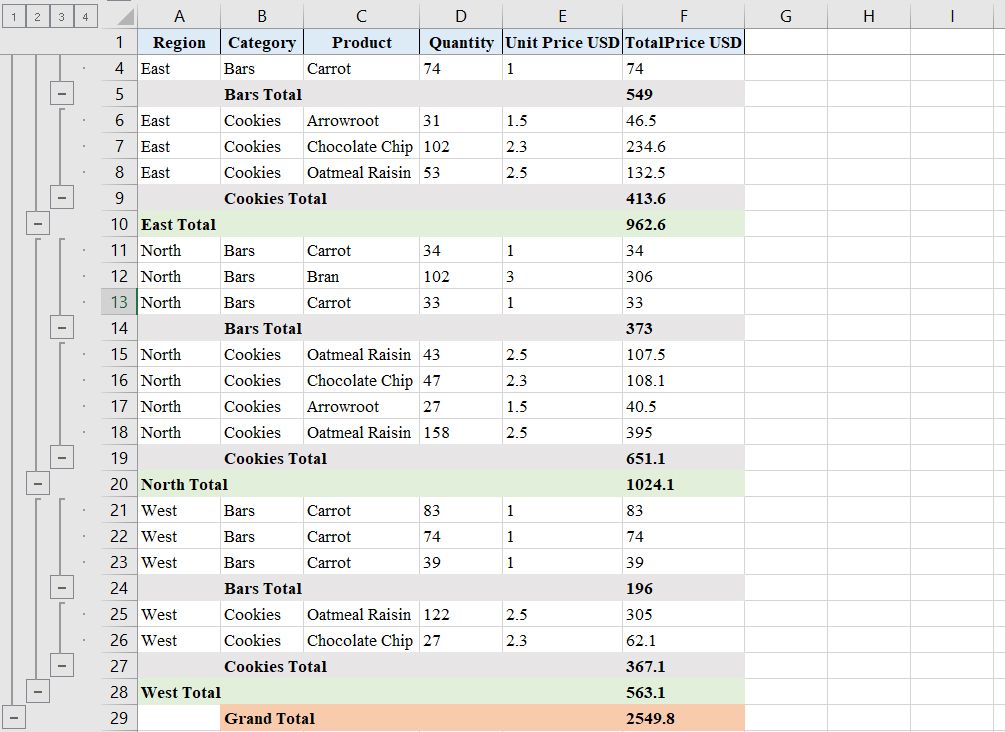
Vous pouvez masquer les lignes détaillées à l'aide de l'option Excel réduire les lignes : le signe Moins (-) sur les contours pour simplifier les données imbriquées complexes. Lorsque vous réduisez une barre de plan, le signe Moins (-) se transforme en signe Plus (+) pour afficher les lignes ultérieurement.
Vous pouvez également utiliser les boutons Afficher les détails et Masquer les détails dans la section Plan de l'onglet Données sur le ruban Excel.
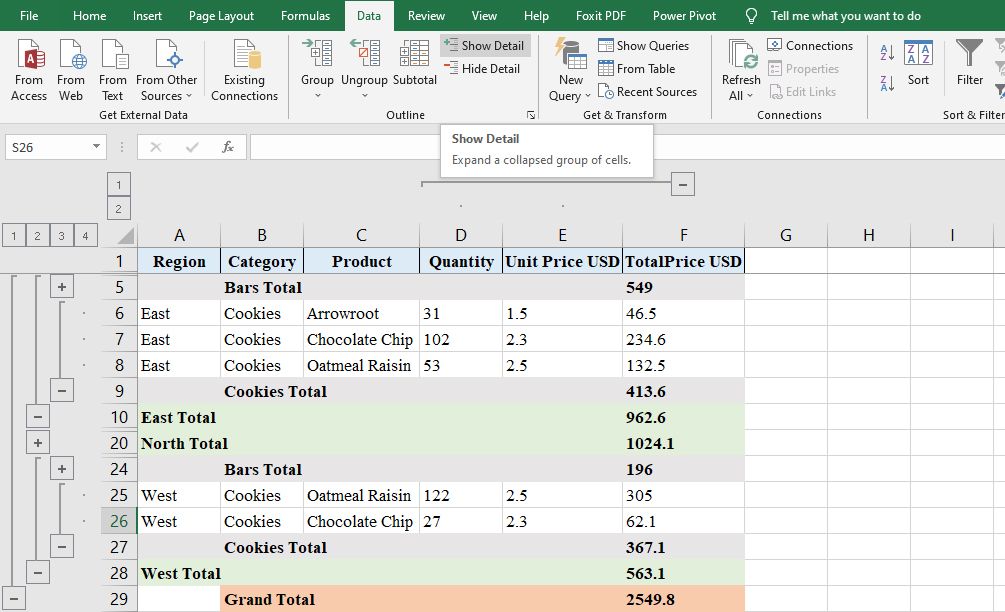
Il existe des styles intégrés pour les groupes et les contours dans la feuille de calcul Excel. Pour appliquer des styles , cliquez sur l'icône du lanceur de boîte de dialogue (une petite flèche déroulante) dans la section Contours de l'onglet Données .
Vous verrez une boîte de dialogue Paramètres . Cliquez sur la case à cocher pour les styles automatiques , puis cliquez sur le bouton Appliquer les styles .
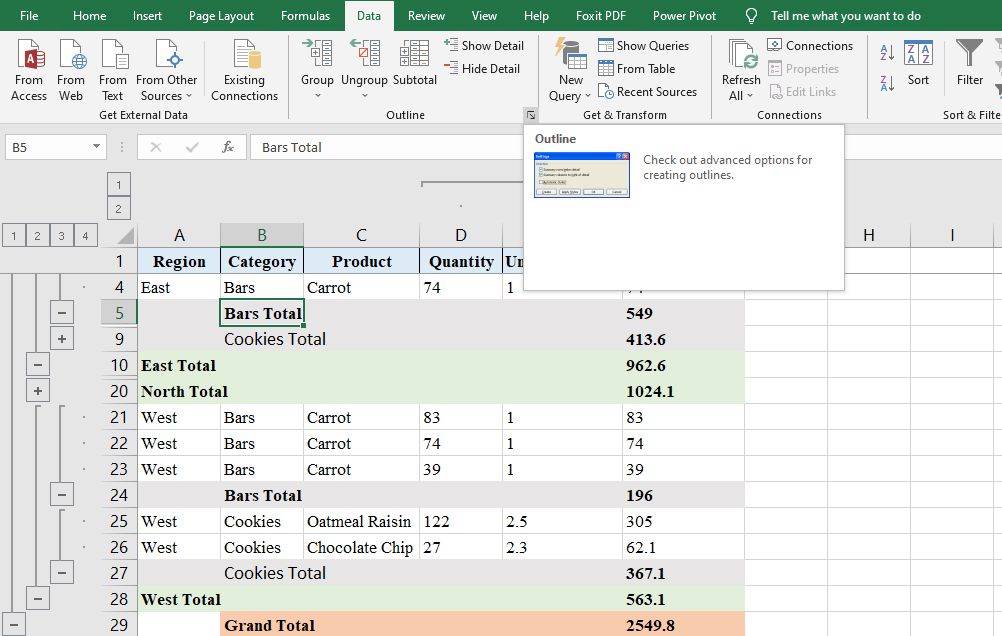
Appliquez une touche professionnelle à vos rapports Excel
Avec ce didacticiel Excel sur les sous-totaux et les contours (groupes) d'Excel, vous pourrez organiser des données complexes dans un tableau facile à comprendre. À l'aide de feuilles de calcul Excel, vous pouvez afficher des données imbriquées sous plusieurs perspectives pour extraire des informations précieuses sur les données.
