Le clavier d’ordinateur portable ne fonctionne pas ? 4 conseils pour y remédier
Taper sur votre clavier en espérant voir du texte à l'écran mais ne voir que des caractères aléatoires ? Ou pire, peut-être que le clavier de votre ordinateur portable ne fonctionne pas du tout ? Sans un clavier fonctionnel, votre ordinateur est inutile. C'est un gros problème avec les ordinateurs portables car vous ne pouvez pas simplement échanger le clavier comme vous le pouvez avec un PC de bureau.
Si le clavier de votre ordinateur portable a cessé de fonctionner, voici ce que vous devez savoir pour le réparer.
9 astuces à essayer si votre clavier d'ordinateur portable a cessé de fonctionner
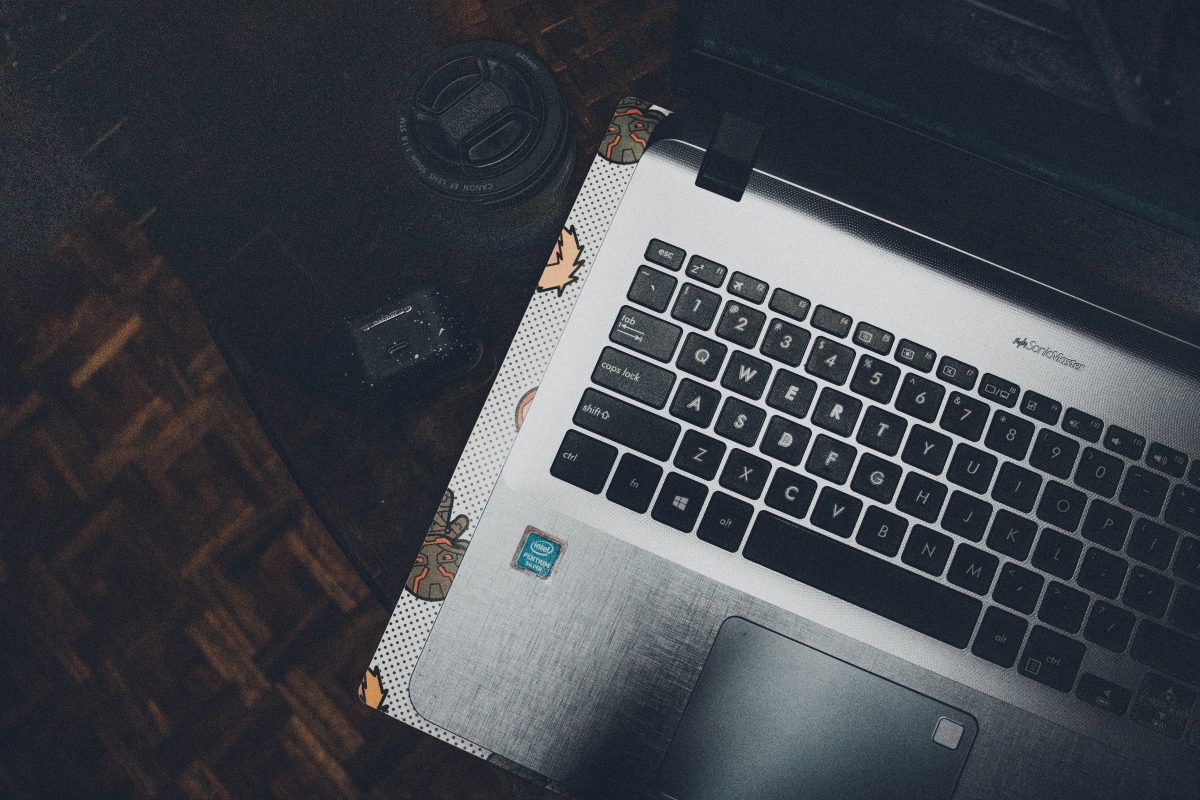
Il existe diverses raisons pour lesquelles un clavier d'ordinateur portable peut cesser de fonctionner. Quelle que soit la cause, nous sommes là pour vous aider. Suivez l'un des hacks ci-dessous et votre clavier fonctionnera à nouveau en un rien de temps.
1. Redémarrez votre ordinateur
Le conseil le plus courant que vous entendrez lorsque vous rencontrez un problème avec votre ordinateur est de relancer le système.
Un redémarrage amène votre ordinateur dans un état neuf sans problèmes. Un redémarrage rapide devrait ramener tout à la normale.
2. Vérifiez si le problème est causé par le matériel ou le logiciel
Il y a deux causes possibles de blocage de votre clavier : le matériel et le logiciel.
Tout d'abord, redémarrez votre ordinateur et entrez dans le BIOS ou l'UEFI. Dans les anciens systèmes Windows, vous entrez dans le BIOS en appuyant sur F1, F2, Echap, Suppr ou autrement. Cependant, sur les machines les plus récentes, c'est-à-dire les systèmes fabriqués au cours des dernières années, vous devrez utiliser une méthode différente car la vitesse de démarrage est trop rapide, ce qui rend difficile l'entrée dans le BIOS (surtout si vous avez activé le démarrage rapide de Windows 10).
Lorsqu'il s'agit de machines plus récentes :
- Sélectionnez Paramètres > Mise à jour et sécurité > Récupération .
- Maintenant, sous l'option de démarrage avancé , cliquez sur Redémarrer maintenant .
- Dans le menu suivant, sélectionnez Dépannage > Options avancées > Paramètres du micrologiciel UEFI (choisissez Paramètres de démarrage si vous ne voyez pas cette option).
Lorsque le PC redémarre, appuyez sur F1 (ou F2 ) pour accéder au BIOS. Cliquez sur Redémarrer lorsque vous êtes prêt. Votre système s'ouvrira dans le BIOS ou l'UEFI. Quelle que soit la méthode que vous avez suivie, si votre système a réussi à ouvrir le BIOS ou l'UEFI, le matériel de votre ordinateur est probablement correct.
3. Mettez à jour ou désinstallez le pilote du clavier d'ordinateur portable
Une autre façon de gérer un clavier d'ordinateur portable qui ne fonctionnera pas est de mettre à jour le pilote .
- Dans la barre de recherche du menu Démarrer, tapez gestionnaire de périphériques et sélectionnez la meilleure correspondance.
- Parcourez la liste des appareils jusqu'à ce que vous voyiez Claviers , puis développez la liste.
- Cliquez avec le bouton droit sur le clavier et sélectionnez Propriétés > Pilote .
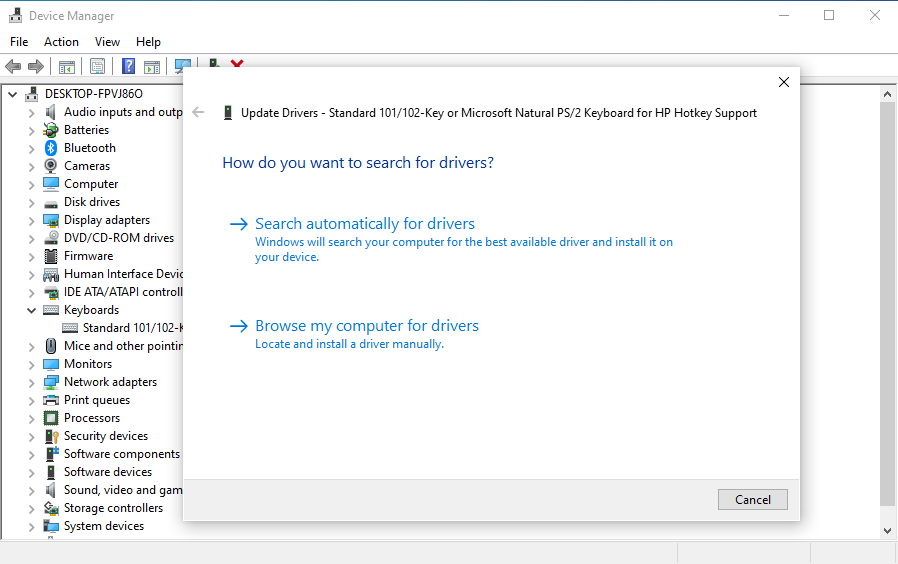
Ici, cliquez sur Mettre à jour le pilote et attendez que Windows trouve un nouveau pilote et l'installe. Testez le clavier avec un traitement de texte ou peut-être l'application Windows Notepad. Avec un peu de chance, cela devrait maintenant fonctionner.
Si cela ne vous a pas aidé, tentez votre chance avec la désinstallation du pilote. Encore une fois, recherchez le pilote du clavier une fois que vous êtes dans le gestionnaire de périphériques. Si vous voyez un avertissement d'exclamation jaune, il s'agit certainement d'un problème de pilote. Mais même si vous ne le faites pas, une réinstallation est néanmoins une bonne idée.
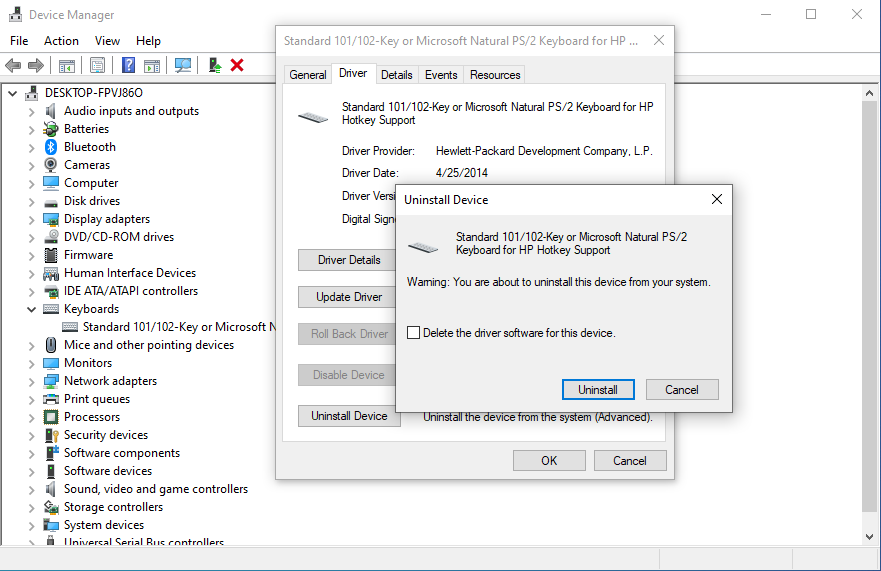
- Cliquez avec le bouton droit sur le pilote du clavier et sélectionnez Propriétés .
- Sous l'onglet Pilote , sélectionnez Désinstaller le périphérique .
Redémarrez maintenant votre PC et Windows téléchargera automatiquement le dernier pilote et l'installera pour vous. Si la corruption du pilote était vraiment la cause du crash du clavier, la réinstallation du pilote devrait le réparer.
4. Le clavier d'ordinateur portable ne fonctionne pas ? Nettoie!
Nettoyer un clavier standard n'est pas facile ; nettoyer un clavier d'ordinateur portable est encore plus difficile. Les claviers nécessitent une certaine quantité d'interaction physique pour détacher la saleté. Bien que cela soit généralement simple à réaliser avec un clavier USB ou sans fil, les choses sont différentes sur un ordinateur portable.
Fondamentalement, vous ne pouvez pas facilement secouer et taper à l'arrière d'un ordinateur portable sans risquer d'endommager l'ensemble de l'unité.
Cependant, vous pouvez déloger la poussière et les débris d'un clavier d'ordinateur portable en fermant d'abord l'appareil, puis en le retournant et en tapotant doucement sur la base. Vous devez ensuite passer vos doigts sur toutes les touches pendant que l'appareil est à l'envers.
Assurez-vous de nettoyer toute saleté tombée de la table lorsque vous avez terminé. S'il y a de la saleté que vous ne pouvez pas enlever, vous pouvez utiliser une bombe d'air comprimé à ce stade, ou vous pouvez utiliser du mastic de nettoyage pour clavier à la place.
Notez que le nettoyage ne peut pas réparer les défauts profonds, mais cela aidera si la saleté empêche une ou plusieurs touches de fonctionner correctement.
Consultez notre guide complet sur le nettoyage de votre clavier pour une approche détaillée.
5. Remplacer un clavier d'ordinateur portable défectueux
Si le clavier est physiquement endommagé ou s'est déconnecté de la carte mère (peut-être à cause d'un choc), vous devrez prendre un peu de temps pour retirer le composant de votre ordinateur portable et rétablir la connexion ou remplacer complètement le clavier.
Différents fabricants construisent leurs ordinateurs portables de différentes manières, ce qui signifie qu'il est difficile de spécifier un seul correctif.
Cependant, l'ouverture de différents ordinateurs portables du même fabricant est généralement la même. Cela facilite grandement le remplacement du clavier (ou simplement la réinstallation de la connexion par câble).
Notez que les claviers d'ordinateurs portables sont généralement des unités scellées. Ainsi, même s'il est possible de mieux nettoyer les claviers lorsqu'ils sont retirés de l'ordinateur portable, vous ne pourrez pas vérifier facilement le fonctionnement interne.
Une fois le clavier retiré, vous pourrez vérifier son numéro de série. Saisissez-le dans le champ de recherche sur eBay pour voir s'il est disponible à l'achat. Ils le sont généralement, mais l'achat d'un clavier d'ordinateur portable de remplacement peut être coûteux.
Supprimer un clavier d'ordinateur portable Dell pour le réparer
La plupart des claviers d'ordinateurs portables Dell sont relativement simples à retirer et ne nécessitent pas de tournevis.
Dans cette vidéo, vous verrez comment déclipser un clavier Dell Inspiron à l'aide d'une paire d'outils d'ouverture en plastique. Une fois le clavier déclipsé avec succès, vous devriez voir le câble plat et son emplacement de connexion à la carte mère.
Retirez facilement un clavier d'ordinateur portable HP pour le remplacer
Les claviers d'ordinateurs portables HP sont beaucoup plus difficiles à détacher du châssis. Le dessous de l'ordinateur portable doit être retiré, ce qui signifie prendre soin de toutes les vis et vérifier le câble.
Il y a de fortes chances que ce ne soit pas quelque chose que vous préférez ne pas faire. Cependant, suivez attentivement les étapes et vous constaterez que le clavier peut être remplacé.
Le clavier d'ordinateur portable HP ne fonctionne pas ? Considérez un clavier externe
Les ordinateurs portables HP sont plus délicats lorsqu'il s'agit de retirer le clavier. Cela dépend du modèle que vous utilisez. Heureusement, les modèles les plus populaires, tels que le Pavilion, disposent d'une méthode simple pour retirer le clavier. (Cependant, les ordinateurs portables HP haut de gamme sont plus compliqués.)
Considérez cela comme une combinaison des approches Dell et Toshiba. Une seule vis doit être retirée du dessous, puis déclipsée du châssis, à la manière du portable Dell.
6. Que faire si une touche de clavier ne fonctionne pas ?
Vous rencontrez des problèmes avec la touche "@" ? Vous ne parvenez pas à faire fonctionner Shift ?
Si vous rencontrez des difficultés avec des touches spécifiques du clavier, cela peut être dû à vos paramètres de langue. Une fois que vous avez établi que le problème n'est pas matériel, c'est la première chose à vérifier.
Ouvrez un éditeur de texte et appuyez sur la touche en question. Y a-t-il une sortie ? S'il s'agit du mauvais symbole, le problème est presque certainement lié aux paramètres de langue. Différentes régions utilisent différentes dispositions de clavier en fonction de la façon dont les caractères sont utilisés.
Vous devrez reconfigurer vos paramètres régionaux pour qu'ils correspondent à votre clavier.
- Dans Windows 10, vous le faites en appuyant sur la touche Windows + I et en sélectionnant Heure et langue > Langue .
- Ici, cliquez sur Ajouter une langue et choisissez l'option appropriée pour votre clavier.
- Cliquez sur Suivant > Installer et attendez un moment pendant que la langue est installée. Dans l'écran Région et langue, utilisez le menu déroulant Langue pour sélectionner la nouvelle langue.
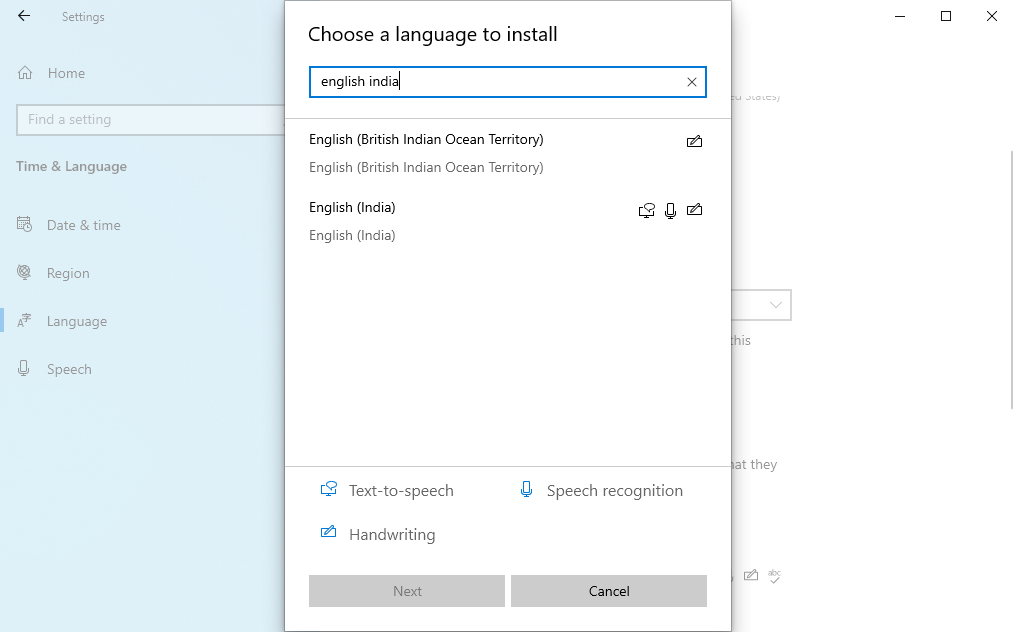
Vérifiez à nouveau votre saisie au clavier ; les caractères corrects devraient maintenant s'afficher à l'écran.
7. Vérifiez les paramètres du clavier
Il se peut que vous ne soyez confronté qu'à un ralentissement de votre clavier. Cela peut se produire pour un certain nombre de raisons, mais le plus souvent, cela se produit lorsque vous avez installé une nouvelle application sur votre PC.
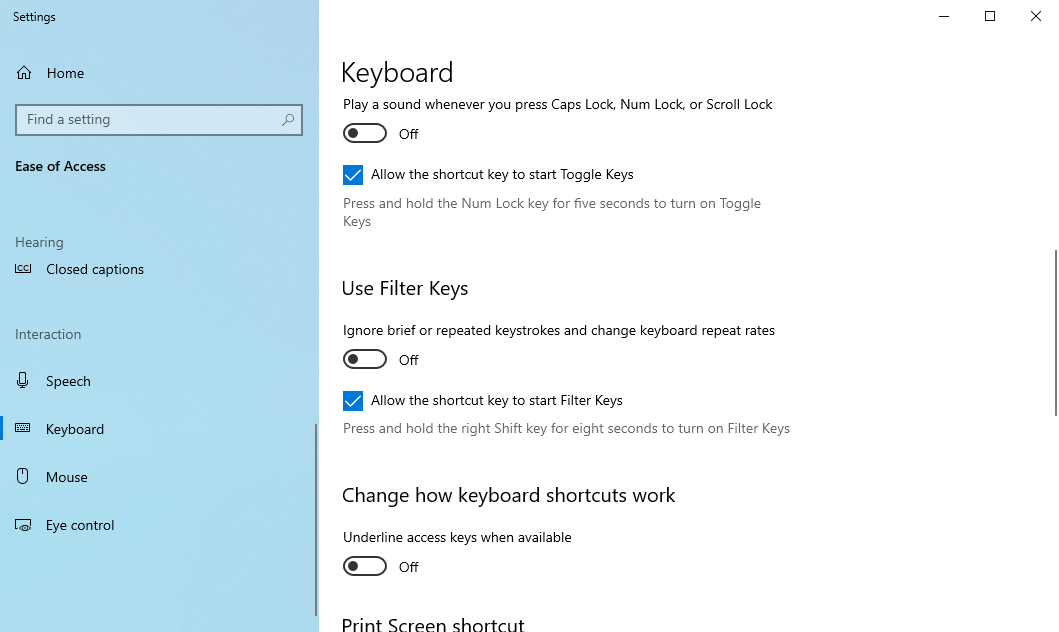
Alternativement :
- Tapez facilité d'accès dans la barre de recherche du menu Démarrer et sélectionnez Paramètres d'ergonomie du clavier .
- À partir de là, vérifiez si Utiliser les touches de filtre est activé. Si c'est le cas, désactivez-le et voyez si le problème persiste.
8. Exécutez une analyse SFC
SFC est un outil gratuit qui peut vous aider à résoudre les problèmes de corruption dans les fichiers système Windows.
Pour vérifier (et corriger) si le ralentissement du clavier est dû à ceci :
- Tapez invite de commande dans la barre de recherche du menu Démarrer et sélectionnez Exécuter en tant qu'administrateur .
- Une fois que vous êtes dans l'invite de commande, tapez sfc /scannow et appuyez sur Entrée .
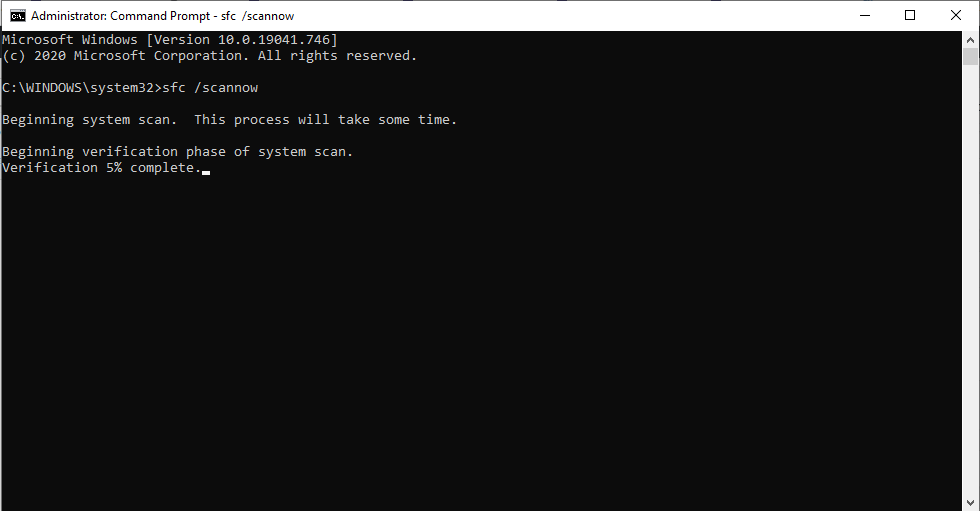
Le SFC analysera rapidement tous vos fichiers système à la recherche de corruption. Il essaiera ensuite de résoudre tous les problèmes qu'il trouvera dans vos fichiers. Une fois l'analyse terminée, vous devrez redémarrer l'ordinateur pour que les modifications soient prises en compte.
Pouvez-vous réparer un clavier d'ordinateur portable défectueux ?
Espérons que l'une de ces solutions répare avec succès le clavier de votre ordinateur portable. Mais ne perdez pas espoir s'ils ne le faisaient pas. Si votre ordinateur portable est sous garantie ou si vous connaissez un atelier de réparation réputé, vous devriez pouvoir le faire réparer avec un minimum d'effort.
Pendant ce temps, un clavier Bluetooth ou USB peut être utilisé comme substitut à court terme, ou vous pouvez également vous rabattre sur le clavier à l'écran de Windows 10.
