Les haut-parleurs d’ordinateur ne fonctionnent pas ? Comment réparer l’absence de son
Vous avez démarré votre PC ou l'avez sorti du mode veille. Mais pour une raison quelconque, il n'y a pas de son. Vous n'êtes pas accueilli par le carillon Windows lorsque vous vous connectez, ou peut-être qu'il n'y a pas de son accompagnant vos vidéos.
Donc quel est le problème? Cela pourrait être un problème avec les paramètres audio ou avec les haut-parleurs eux-mêmes. Si vous utilisez un casque, cela pourrait être la cause.
Ne paniquez pas, car nous avons fait le gros du travail pour vous. Voici comment corriger le son sur votre PC si vos haut-parleurs ne fonctionnent plus.
1. Avez-vous coupé le son ?
L'un des moyens les plus simples de se retrouver sans audio dans Windows est de couper le son accidentellement. Cela peut se produire facilement en appuyant simplement sur le mauvais bouton ou le mauvais raccourci clavier. Cela peut même arriver en baissant trop le volume du système.
Pour réactiver votre son, commencez par lire un fichier audio ou vidéo. Cela vous aidera à voir si l'audio fonctionne à nouveau. Ensuite, identifiez le bouton de sourdine de votre clavier et appuyez dessus. Sur un clavier de style multimédia, ce sera généralement en haut, à côté d'autres commandes de lecture.
Utiliser un ordinateur portable ? La fonction de sourdine est généralement trouvée en appuyant sur Fn et la touche F correspondante.
2. Vérifiez la prise du haut-parleur
Ensuite, vérifiez la prise haut-parleur de votre PC (un ordinateur portable aura généralement son propre son).

Que vous utilisiez des écouteurs filaires ou un ensemble de haut-parleurs avec votre PC, ils seront connectés à l'ordinateur avec une prise jack 3,5 mm traditionnelle. Celui-ci doit être connecté à la prise de sortie audio.
Il est essentiel de brancher correctement la prise jack dans le bon port pour éliminer le bruit de votre ordinateur. Sur les systèmes plus anciens, un port microphone se trouve à côté de la prise haut-parleur/casque. En tant que tel, cela vaut la peine de prendre le temps de s'assurer que votre haut-parleur n'agit pas comme un microphone géant !
Dans les systèmes modernes, en particulier les ordinateurs portables, les microphones et les casques partagent le même port multi-usage.
Avec les PC de bureau équipés de cartes son qui ne sont pas intégrées à la carte mère, vous devez également vérifier si cet appareil est correctement installé. Cela signifie ouvrir le boîtier et identifier la carte son, généralement trouvée dans l'un des emplacements PCI ou PCI-e.
Si la carte est correctement attachée à la carte mère et que son voyant d'alimentation apparaît à la mise sous tension du PC, tout devrait bien se passer. Cependant, si vous avez utilisé la prise audio avant du boîtier de votre PC, vérifiez qu'elle est connectée en interne à la carte son.
3. Toujours aucun son de vos haut-parleurs ? Vérifiez la puissance !
De plus, si vous utilisez des haut-parleurs externes, assurez-vous qu'ils sont allumés. Une petite LED rouge ou verte doit indiquer que les haut-parleurs sont alimentés. Assurez-vous qu'ils sont également connectés au secteur (ou à une connexion USB, si c'est ainsi qu'ils reçoivent l'alimentation).
Si tout va bien ici et qu'il n'y a toujours pas de son, cela vaut la peine de connecter les haut-parleurs à un autre appareil. Il peut s'agir d'un autre PC ou même d'un téléphone ou d'une tablette. Tant qu'il dispose d'un port audio approprié, vous devriez pouvoir connecter les haut-parleurs ou les écouteurs de votre PC.
4. Confirmez que l'audio HDMI est sélectionné
Certains écrans HD ne prennent pas en charge l'audio via un câble HDMI, même lorsque le câble le fait. En tant que tel, il pourrait y avoir un scénario dans lequel vous utilisez un écran HDMI qui ne lit pas l'audio.
La solution consiste à faire passer un câble audio du PC à l'écran, en veillant à ce que la prise audio soit connectée au port d'entrée audio de l'écran.
Vous devez également confirmer dans Windows que l'audio HDMI est sélectionné. Pour ce faire, accédez à Paramètres ( touche Windows + I ) > Facilité d'accès> Audio> Modifier les autres paramètres sonores et sélectionnez l'onglet Lecture .
Si un périphérique audio HDMI est connecté à votre PC, vous devriez voir Périphérique de sortie numérique (HDMI) . Sélectionnez-le et au bas de la fenêtre, cliquez sur Définir par défaut .
L'audio devrait maintenant être lu sur votre téléviseur HDMI.
5. Vérifiez vos pilotes de périphériques audio Windows
Vous avez effectué toutes les vérifications de votre matériel et de votre câblage, et vous n'obtenez toujours aucun son des haut-parleurs de votre ordinateur ? Ensuite, il est temps de chercher une solution logicielle.
Vous vous souvenez de la dernière fois que vous avez effectué une mise à jour du pilote ? C'est peut-être le bon moment !
Vous pouvez accéder à votre matériel via le gestionnaire de périphériques. Trouvez-le en cliquant avec le bouton droit sur l' icône Windows et en sélectionnant Gestionnaire de périphériques . Développez Contrôleurs son, vidéo et jeu, puis identifiez votre périphérique audio.
Cliquez avec le bouton droit sur le périphérique et sélectionnez Mettre à jour le pilote . Le pilote mis à jour doit alors être installé.
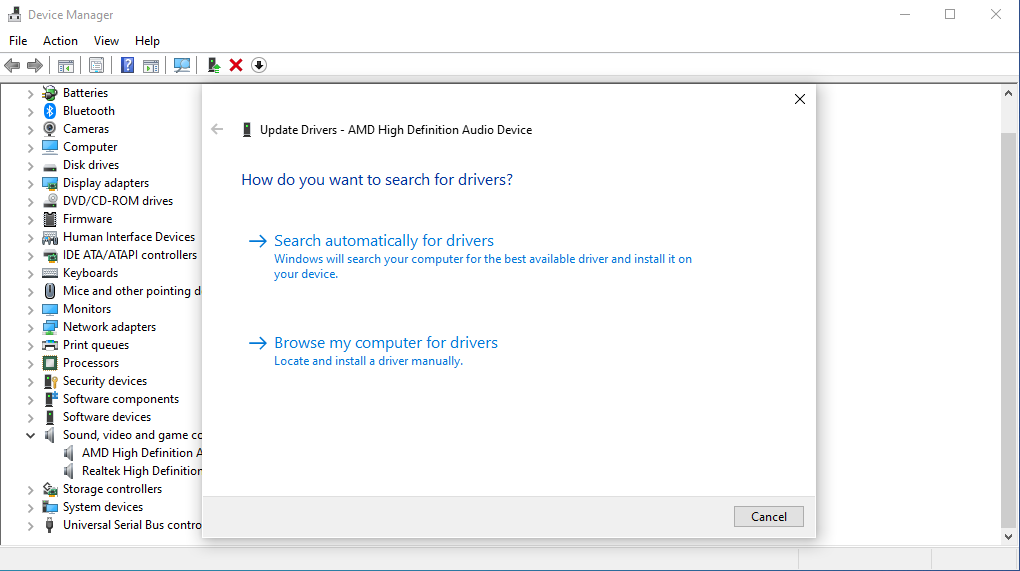
Vous pouvez utiliser le même correctif pour mettre à jour les pilotes USB si vous utilisez un casque USB ou une carte son USB.
Mais si votre pilote est vraiment corrompu, la seule solution est une réinstallation. Dans le Gestionnaire de périphériques, recherchez le pilote audio, cliquez dessus avec le bouton droit et sélectionnez Désinstaller le périphérique .
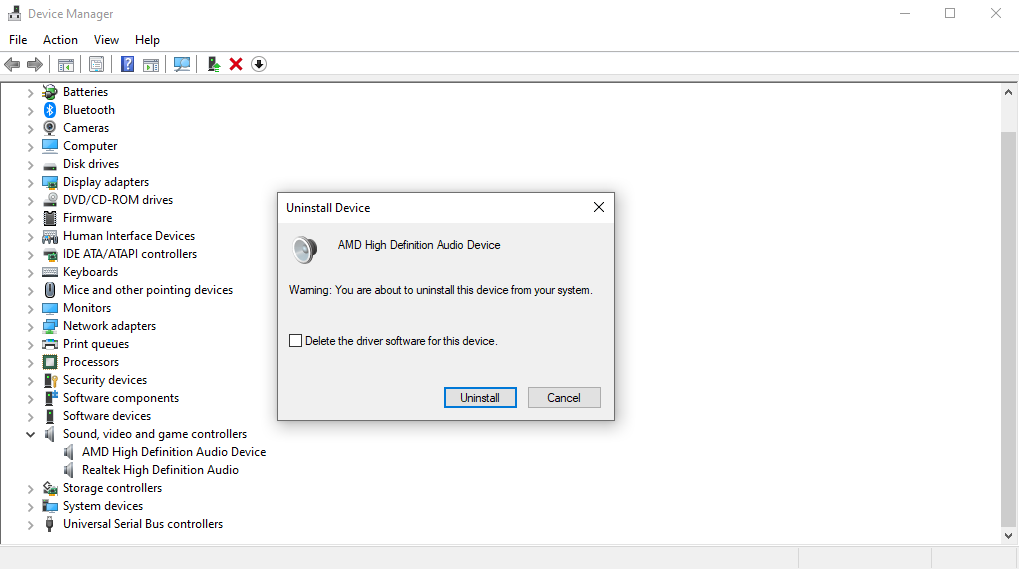
Une fois la désinstallation terminée, effectuez un redémarrage du système. Votre ordinateur installera seul le dernier pilote au prochain démarrage.
6. Un casque Bluetooth pourrait-il être le problème ?
Lorsqu'un câble est branché sur votre ordinateur, il est évident qu'un périphérique est connecté. Avec Bluetooth, cependant, il est facile d'oublier.
Par exemple, j'utilise des écouteurs Bluetooth avec mon ordinateur portable. Lorsque je ne les utilise pas, je ne me souviens pas toujours d'échanger le périphérique de lecture. Le résultat est que l'audio est diffusé vers le casque, pas les haut-parleurs de mon ordinateur.
Ainsi, si vous utilisez un casque Bluetooth, n'oubliez pas d'éteindre ou de déconnecter l'appareil de votre ordinateur lorsqu'il n'est pas utilisé. Prenez également un moment pour cliquer sur l'icône du haut-parleur dans la barre d'état système et choisissez une sortie audio différente.
7. Vérifiez les haut-parleurs de votre moniteur
De nos jours, de nombreux moniteurs sont équipés de haut-parleurs intégrés. Jetez un œil aux haut-parleurs et voyez si vous utilisez un tel moniteur. Vous pouvez ensuite régler le volume à partir des boutons de votre moniteur ou via les paramètres de votre Windows.
La procédure exacte pour ce faire variera en fonction du fabricant. Il serait donc judicieux de consulter le site Web du fabricant.
8. Assurez-vous que le volume du haut-parleur est activé
Ce n'est pas la même chose que de mettre votre ordinateur en sourdine. Nous parlons ici de votre logiciel de pilote audio.
Par exemple, dans cet ordinateur Windows, le logiciel Realtek High Definition Audio est également responsable de la gestion du son, tout comme les haut-parleurs eux-mêmes. Ainsi, si les paramètres logiciels de vos haut-parleurs ne sont pas gérés correctement, cela peut entraîner des problèmes de son, tels que vos haut-parleurs ne fonctionnent pas.
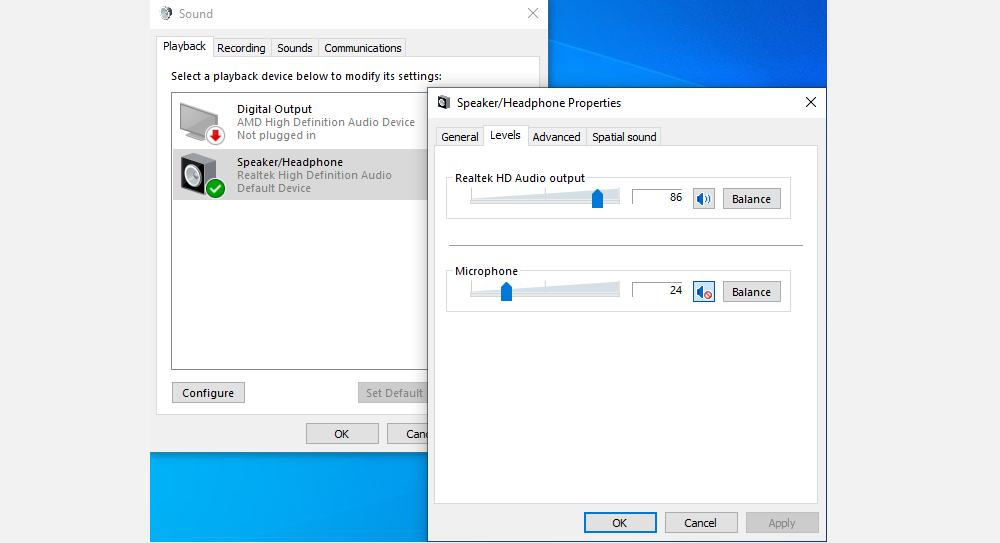
Faites un clic droit sur l'icône du haut-parleur que vous trouverez dans le coin inférieur droit de votre barre des tâches. À partir de là, sélectionnez Sons et cliquez sur l'option Haut-parleur/casque . Réglez le son du haut-parleur dans l'onglet Niveaux .
9. Corruption des fichiers système Windows
Parfois, des fichiers système Windows corrompus peuvent également entraîner des problèmes de pilote de haut-parleur. Pour vérifier et voir si tel est le cas, exécutez l'analyse SFC, qui analysera et réparera les fichiers système corrompus.
- Tapez invite de commande dans la barre de recherche du menu Démarrer et sélectionnez la meilleure correspondance.
- Maintenant, tapez sfc/scannow et appuyez sur Entrée .

Le SFC analysera le système et corrigera les erreurs qu'il trouvera. S'il y avait vraiment un problème de corruption avec les fichiers système, il sera résolu à la fin de cette analyse.
10. Désactiver les améliorations audio
Parfois, l'activation des améliorations audio peut entraîner des problèmes audio. Pour s'assurer que ce n'est pas le cas, il vaut mieux que vous les désactiviez.
- Dans la barre de recherche du menu Démarrer, tapez panneau de configuration et sélectionnez la meilleure correspondance.
- Sélectionnez Matériel et son > Son .
- Sous l'onglet Lecture , cliquez avec le bouton droit sur le périphérique par défaut et sélectionnez Propriétés .
- Enfin, sélectionnez l'option Désactiver toutes les améliorations ou l'option Désactiver dans l'onglet Améliorations et sélectionnez OK .
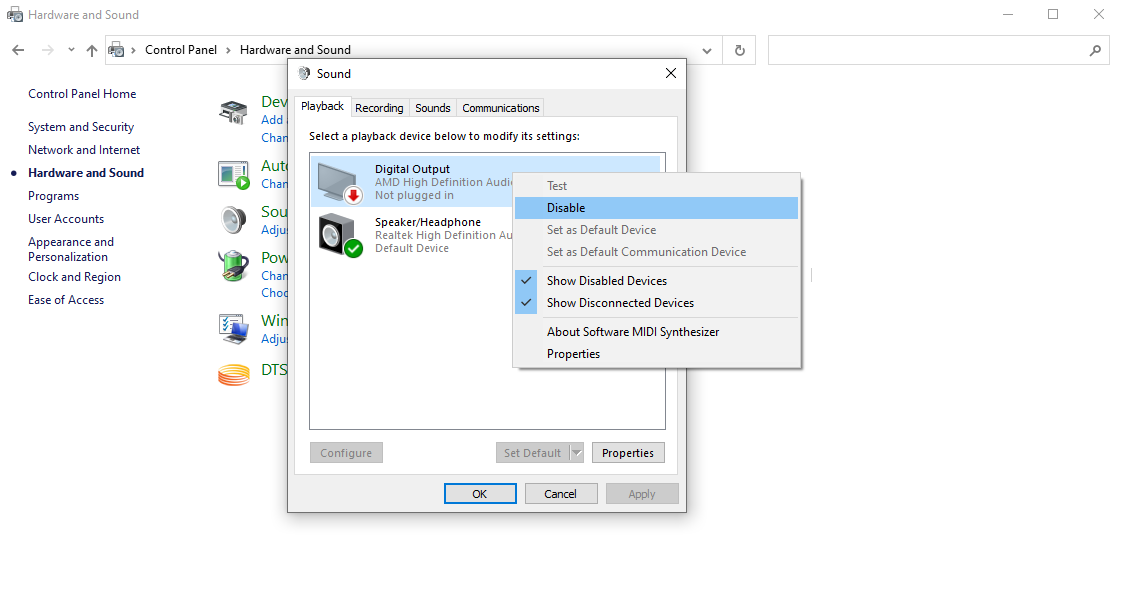
Cela désactivera toutes les améliorations qui pourraient être la cause du dysfonctionnement de vos haut-parleurs.
11. Les haut-parleurs de votre ordinateur ne fonctionnent tout simplement pas
Vous avez vérifié les paramètres de sourdine et de volume de vos haut-parleurs et l'intégrité de la prise du haut-parleur. Ils sont sous tension et correctement connectés à votre ordinateur. Vous avez même vérifié et mis à jour les pilotes de périphérique.
Vous êtes arrivé jusqu'ici, mais il n'y a toujours pas de son. Eh bien, il semble qu'il soit temps de trouver de nouveaux haut-parleurs pour votre PC .
Bien sûr, vous pourriez prendre le temps de faire réparer vos haut-parleurs, mais à moins qu'il ne s'agisse de pièces d'or audio haut de gamme, il sera probablement moins cher d'acheter un nouvel ensemble.
Vos haut-parleurs fonctionnent-ils à nouveau ?
Quelle que soit la raison du dysfonctionnement de votre haut-parleur, si vous êtes un informaticien régulier, vous savez à quel point des journées de travail sans bonne musique de fond peuvent se passer. Espérons que l'un de ces conseils a fonctionné pour vous et que vos haut-parleurs fonctionnent maintenant comme d'habitude.
Mais les problèmes audio des haut-parleurs ne se limitent pas à Windows uniquement. Heureusement pour vous, nous vous soutenons ici aussi.
