Comment trouver des fichiers et des documents perdus ou égarés sous Windows
Perdre ou égarer un fichier n'est pas amusant. En quelques secondes, des jours, voire des semaines de travail pourraient disparaître. Avant que la panique ne prenne le dessus, examinons les meilleures façons de récupérer vos fichiers égarés.
Comment cela peut-il arriver? C'est en fait beaucoup plus facile que vous ne le pensez et les méthodes pour récupérer les fichiers perdus ne sont pas compliquées non plus.
1. Vérifiez le chemin du fichier avant d'enregistrer votre fichier
Souvent, lorsque les gens cliquent sur Fichier et Enregistrer dans Microsoft Excel ou Word, ils cliquent sur le bouton Enregistrer dans la fenêtre Enregistrer sous sans regarder le chemin du fichier en haut de l'écran.
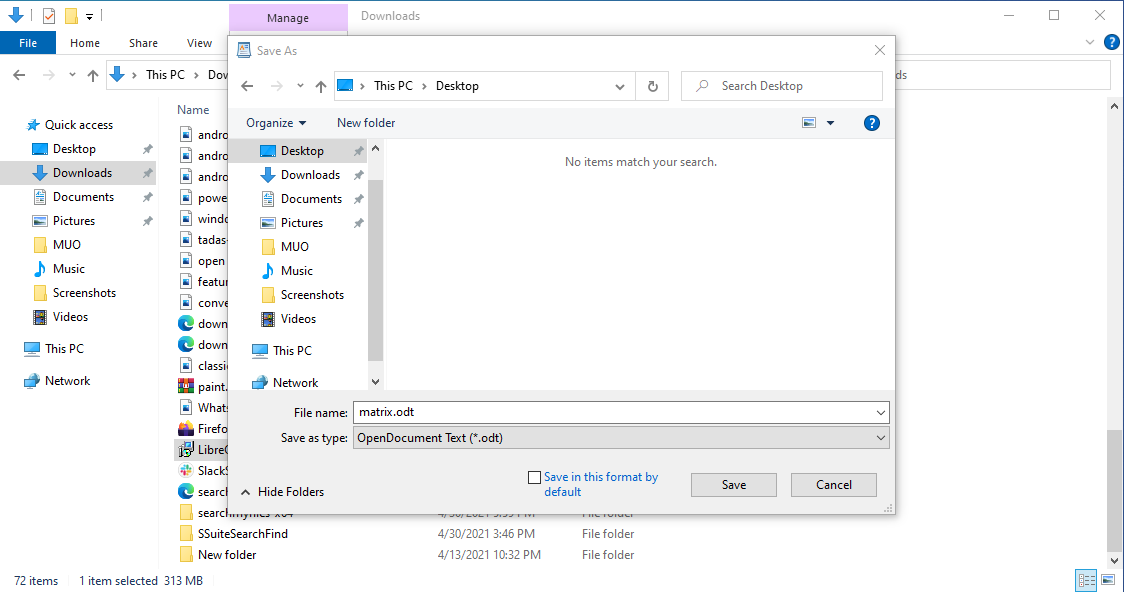
Au moment où ce fichier se ferme, vous n'avez presque plus de chance. Sans noter où vous avez enregistré le fichier, vous ne saurez pas où aller pour le rouvrir plus tard.
Heureusement, il existe des moyens de trouver ce fichier, même si vous ne vous souvenez pas exactement où il se trouve.
2. Documents ou feuilles récents
L'un des moyens les plus simples de récupérer ce fichier est de rouvrir l'application et de vérifier la liste des fichiers récents.
Si vous utilisez un produit Microsoft Office pour enregistrer le fichier, vous trouverez 25 des derniers fichiers enregistrés lorsque vous ouvrez l'application pour la première fois.
Ou vous pouvez cliquer sur Fichier > Ouvrir > Documents récents .
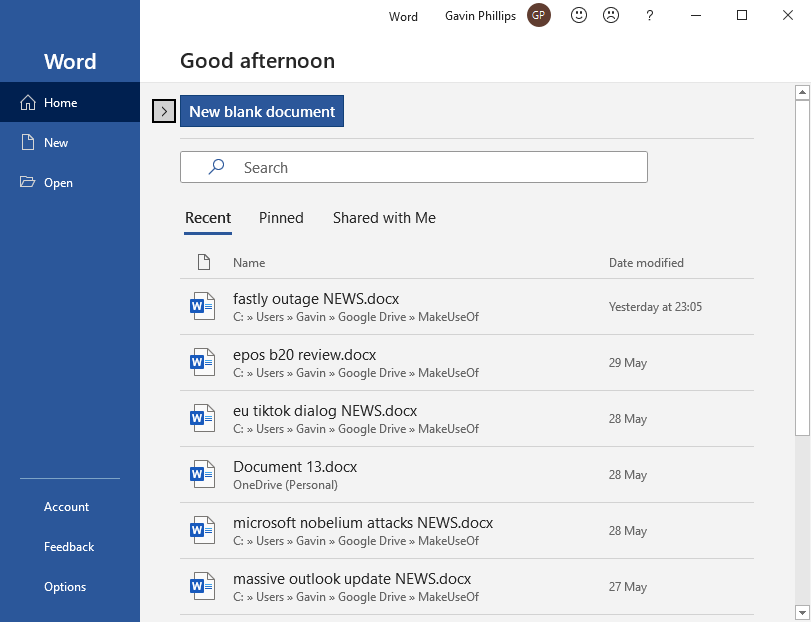
Si vous venez d'enregistrer le fichier récemment, il y a de fortes chances qu'il apparaisse sur cette liste.
Cependant, si cela fait longtemps et que vous recherchez un fichier plus ancien que vous avez enregistré mais que vous ne pouvez pas trouver, vous devrez explorer d'autres solutions.
3. Recherche Windows avec nom partiel
Votre prochaine option est d' effectuer une recherche Windows . Cela est possible si vous vous souvenez au moins des premières lettres du nom du fichier.
Pour ce faire, cliquez sur la barre de recherche du menu Démarrer et commencez à taper le nom du fichier. Tapez autant que vous vous en souvenez, en commençant par les premières lettres.
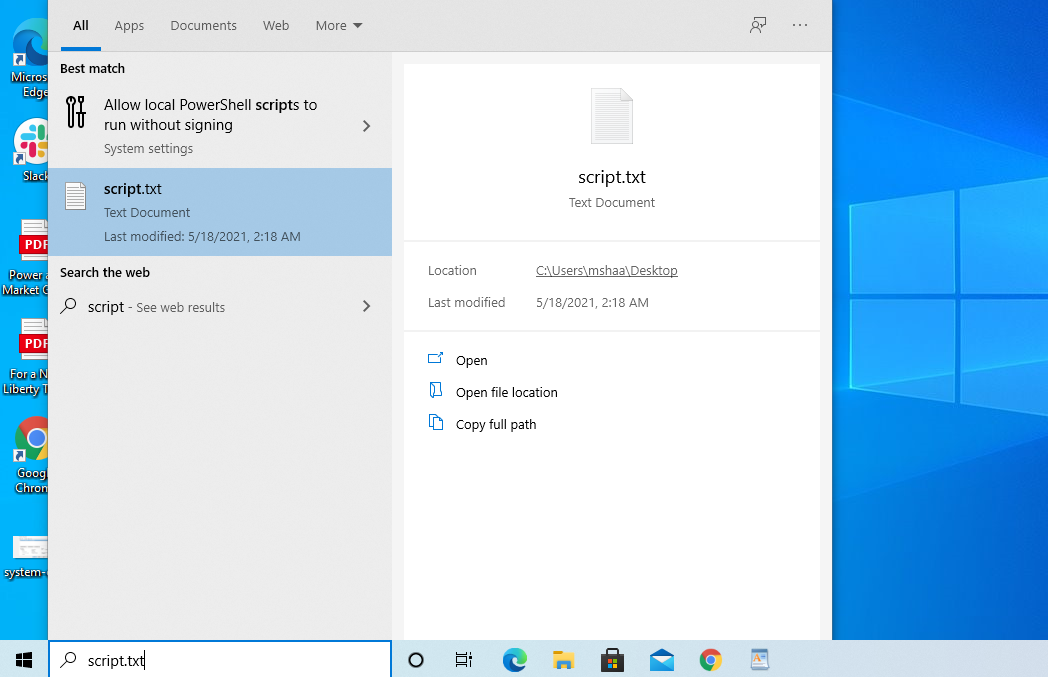
Le fichier devrait apparaître dans la liste des fichiers sous les résultats de la recherche.
C'est une solution parfaite si vous vous souvenez d'une partie du nom du fichier. Mais même si vous ne pouvez pas, ne vous inquiétez pas. Il y a encore plus d'options pour trouver ce fichier.
4. Recherche par extension
Vous pouvez également trouver le fichier en recherchant le type d'extension. Par exemple, si vous savez que vous avez enregistré un document Word quelque part, recherchez « doc ». Ou s'il s'agissait d'un fichier Libre, recherchez "odt".
Si vous avez récemment enregistré le fichier, il apparaîtra dans les résultats de la recherche sous Meilleure correspondance .
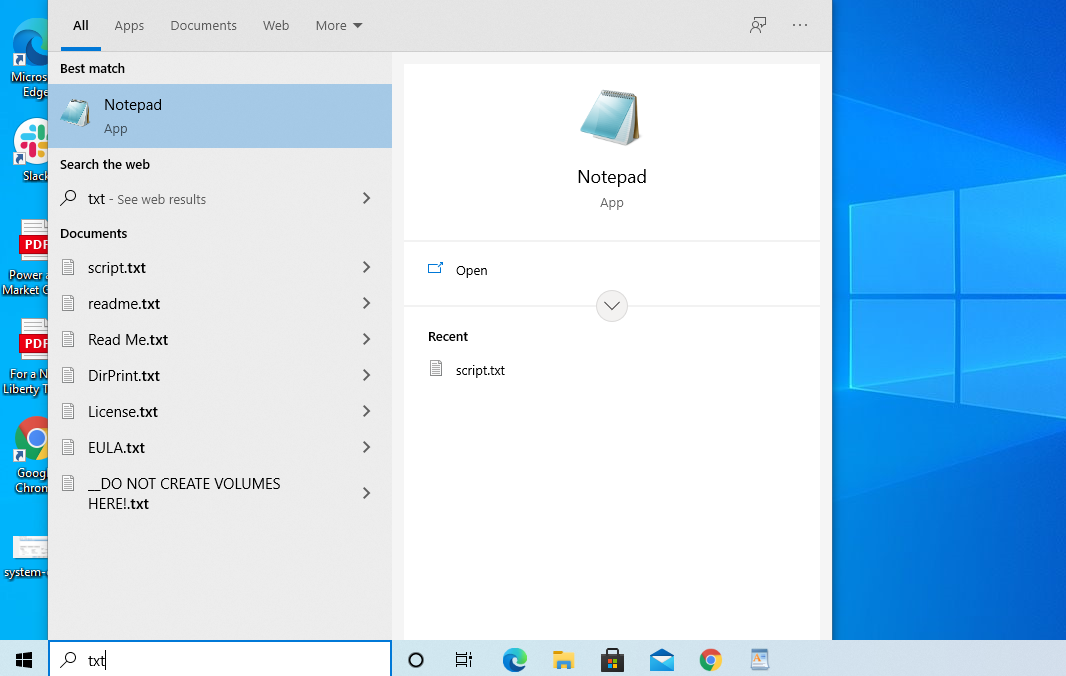
Soit dit en passant, cela fonctionne aussi (ou peut-être même mieux) avec Cortana, en particulier pour les documents. Si vous cliquez sur l'icône Cortana dans la barre des tâches, vous verrez en fait une liste de vos activités les plus récentes sous Reprendre là où vous vous étiez arrêté .
Si vous venez d'enregistrer le fichier, il devrait apparaître ici. Cependant, vous pouvez également effectuer une recherche en cliquant sur Documents dans la section Rechercher .
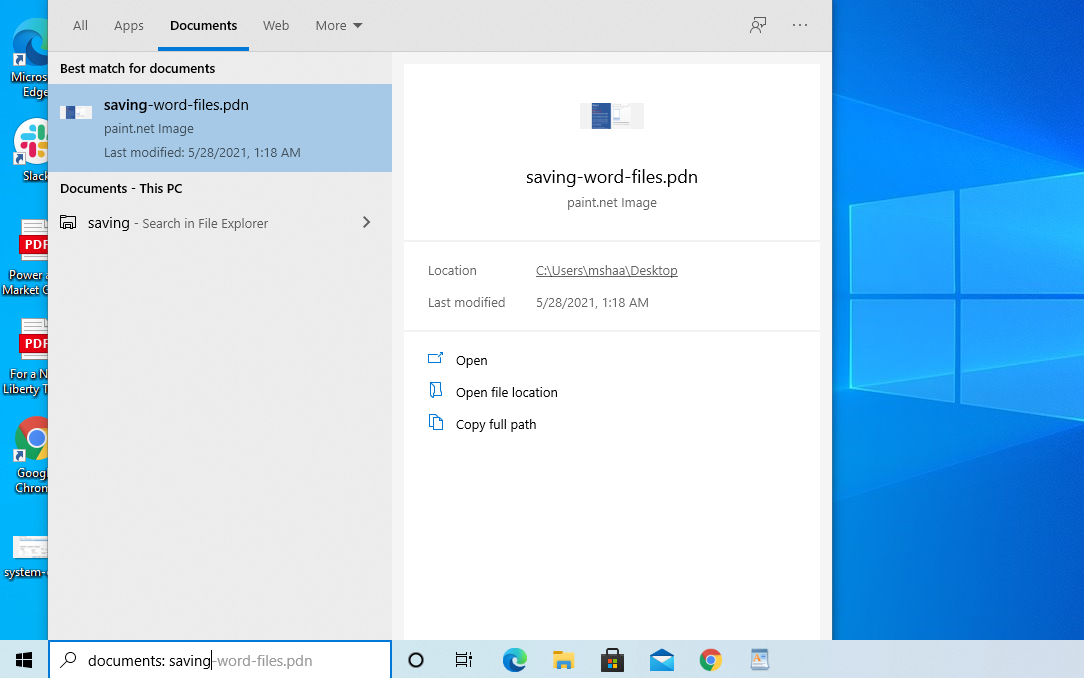
Commencez à taper le nom du fichier, et il devrait apparaître sous les résultats de recherche de Cortana.
Il peut encore arriver que vous ayez enregistré le fichier il y a si longtemps que les résultats n'incluent pas le fichier. Ou, vous avez peut-être enregistré le fichier avec une application non Microsoft et vous ne vous souvenez pas de l'extension.
Quoi qu'il en soit, ça va. Vous avez encore quelques options supplémentaires pour trouver ce fichier.
5. Recherche de l'explorateur de fichiers par date de modification
Même si vous avez créé le fichier il y a longtemps, il est toujours possible de le trouver en se concentrant sur la plage de dates pertinente.
Si vous savez que vous avez créé le fichier le mois dernier, vous pouvez trouver le fichier en utilisant ce critère.
- Ouvrez l' explorateur de fichiers et cliquez sur le champ de recherche de fichiers dans le coin supérieur droit de la fenêtre.
- Sélectionnez Date de modification , puis choisissez la période que vous souhaitez rechercher.
Choisir quelque chose comme Hier ou La semaine dernière vous montrera chaque fichier que vous avez modifié au cours de cette période.
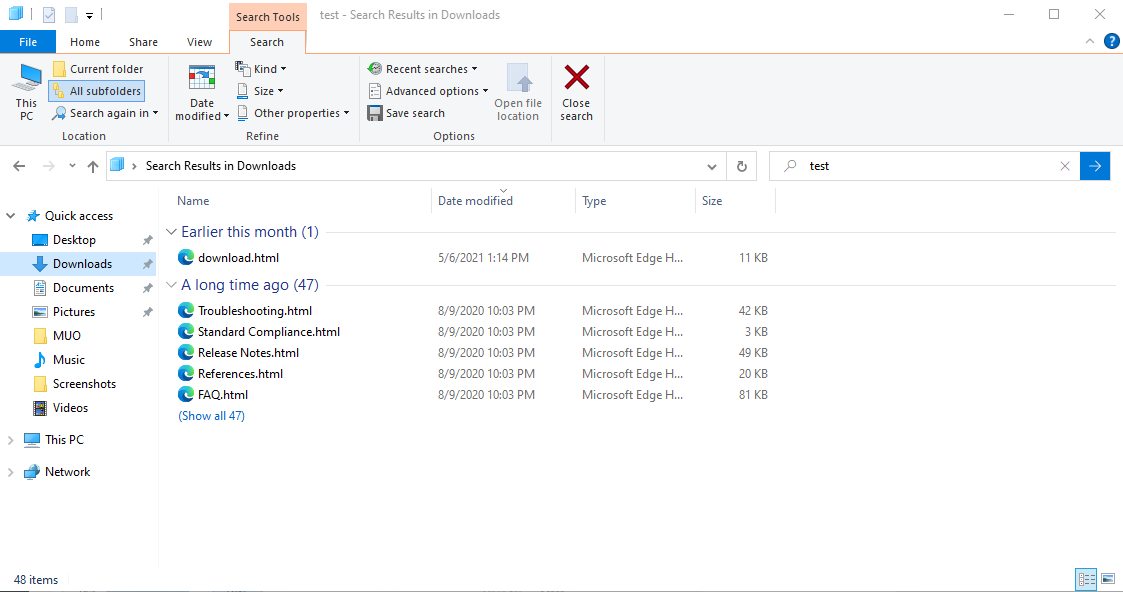
Si les chances sont bonnes, votre fichier apparaîtra dans la liste. Mais cela dépend de la façon dont vous vous souvenez de la création du fichier.
Si vous ne vous souvenez pas de la dernière modification du fichier, une autre option consiste à rechercher le contenu du fichier. Il peut s'agir d'une phrase dont vous vous souvenez avoir écrit ou d'un titre ou d'un en-tête que vous savez faire partie du document.
Pour ce faire, dans l'onglet du menu Rechercher , cliquez sur Options avancées et activez Contenu du fichier .
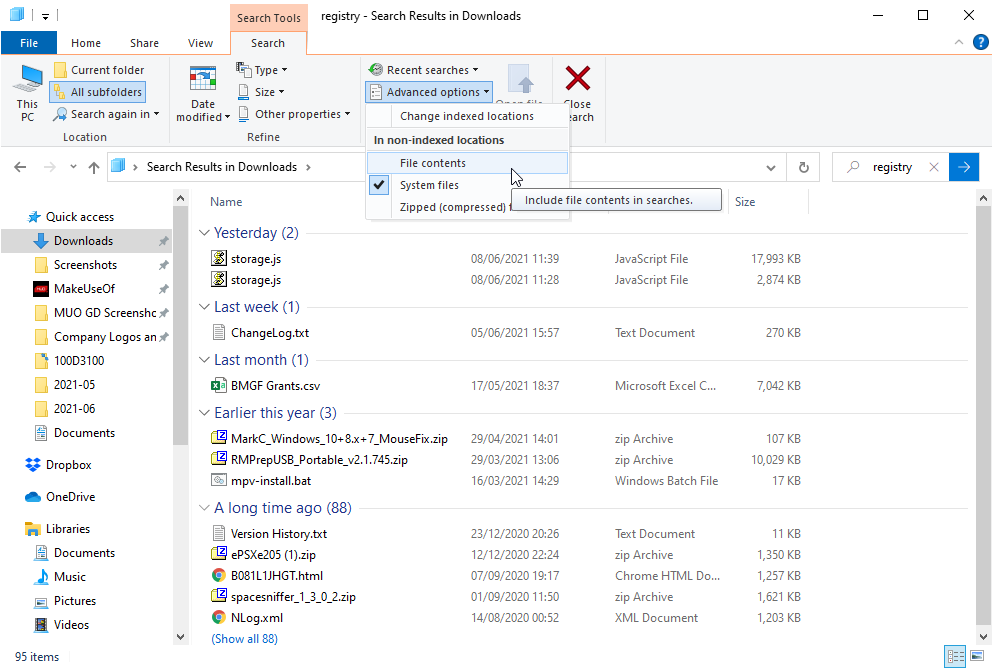
Désormais, lorsque vous tapez un mot ou une phrase dans le champ de recherche dans le coin supérieur droit de la fenêtre, il passe au crible le contenu des fichiers pour essayer de le localiser.
Gardez simplement à l'esprit que la recherche du contenu des fichiers peut prendre un peu plus de temps de traitement, vous devrez donc laisser aux résultats de la recherche le temps d'apparaître dans la liste.
6. Vérifiez la corbeille
Très probablement, l'une des solutions ci-dessus aura fonctionné pour vous. Cependant, dans le pire des cas où rien ne se présente, une dernière option de recherche pourrait faire apparaître le fichier.
Il est étonnamment courant que des personnes suppriment accidentellement des fichiers. Il se peut qu'il ait accidentellement déposé le fichier au-dessus de l'icône de la corbeille sur le bureau. Ou il aurait pu faire un clic droit sur le fichier pour le renommer ou créer un raccourci et sélectionner accidentellement Supprimer à la place.
Quelle que soit la raison, cela vaut toujours la peine de vérifier la corbeille pour votre fichier perdu. Pour ce faire, accédez à votre bureau Windows et double-cliquez sur l'icône de la corbeille .
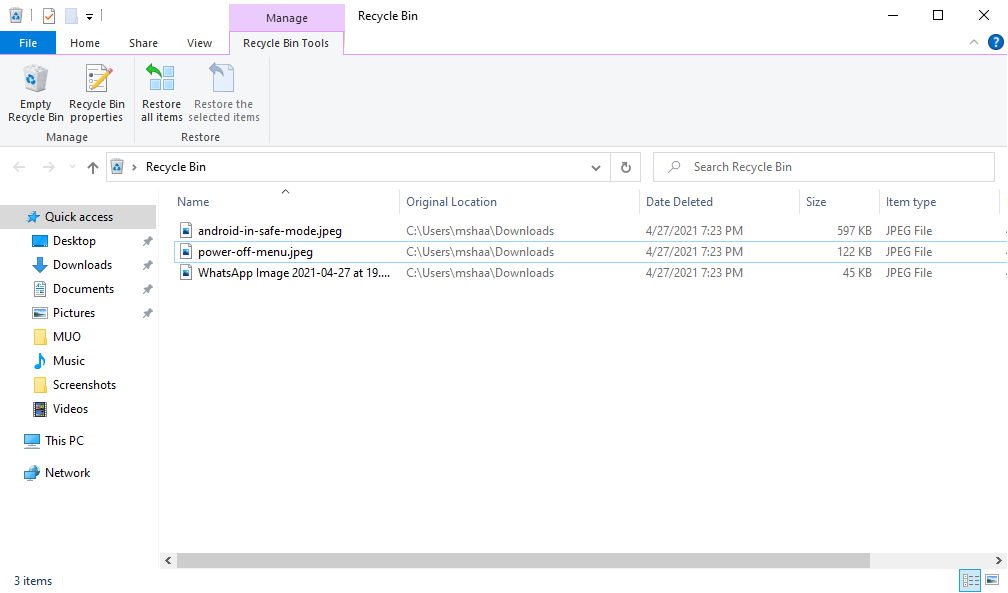
Si vous vous souvenez du nom du fichier, vous pouvez parcourir ces fichiers et le localiser.
Si vous ne connaissez pas le nom du fichier, l' emplacement d'origine ou la date de suppression peuvent vous donner une idée de s'il s'agit du bon fichier.
7. Rechercher des fichiers cachés
Un fichier caché dans Windows est un fichier dont l'attribut caché est activé. Un fichier caché est "invisible", contrairement aux fichiers normaux que vous pouvez voir dans l'Explorateur Windows.
La plupart des fichiers auxquels le statut caché est attribué sont des fichiers système et sont donc essentiels au bon fonctionnement d'un système d'exploitation. Il est possible que vos fichiers aient été définis par erreur sur un état masqué. Voici comment vous assurer que c'est le cas ou non :
- Ouvrez l' explorateur de fichiers .
- Cliquez sur Afficher .
- Cochez maintenant la case Éléments cachés à partir de là.
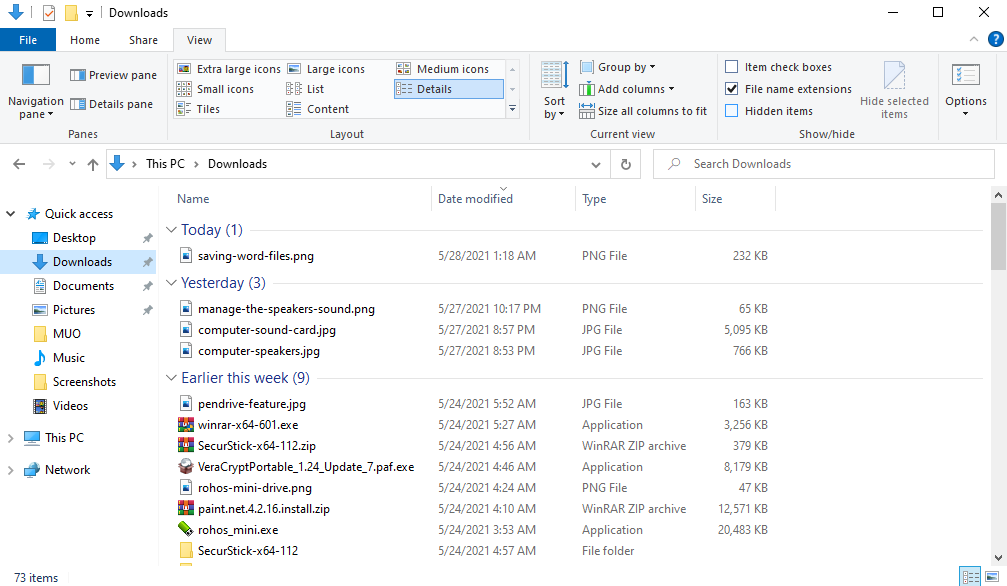
Cela affichera tous les fichiers cachés dans l'explorateur. Si vous ne parvenez toujours pas à retrouver vos fichiers perdus, passez au dernier conseil.
Veuillez noter que de nombreux fichiers système Windows sont masqués pour une raison : éviter les dommages accidentels au système d'exploitation. Si vous ne trouvez pas votre fichier manquant, c'est une bonne idée de restaurer le paramètre de fichier caché à l'échelle du système.
8. Restaurez vos fichiers à partir de la sauvegarde
Si vous avez essayé toutes les méthodes énumérées ci-dessus et que vous n'avez toujours pas trouvé vos fichiers manquants, il est très possible qu'ils aient été supprimés. De nombreuses raisons peuvent se produire : un arrêt brutal, un logiciel malveillant sournois, etc.
Bien sûr, pour restaurer vos fichiers, vous devez d'abord avoir une sauvegarde. Si vous ne vous souvenez pas d'avoir effectué une sauvegarde, ne vous inquiétez pas, car votre système a peut-être effectué des sauvegardes automatiques pour vous dans les coulisses.
Essayez l'une de ces méthodes de restauration du système pour voir si vous pouvez trouver vos fichiers.
Effectuer une restauration du système
Une restauration système réussie restaurera votre système à un moment précis, appelé point de restauration système, où tout fonctionnait correctement.
- Dans le menu Démarrer barre de recherche, tapez restauration du système et cliquez sur Créer un point de restauration .
- Sélectionnez choisissez un autre point de restauration et restaurez votre système vers une ancienne version.

Cela restaurera votre système à un bon état précédemment connu où vos fichiers ne manquaient pas.
Restauration de fichiers avec l'historique des fichiers
Si votre fichier perdu a déjà été sauvegardé, vous pouvez le retrouver via l'historique des fichiers.
- Dans la barre de recherche du menu Démarrer , tapez restaurer des fichiers et sélectionnez Restaurer vos fichiers avec l'historique des fichiers .
- Recherchez vos fichiers et leurs différentes versions.
- Cliquez sur Restaurer pour restaurer votre fichier à son emplacement d'origine. Vous pouvez également l'enregistrer dans un emplacement différent en cliquant avec le bouton droit sur Restaurer et en sélectionnant l'option Restaurer vers .
Notez que si vous n'aviez pas configuré votre historique des fichiers avant cela, vous obtiendrez une fenêtre "Aucun historique des fichiers trouvé", ce qui signifie que cette option ne fonctionnera pas pour vous.
Attention à la perte ou à l'égarement de fichiers !
Espérons que l'un de ces conseils a fait l'affaire pour vous. Votre première ligne de défense pour éviter que cela ne se reproduise est de toujours vérifier la liste déroulante de l'emplacement du répertoire dans n'importe quelle fenêtre où vous enregistrez un fichier. Assurez-vous de noter le chemin où vous voulez que le fichier aille avant de cliquer sur ce bouton Enregistrer !
Même si vous n'avez pas pu trouver les fichiers grâce à ces conseils, tout n'est pas catastrophique. Grâce à Windows File Recovery et à d'autres logiciels de récupération, il existe des moyens de récupérer des fichiers perdus et supprimés.
