Toutes les meilleures fonctionnalités de Messages pour macOS
L'application Messages stock pour Mac a une tonne de fonctionnalités cachées. Bien que vous puissiez principalement l'utiliser comme un outil pour contacter rapidement vos contacts, vous pouvez rendre vos conversations plus engageantes et améliorer l'expérience globale en tirant parti de ces fonctionnalités.
Apple a apporté des améliorations significatives à l'application MacOS Messages au cours des deux dernières années, avec d'autres fonctionnalités prévues pour bientôt. Que vous soyez nouveau sur la plate-forme ou que vous soyez un utilisateur de longue date d'iMessage, voici toutes les meilleures fonctionnalités de Messages dans macOS.
1. Mentions et réponses en ligne
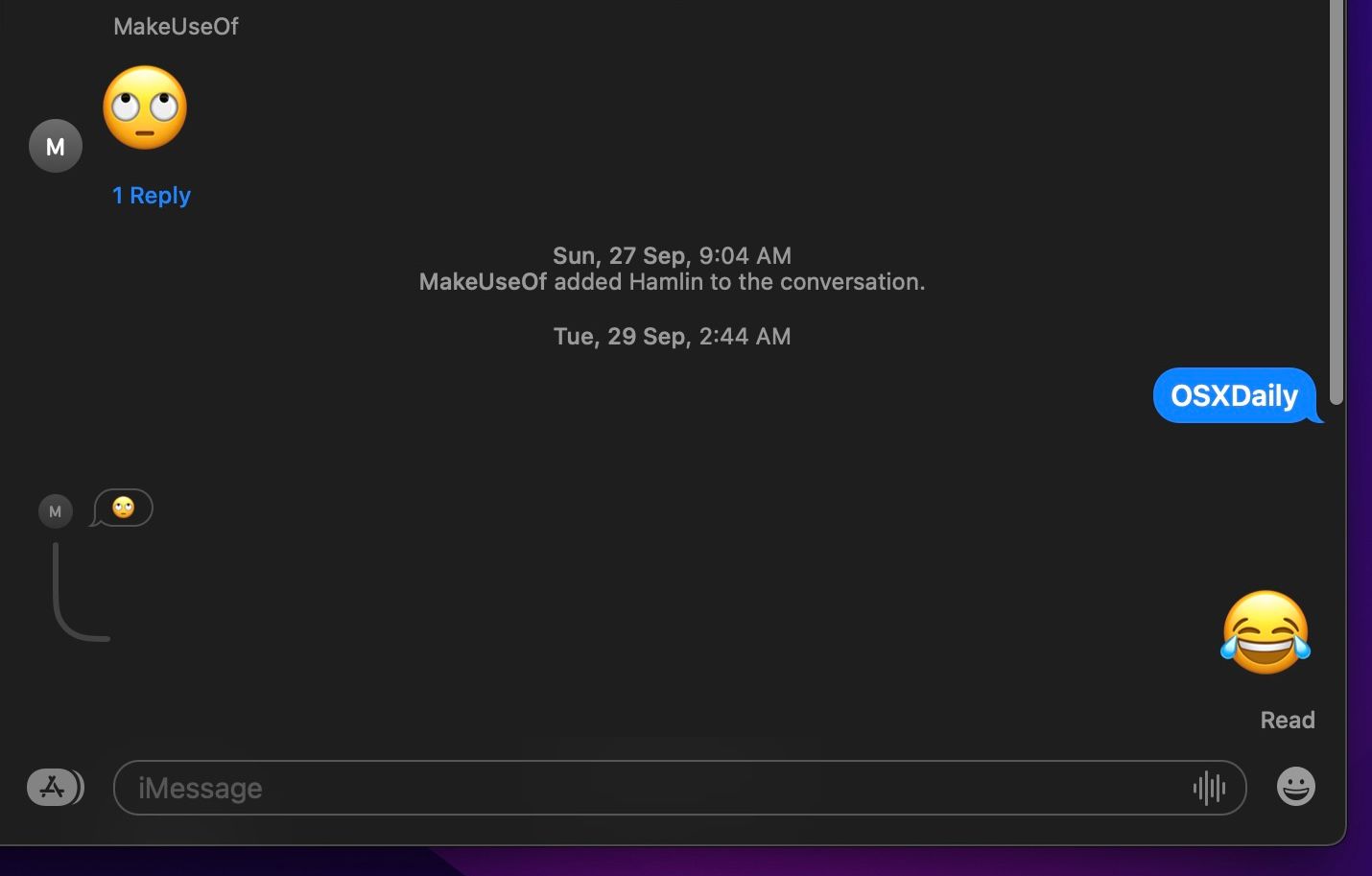
Ce sont deux fonctionnalités distinctes, mais elles sont principalement utilisées dans le même but. Les mentions et les réponses en ligne sont utiles, en particulier dans les conversations de groupe. Vous pouvez les utiliser pour répondre à un membre particulier du groupe ou répondre à un message spécifique.
De plus, vous pouvez utiliser des mentions pour envoyer un ping aux personnes qui ont désactivé le chat de groupe, à condition qu'elles n'aient pas désactivé les mentions. D'autre part, vous pouvez cliquer sur une réponse en ligne pour ouvrir un fil de discussion dédié et afficher toutes les réponses au message en particulier.
Pour mentionner quelqu'un dans iMessage, tapez simplement le nom du contact ou utilisez le signe @ suivi de son nom. En ce qui concerne les réponses en ligne, cliquez simplement sur la bulle de texte en maintenant la touche Contrôle enfoncée pour accéder à l'option Répondre .
2. Conversations épinglées
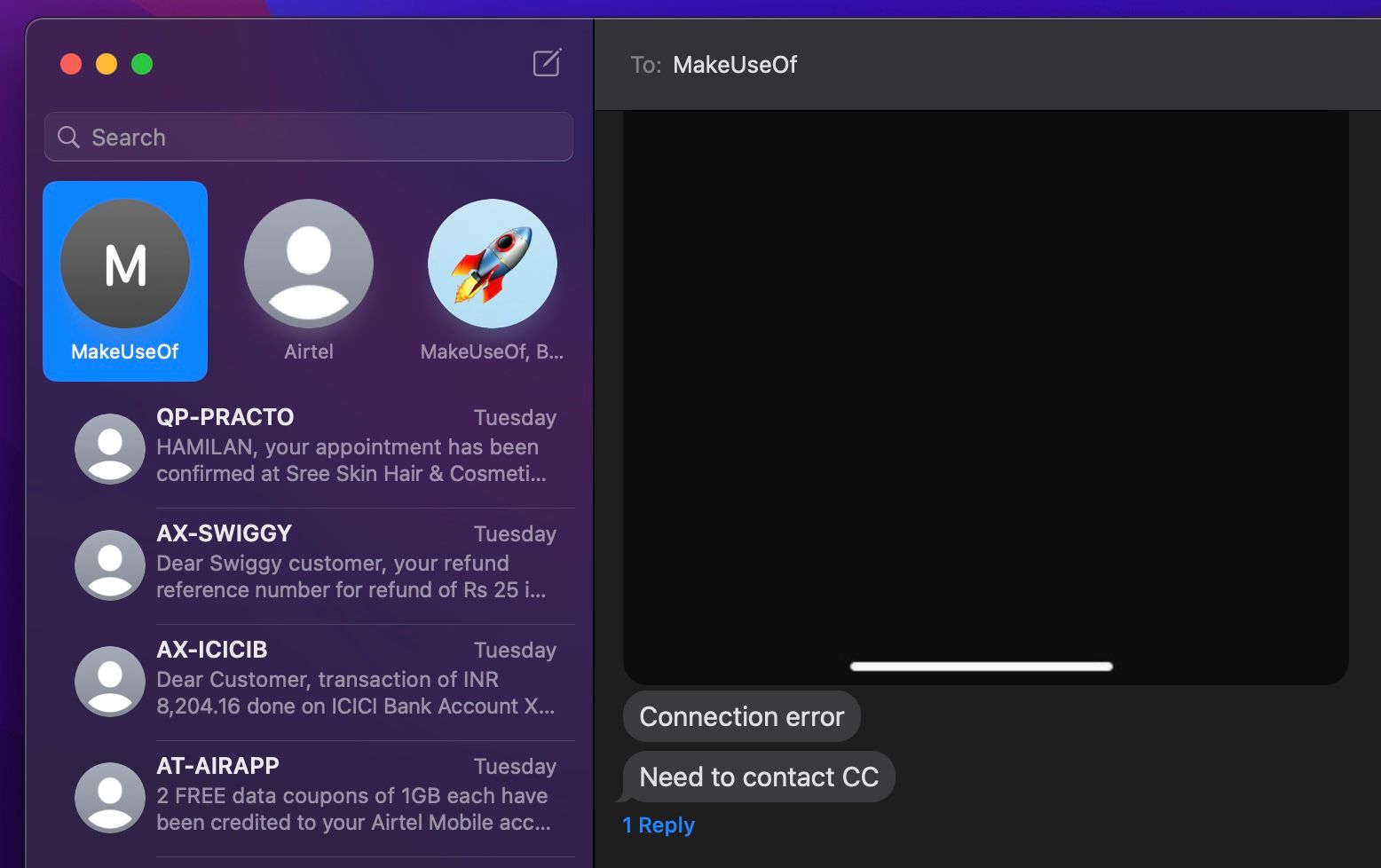
L'application Messages mise à jour vous permet également de hiérarchiser vos conversations. Vous pouvez épingler des fils de discussion en haut de votre liste de messages et vous assurer qu'ils restent facilement accessibles à tout moment. Les indicateurs de saisie, les tapbacks et les nouveaux messages s'animent juste au-dessus de l'épingle.
À l'heure actuelle, vous pouvez avoir jusqu'à neuf conversations épinglées dans l'application MacOS Messages. Oui, vous pouvez également épingler des conversations de groupe.
Lorsqu'il y a des messages non lus dans un fil de discussion de groupe, vous remarquerez que les participants les plus récents tournent autour de la conversation épinglée.
Pour épingler une conversation, il vous suffit de faire un clic droit ou un clic droit sur le fil de discussion et de sélectionner Épingler dans le menu contextuel. Vous pouvez également cliquer et faire glisser les fils de discussion vers le haut de la liste. Pour désépingler un fil épinglé, cliquez tout en maintenant la touche Contrôle enfoncée et choisissez Désépingler .
3. Effets iMessage
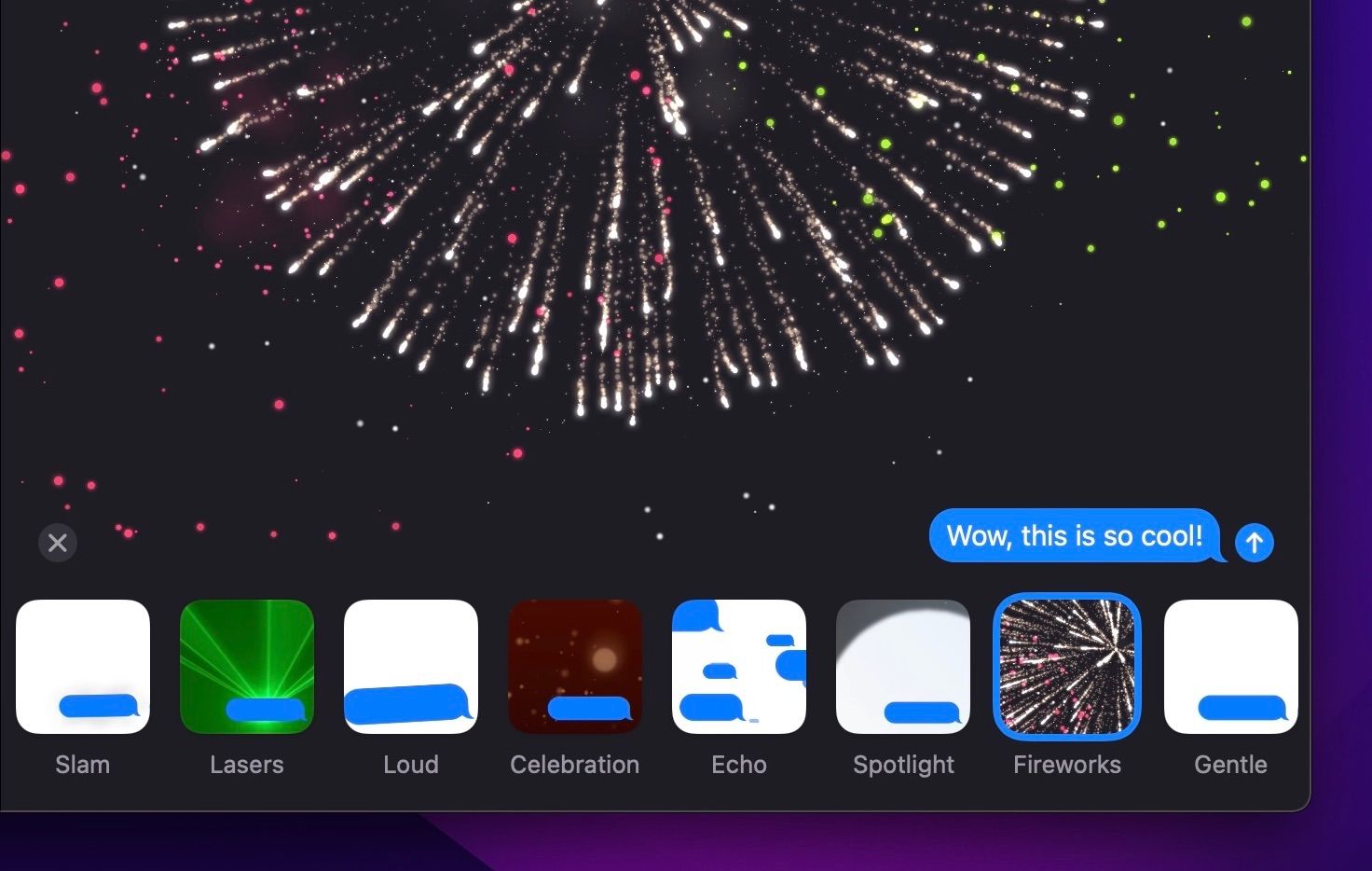
Vous voulez féliciter quelqu'un, célébrer une occasion spéciale ou souhaiter un joyeux anniversaire à votre ami ? Utilisez les effets iMessage pour vous exprimer. L'application Messages vous donne accès à 12 effets différents, y compris des effets d'écran et des effets de bulle.
Vous pouvez accéder à tous ces effets depuis le tiroir d'applications situé à côté du champ de texte. Assurez-vous de taper le message avant de les vérifier, cependant. Vous pourrez prévisualiser tous les effets avant de les envoyer.
Les effets de message peuvent également être déclenchés avec certains mots-clés. Par exemple, vous pouvez envoyer un message Joyeux anniversaire pour déclencher l'effet Ballons. Ou vous pouvez souhaiter à quelqu'un une bonne année pour déclencher l'effet Feux d'artifice.
4. Recherche de messages
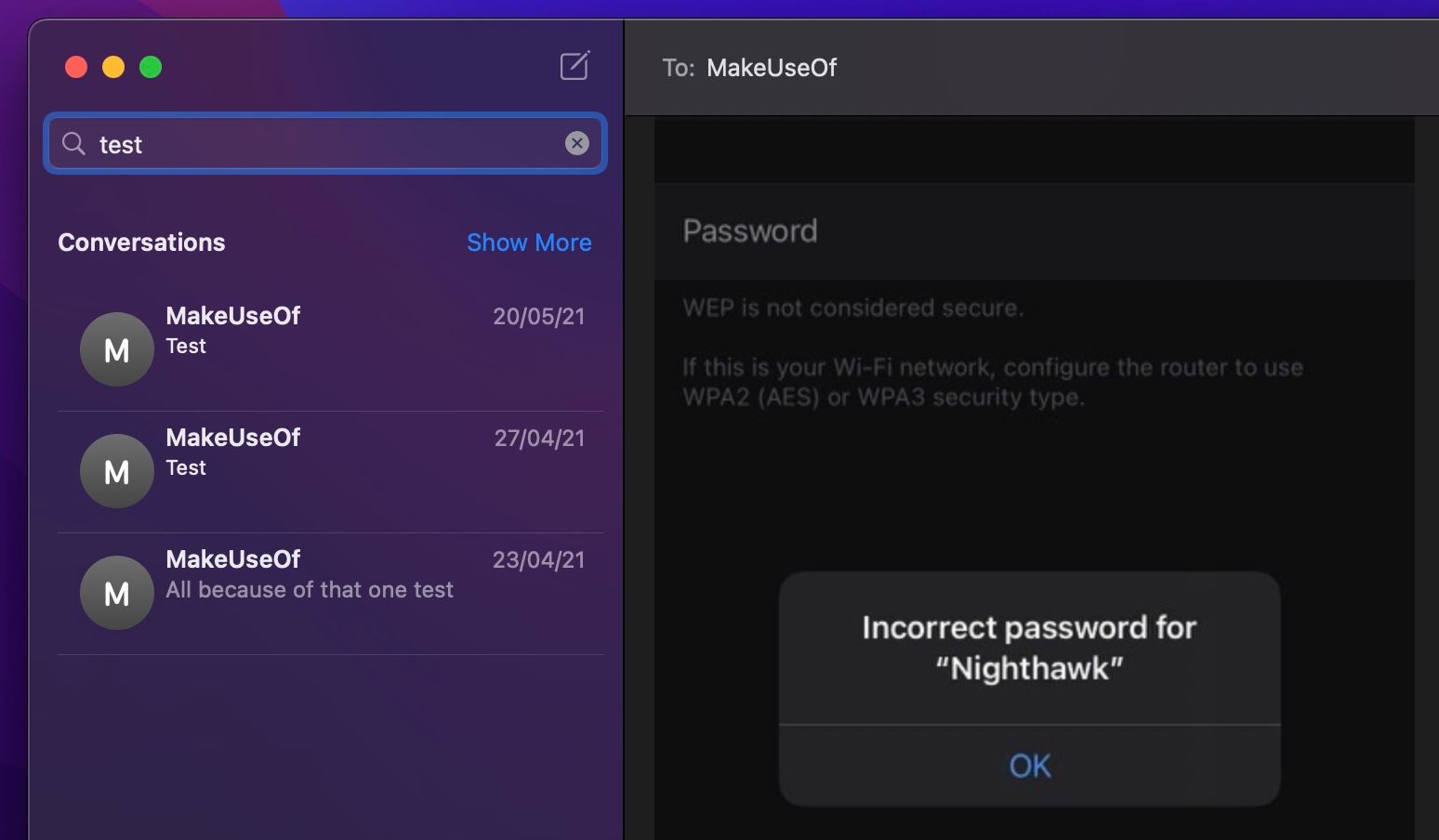
Vous pensez peut-être qu'il s'agit d'une fonctionnalité de base, mais elle est en fait beaucoup plus utile que vous ne le pensez dans l'application Messages. En plus de l'utiliser pour rechercher et filtrer les messages de toutes vos conversations, vous pouvez trouver des fichiers, des photos, des liens et plus encore en quelques secondes.
Les résultats de la recherche sont soigneusement divisés en contacts, conversations, photos, documents et liens. Les mots-clés correspondants sont mis en surbrillance au fur et à mesure que vous tapez dans le champ de recherche. Lorsque vous cliquez sur un résultat, vous accédez à la bulle de texte que vous recherchez dans le fil.
Outre la manière évidente d'utiliser le trackpad pour sélectionner et accéder à l'outil de recherche, vous pouvez également utiliser le raccourci clavier Cmd + F.
5. Recherche GIF intégrée
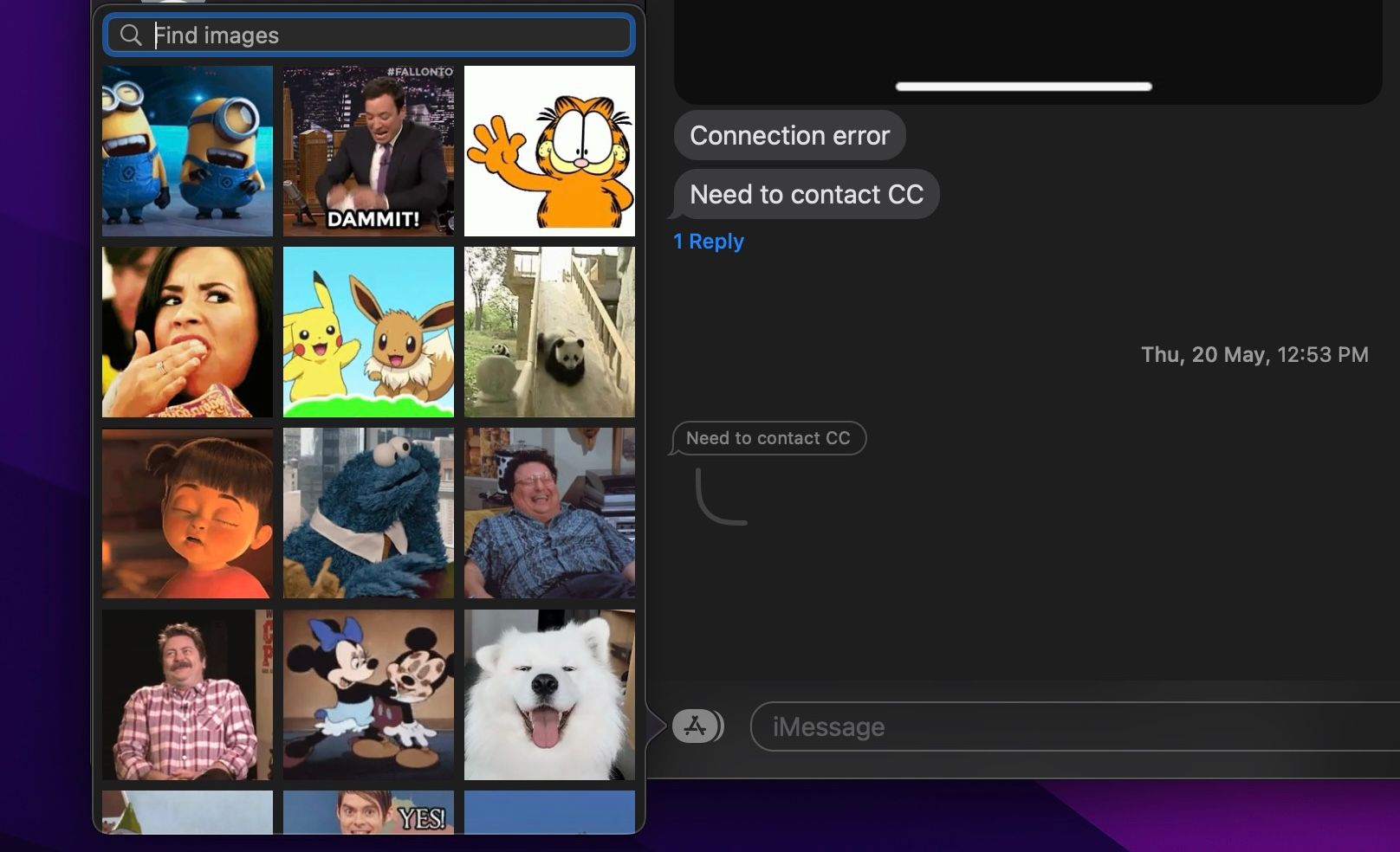
Vous pouvez envoyer des mèmes et autres GIF hilarants à vos amis directement depuis l'application Messages. Vous n'avez plus besoin d'utiliser votre navigateur Web ou une application tierce comme GIF Keyboard. L'outil de recherche est intégré et est accessible assez facilement.
La fonctionnalité est nommée #images dans le tiroir de l'application et située à côté d'autres fonctionnalités telles que les effets de message et les autocollants Memoji. Tapez le mot-clé et vous trouverez les GIF correspondants. Avant de demander, vous ne pouvez pas l'utiliser pour envoyer des GIF personnalisés.
6. Autocollants Memoji
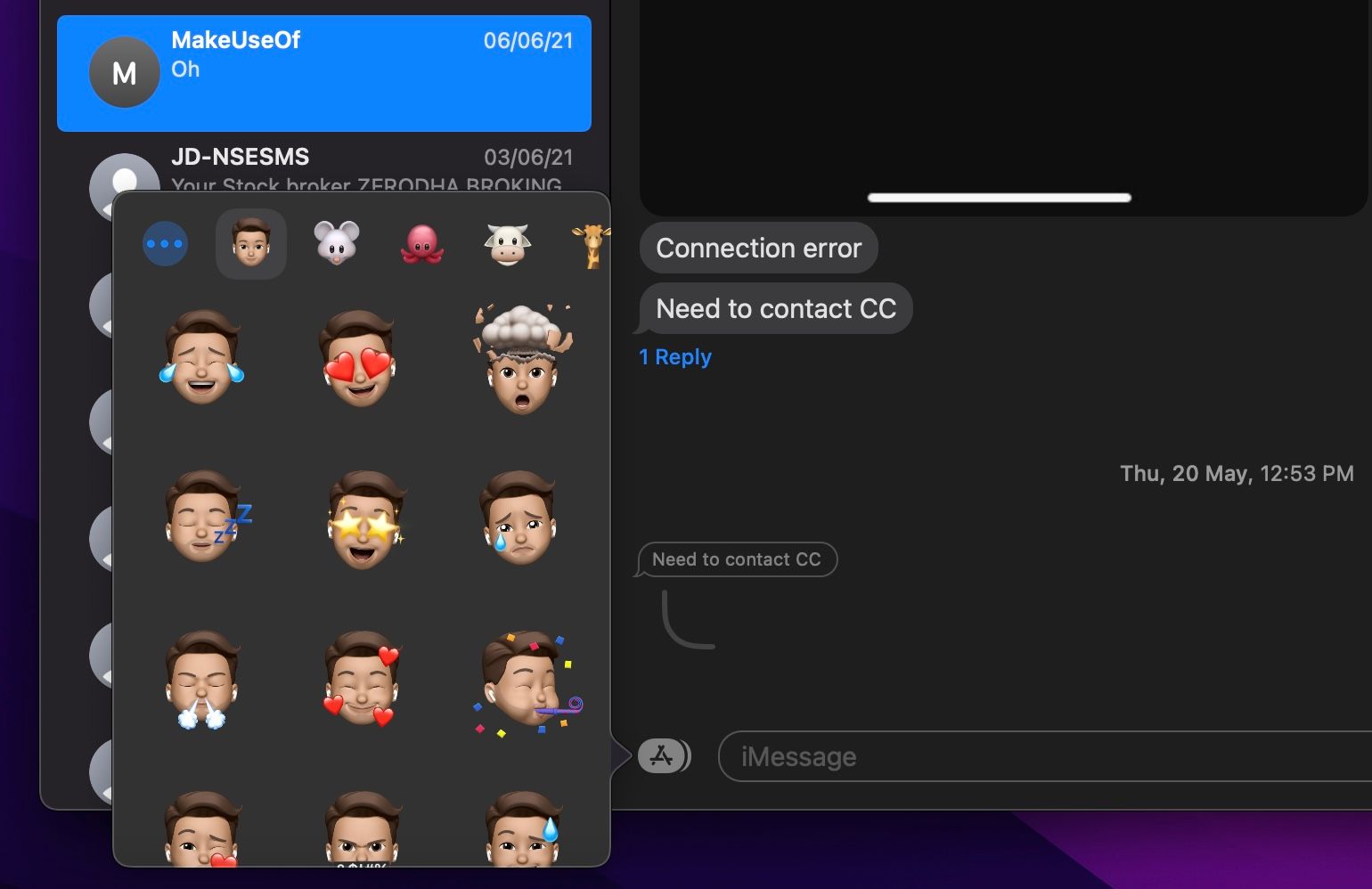
Les émojis sont certainement amusants, mais vous pouvez personnaliser la façon dont vous vous exprimez avec les autocollants Memoji. Les Memojis peuvent être des avatars animés amusants de vous-même, et vous pouvez en créer un en quelques minutes à partir de l'application Messages.
Si vous avez déjà créé un Memoji sur vos autres appareils Apple comme l'iPhone, l'iPad ou l'Apple Watch, vous devriez être prêt à partir. Contrairement aux emojis ordinaires, les autocollants Memoji sont accessibles à partir du tiroir de l'application.
Outre les autocollants Memoji personnalisés, vous avez également accès à un tas de personnages Memoji comme un extraterrestre, un robot, une girafe, etc. Contrairement aux Animojis, les autocollants Memoji ne s'animent pas.
7. Partagé avec vous
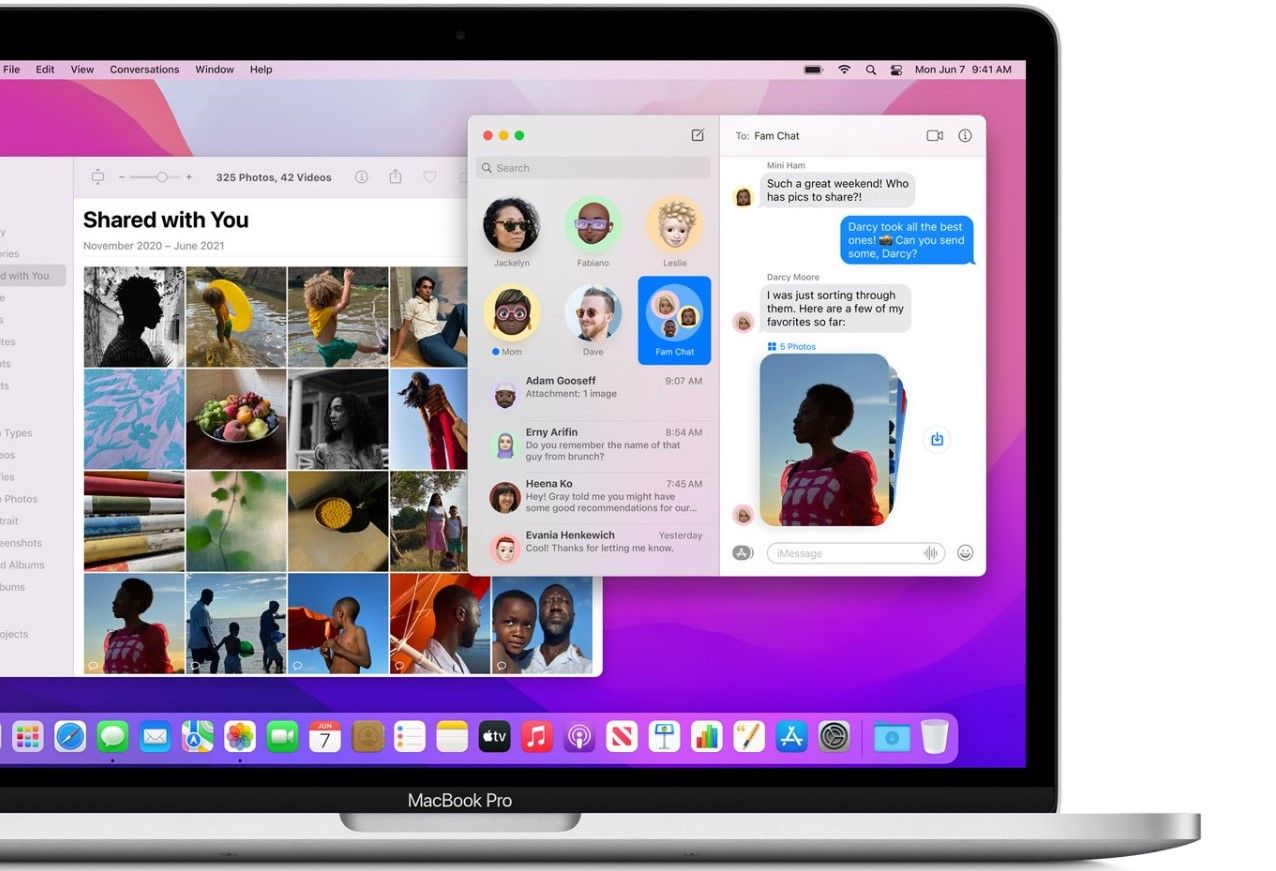
Suivant sur la liste, nous avons une nouvelle fonctionnalité macOS Monterey qui fonctionnera en tandem avec d'autres applications installées sur votre Mac. Les liens, photos, vidéos et autres contenus que vous recevez de vos contacts seront accessibles dans l'application respective à partir d'une section dédiée appelée Partagé avec vous .
Supposons que quelqu'un partage une liste de lecture avec vous dans Messages pendant que vous êtes occupé. La liste de lecture s'affichera automatiquement dans votre application Apple Music afin que vous n'ayez plus à faire défiler tous les messages.
Cette fonctionnalité semble fonctionner uniquement avec les applications Apple pour le moment, telles que Apple News, Apple TV, Safari et Photos.
8. Collections de photos
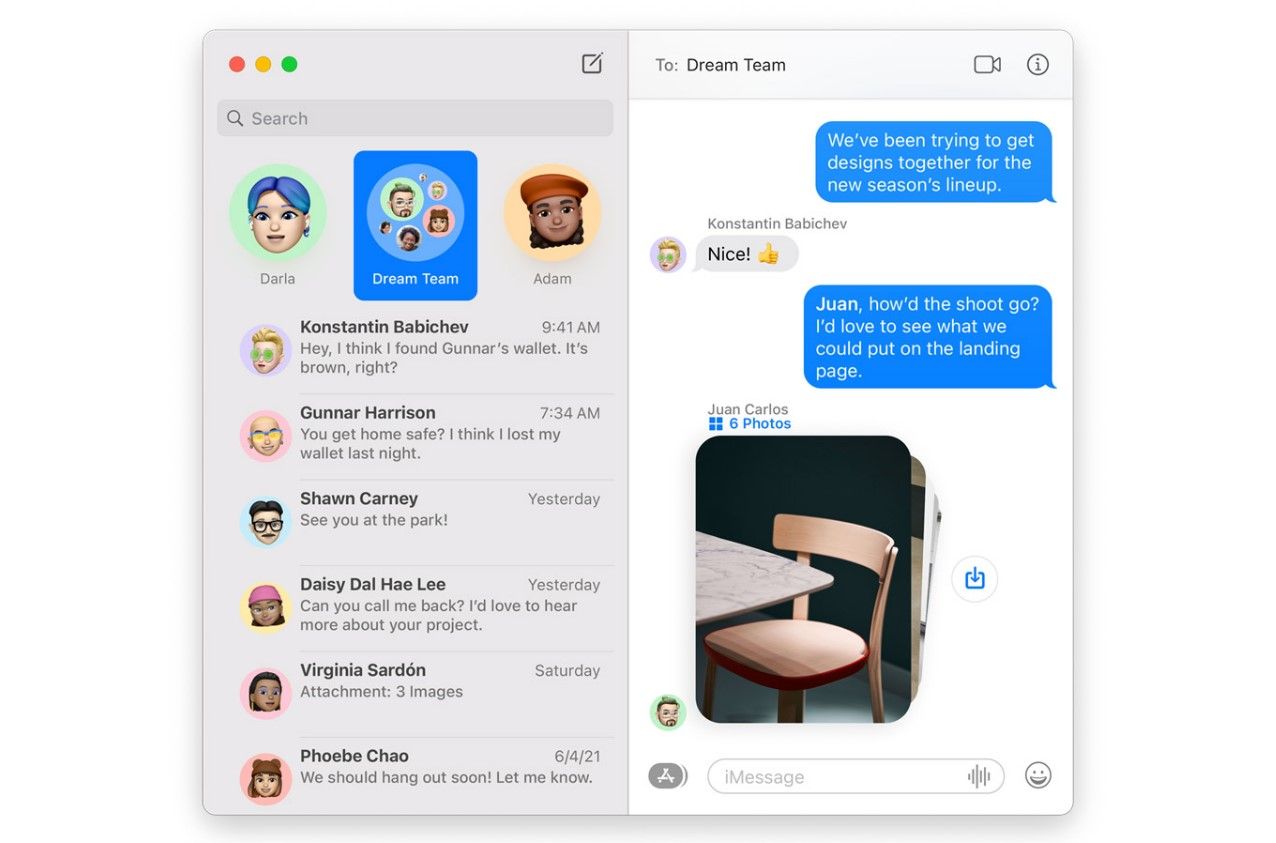
Ceci est encore une autre fonctionnalité à venir qui changera la façon dont vous visualisez un tas de photos qui vous sont envoyées. Actuellement dans macOS, si quelqu'un partage plusieurs photos, elles apparaissent individuellement dans le fil. Cela signifie que vous devez beaucoup faire défiler pour les parcourir tous.
Ce n'est pas le cas dans macOS Monterey. Les collections de photos garantiront que toutes les images partagées apparaissent sous la forme d'une seule pile que vous pouvez parcourir une par une. Les collections plus petites apparaîtront sous la forme d'un collage que vous pourrez consulter immédiatement.
Vous pouvez cliquer sur ces nouvelles collections de photos pour entrer dans une vue en grille à partir de laquelle vous pouvez ajouter des tapbacks ou des réponses en ligne.
Les messages sur le Mac ont été rattrapés
Pendant un certain temps, l'application MacOS Messages a pris du retard par rapport à ses homologues iOS et iPadOS, manquant de fonctionnalités clés telles que les effets iMessage, la recherche GIF, les autocollants Memoji, etc. Heureusement, la mise à jour de macOS Big Sur a résolu presque tous ces problèmes d'oubli.
Et, il semble que macOS Monterey améliore encore l'expérience de messagerie sur le Mac.
