6 façons de restaurer l’icône de volume manquant dans la barre des tâches de Windows 10
L'icône de volume est l'un des éléments qui apparaissent dans la barre d'état système de votre barre des tâches. Cette icône vous permet de vérifier facilement les niveaux de volume de votre PC. Vous pouvez facilement régler le volume en appuyant sur l'icône ou en cliquant dessus à l'aide d'une souris ou d'un pavé tactile.
Le problème avec cette icône est qu'elle disparaît parfois soudainement de la barre d'état système. Nous allons vous montrer comment le ramener au cas où il disparaîtrait.
1. Vérifiez si l'icône du volume est masquée ou non
Pour résoudre ce problème, commencez par vérifier si l'icône du volume est masquée ou non. Il y a de fortes chances que cette icône soit masquée avec certaines des icônes de la barre d'état système.
Pour confirmer s'il est masqué ou non, appuyez sur la flèche pointant vers le haut à l'extrême droite de la barre des tâches. Si vous trouvez l'icône de volume, faites-la glisser et déposez-la dans la barre d'état système.
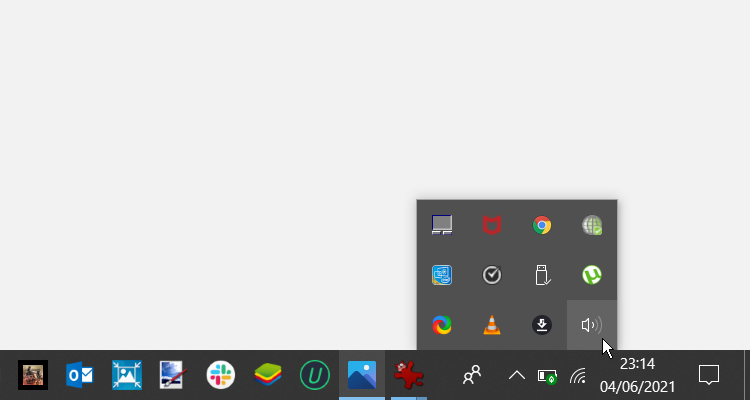
2. Activez l'icône de volume à l'aide des paramètres de la barre des tâches
L'icône de volume manquant peut être désactivée dans les paramètres de la barre des tâches. Dans ce cas, vous pouvez le corriger en configurant les paramètres de votre barre des tâches comme suit :
- Cliquez avec le bouton droit sur la zone vide de la barre des tâches et sélectionnez Paramètres de la barre des tâches .
- Dans la fenêtre suivante, faites défiler vers le bas et appuyez sur l' option Sélectionner les icônes qui apparaissent dans la barre des tâches .
- Localisez le réglage de l'icône de volume et allumez son bouton.
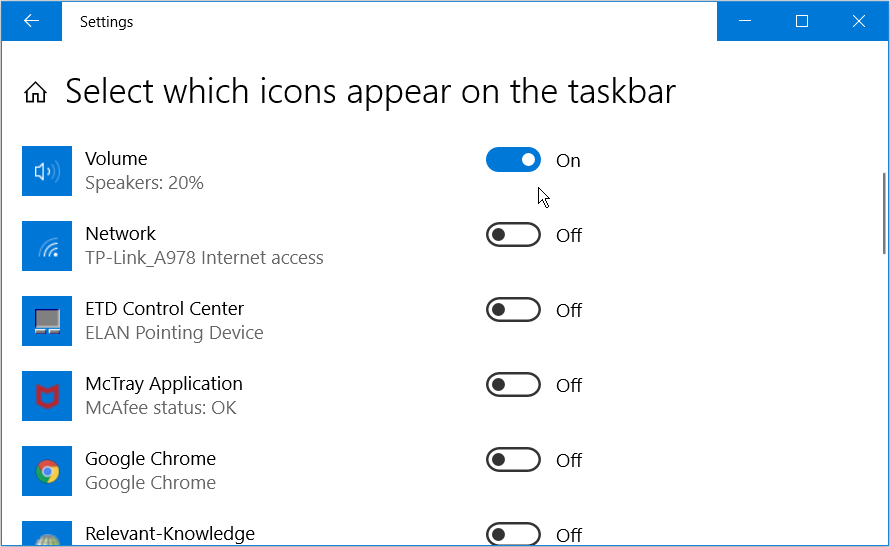
tas
3. Redémarrez ou réinstallez les pilotes audio
Des pilotes audio corrompus peuvent être à l'origine de ce problème. Dans ce cas, vous pouvez redémarrer ou réinstaller ces pilotes pour ramener votre icône de volume manquante.
Voici comment redémarrer vos pilotes audio :
- Appuyez sur la touche Windows + X et sélectionnez Gestionnaire de périphériques dans les options du menu.
- Double-cliquez sur l'option Contrôleurs son, vidéo et jeu pour la développer.
- Cliquez avec le bouton droit sur le pilote audio et sélectionnez Désactiver le périphérique .
- Enfin, cliquez avec le bouton droit sur le pilote audio et sélectionnez Activer le périphérique . Redémarrez votre PC lorsque vous avez terminé.
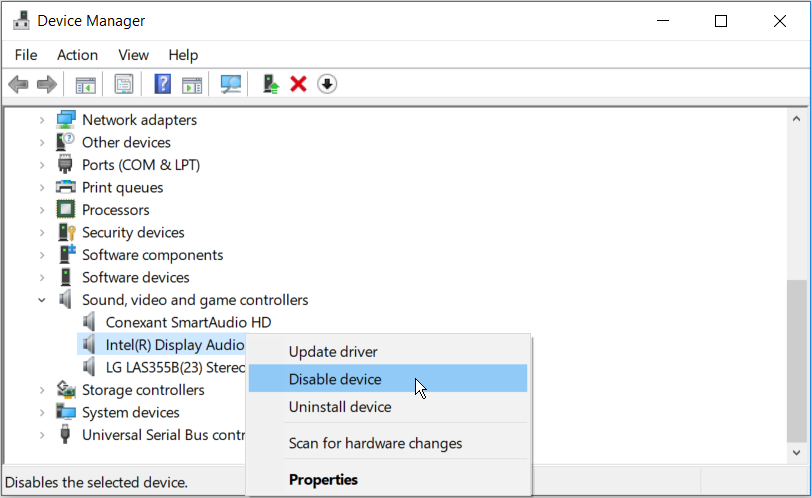
Si le problème persiste, essayez plutôt de réinstaller les pilotes audio. Voici comment procéder :
- Ouvrez le gestionnaire de périphériques et les pilotes audio selon les étapes précédentes.
- Cliquez avec le bouton droit sur le pilote audio et sélectionnez Désinstaller le périphérique .
- Accédez à l'onglet Action et sélectionnez Rechercher les modifications matérielles .
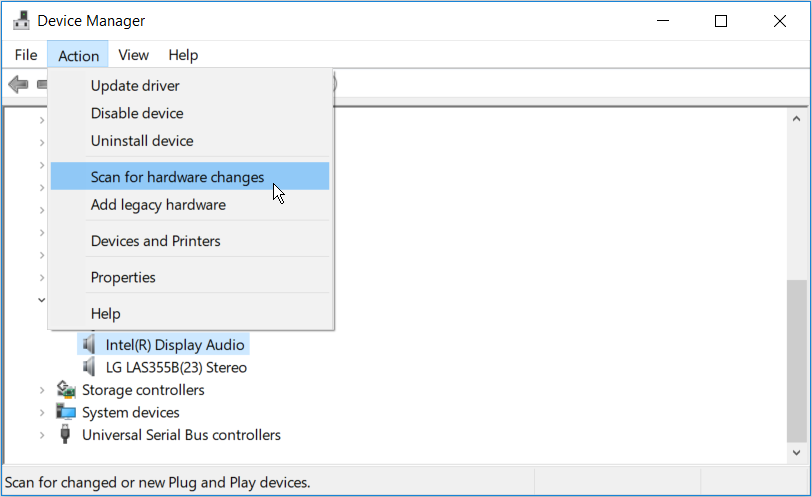
Redémarrez votre ordinateur. Cela devrait réinstaller automatiquement les pilotes audio.
4. Redémarrez l'explorateur Windows
Le redémarrage de l'explorateur de fichiers Windows pourrait être un moyen facile de restaurer votre icône de volume manquante. Voici comment procéder :
- Cliquez avec le bouton droit sur la zone vide de votre barre des tâches et sélectionnez Gestionnaire des tâches .
- Dans l'onglet Processus , faites défiler vers le bas et localisez le processus de l' Explorateur Windows .
- Cliquez avec le bouton droit sur l' Explorateur Windows et appuyez sur Redémarrer .
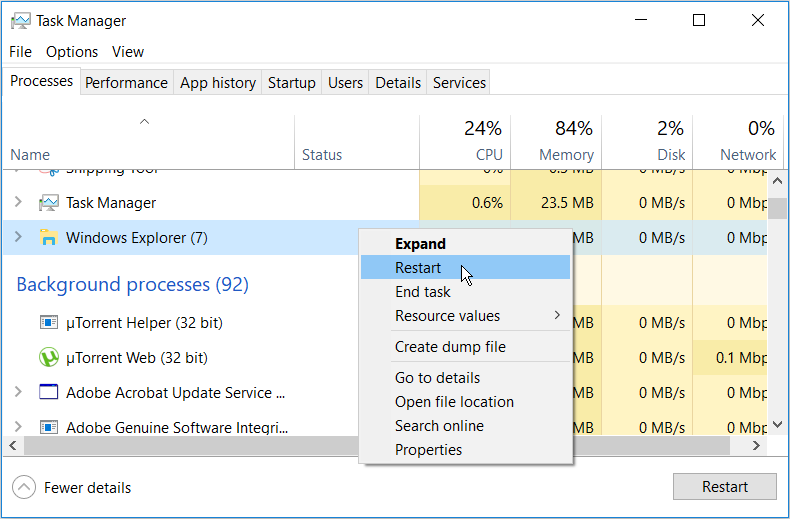
5. Restaurez l'icône du volume à l'aide de l'éditeur de stratégie de groupe local
L'utilisation de l'éditeur de stratégie de groupe local peut également vous aider à récupérer votre icône de volume manquante. Pour commencer, voici ce que vous devez faire :
- Appuyez sur la touche Windows + R pour ouvrir la boîte de dialogue Exécuter la commande.
- Tapez gpedit.msc et appuyez sur Entrée pour ouvrir l' éditeur de stratégie de groupe local .
- Dans la fenêtre de gauche, accédez à Configuration utilisateur > Modèles d'administration .
- Double-cliquez sur l'option Menu Démarrer et barre des tâches .
- Ensuite, double-cliquez sur l'option Supprimer l'icône de contrôle du volume .
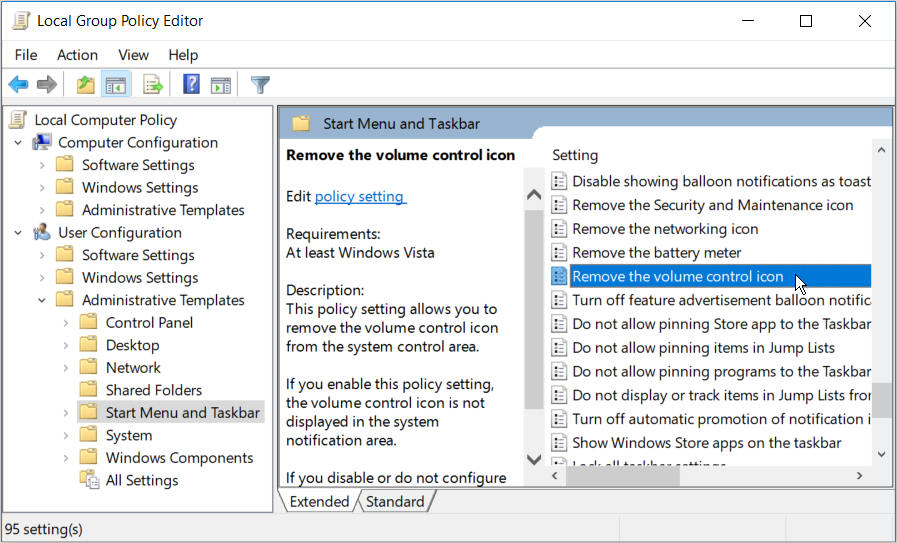
Dans la fenêtre suivante, sélectionnez Désactivé ou Non configuré parmi les options qui s'affichent. À partir de là, appuyez sur Appliquer , appuyez sur OK et redémarrez votre PC.
6. Restaurez l'icône du volume à l'aide de l'éditeur de registre
Une autre façon de ramener votre icône de volume manquante consiste à utiliser l'éditeur de registre. Pour ce faire, voici les étapes que vous pouvez suivre :
- Appuyez sur la touche Windows + R , tapez Regedit et appuyez sur Entrée .
- Dans l'éditeur de registre, accédez à HKEY_CURRENT_USER > SOFTWARE > Microsoft > Windows > CurrentVersion > Policies > Explorer .
- Double-cliquez sur l'entrée HideSCAVolume dans le volet de droite.
- Remplacez sa valeur par 0 (zéro), puis appuyez sur OK .
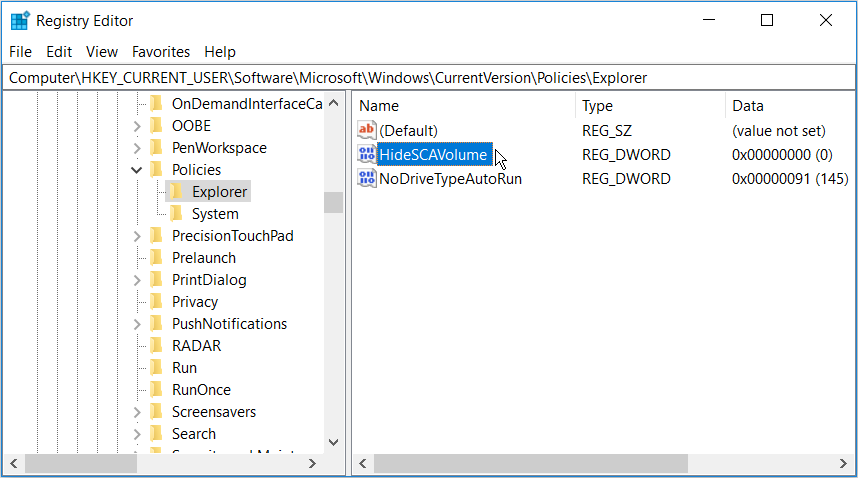
Si la clé HideSCAVolume n'est pas disponible, créez-la en suivant ces étapes :
- Accédez à la clé Explorer dans l'éditeur de registre selon les étapes précédentes.
- Cliquez avec le bouton droit sur le volet de droite et sélectionnez Nouveau > Valeur DWORD (32 bits) .
- Renommez la nouvelle clé en HideSCAVolume .
- Double-cliquez sur cette clé, remplacez sa valeur par 0 , puis appuyez sur OK .
Ajustez facilement les niveaux de volume de votre PC dans la barre des tâches
L'icône de volume permet de régler facilement les niveaux de volume de votre PC. S'il disparaît soudainement de votre barre des tâches, vous devriez pouvoir le récupérer en utilisant les conseils que nous avons fournis.
